Mitä tulee tekstiasiakirjojen muokkaamiseen tai luomiseen, voimme käyttää lukuisia ohjelmia, vaikkakin suosituin niistä on MicrosoftSana. Tämä on sovellus, joka on osa yrityksen Office -ohjelmistopakettia ja joka seuraa muita Excelin tai PowerPointin tärkeitä ohjelmia. Seuraavaksi näytämme sinulle, miten voit käyttää Google -fontteja omissa asiakirjoissasi, jotka on luotu Microsoftin editori.
Kun puhumme kirjasimista, mitä voimme todella käyttää, tarkoitamme kirjasintyyppejä, jotka meillä on mahdollisuus valita näille teksteille. Tarvitsemme jonkin asiakirjan tyypistä riippuen lähteet tai muita. Itse asiassa, Windows itsessään tarjoaa meille useita tämän tyyppisiä elementtejä jo esiasennettuina.

Windowsin oletusfontit
Jos meidän on tutustuttava alun perin Windows -tietokoneeseemme asennettuihin kirjasimiin, katsotaan kuinka se tehdään. Tätä varten ensimmäinen asia, jonka teemme, on käyttää määrityssovellusta Itse Windows 10 . Voimme esimerkiksi saavuttaa tämän Win + I -näppäinyhdistelmän avulla. Tässä tapauksessa tässä tapauksessa näkyvistä vaihtoehdoista valitsimme Mukauttaminen -osion.
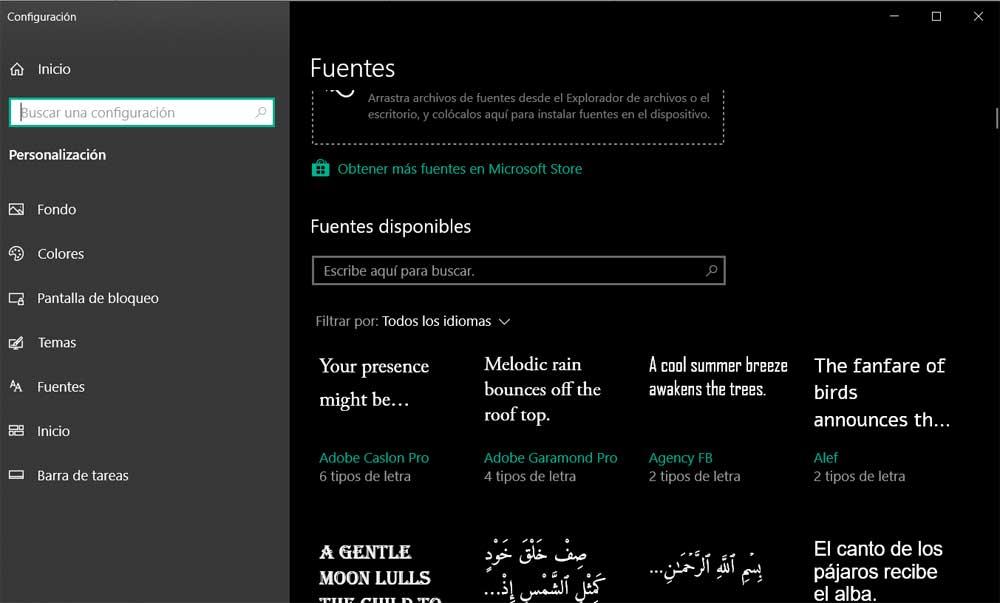
Seuraavaksi ikkunan vasemmalla puolella näkyvästä paneelista löydämme osan, jota kutsutaan tarkasti Lähteet , josta napsautamme. Tällä hetkellä kaikki käyttöjärjestelmään asennetut fontit näkyvät näytöllä. Tässä näemme sekä oletusarvoisesti tulevat että myöhemmin asentamamme. Lisäksi meillä on hakukone, jos haluamme löytää tietyn lähteen.
Käytä Google -fontteja Word DOCX -sovelluksessamme
Mutta Internetistä löydämme paljon enemmän fontteja, sekä maksullisia että ilmaisia, käytettäväksi tekstiprojekteissamme. Esimerkkinä kaikki, mitä hakukone tarjoaa meille tässä mielessä. Erityisesti viittaamme Google Fonts , verkkosivusto, josta löydämme useita ladattavia fontteja. Juuri tästä syystä alla näytämme, kuinka voit integroida nämä elementit Word -asiakirjoihisi.
Muista, että edellä mainitusta Google Fonts -sivustosta löytyvät fontit eivät rajoitu verkkoon. Itse asiassa meillä on mahdollisuus ladata ne ja käyttää niitä paikallisesti sovelluksissa Microsoft Word , mikä kiinnostaa meitä juuri tässä tapauksessa.
Lataa uudet fontit tietokoneelle
Siksi alla näemme näiden fonttien lataamisen ja käytön Windows-tietokoneissa. On syytä mainita, että meidän on ensin ladattava fontti tai fontit, joita haluamme käyttää asiakirjoissa Google Fonts -kirjasto . Voimme ladata tietyt fontit tai kaikki kerralla, kaikki tästä linkistä .
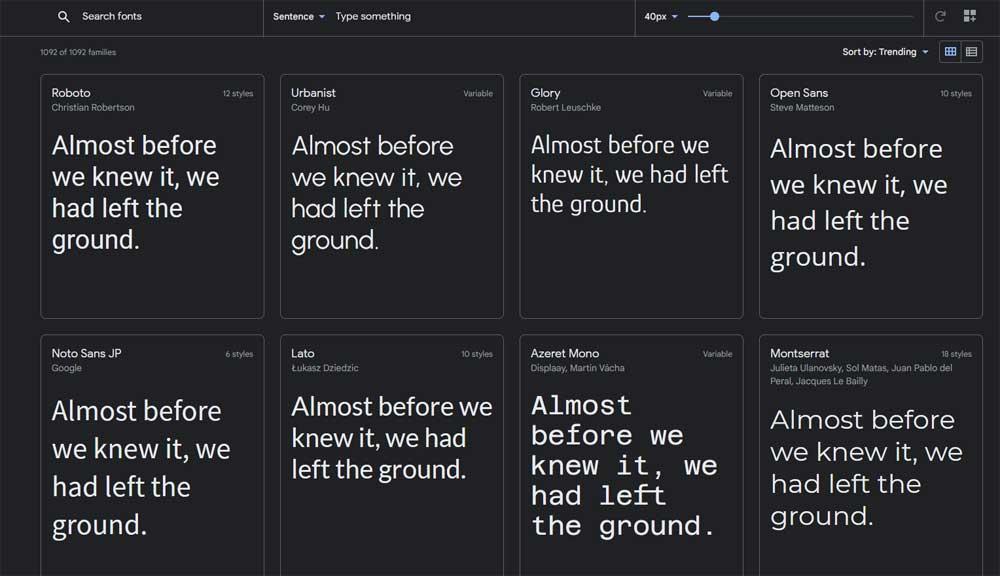
Esimerkkinä lataamme tietyn fontin. Tätä varten emme sijoita Google Fontsin osoitetulle verkkosivustolle ja valitsemme ladattavan fontin. Esimerkiksi aiomme ladata perheen nimeltä Roboto , missä napsautamme. Kun kirjoitat tietyn fontin, ikkunan oikeassa yläkulmassa näkyy Lataa perhe -painike, josta lataan kyseisen fontin napsauttamalla Google Fonts -sivustolta.
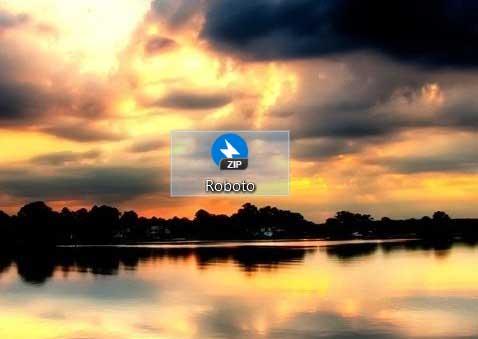
Tässä mitä olemme itse asiassa juuri ladanneet, on .Zip -tiedosto, joka avattaessa sisältää lähteet sellaisinaan. Nämä ovat yleensä .TTF -muodossa . Tämä on prosessi, jonka meillä on mahdollisuus toistaa niin monta kertaa kuin tarvitsemme kaikilla lähteillä, jotka haluamme ladata tältä sivustolta.
Asenna Google Fonts järjestelmään
Seuraavaksi aiomme asentaa ladatut Google -fontit tietokoneellemme paikallisesti. Tällä tavalla uudet ladatut fontit ovat käytettävissä Windows -ohjelmissa. Siksi seuraava askel on asentaa ladatut fontit kaksoisnapsauttamalla ensin ladattu .ZIP -tiedosto avataksesi sen. Seuraavaksi kaksoisnapsauta sen fontin tiedostoa, jonka haluamme avata.
Sillä hetkellä avautuu uusi ikkuna, jossa on erilaisia näytteitä, jotka kuuluvat kyseiseen kirjasimeen, jonka olemme juuri suorittaneet. Tämä on vain esikatselu elementistä, jonka haluamme integroida Windows -tietokoneeseemme.
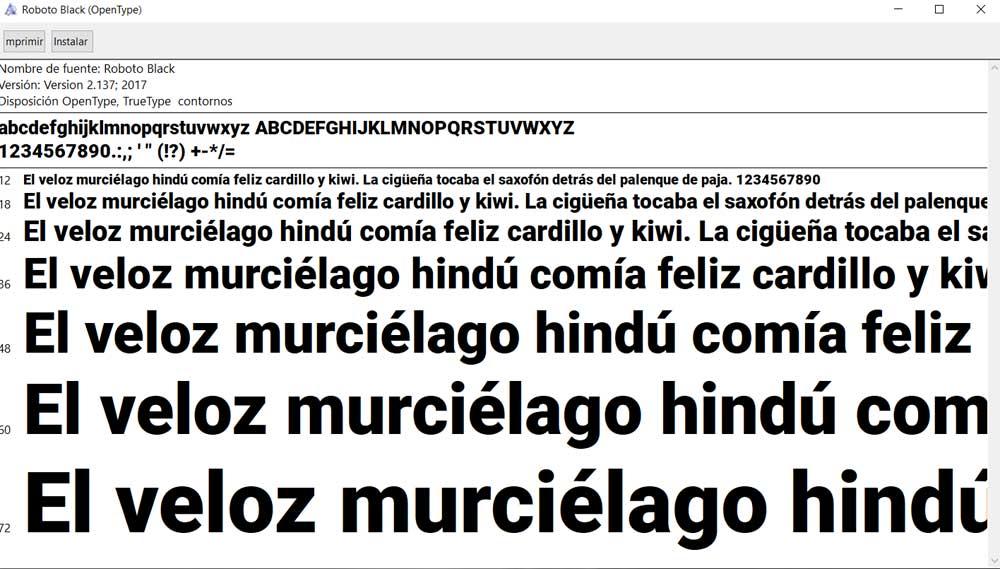
No, voidaksemme asentaa sen fontin, johon viittaamme tietokoneellamme, vasemmasta yläkulmasta löydämme painikkeen, joka auttaa meitä. Meidän on vain napsautettava Asenna, jotta tämä uusi fontti lisätään käyttöjärjestelmän olemassa oleviin ja aiemmin näkemiimme. On syytä mainita, että tämä on prosessi, jonka voimme toistaa niin monta kertaa kuin haluamme asentaa kaikki tarvitsemamme fontit Google Fontsista ladatuista kirjasimista.
Käytä fontteja, jotka on ladattu Google Fontsista Wordissa
Kun olemme napsauttaneet edellä mainittua painiketta, jonka kerroimme sinulle aiemmin, kun uusi fontti lisätään, kyseinen painike ei ole enää käytettävissä. Mutta kuten sanottu, tämä on prosessi, jonka voimme toistaa niin monta kertaa kuin tarvitsemme. Nyt avaamme Microsoftin tekstinkäsittelyohjelman, sana . Tässä käytämme uutta Google -kirjasinta samalla tavalla kuin mitä tahansa muuta.
Päästäksemme vasta asennettuun fonttiin Wordissa avaamme ohjelmassa olevan olemassa olevan asiakirjan tai tyhjän asiakirjan. Tässä tapauksessa katsomme ohjelman päärajapinnassa Lähde -osiota, joka löytyy Käynnistä -valikosta.
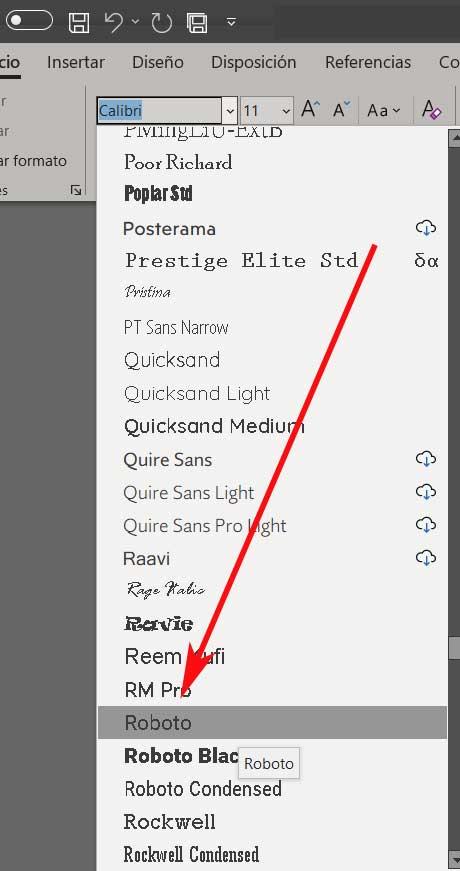
Täällä näemme pudotusvalikon, jossa on kaikki fontit, joita voimme käyttää sillä hetkellä, koska ne on asennettu itse käyttöön. Nyt meidän on vain löydettävä uusi asentamamme, meidän tapauksessamme Roboto. Siten napsautamme sitä niin, että se valitaan ja alamme luoda uutta tekstiasiakirja fontilla, jonka olemme aiemmin ladanneet Google Fontsista. Kuten näemme, järjestelmä on melko yksinkertainen ja voimme myös käyttää sitä niin monta kertaa kuin haluamme riippuen lähteistä, joihin aiomme asentaa .