Organisaatio on perustason näinä aikoina, jolloin tietokoneet ja niiden sisältämät ohjelmistot voivat olla erittäin hyödyllisiä. Esimerkki on kalenterien oikea käsittely, josta aiomme puhua erityisesti näillä riveillä Google-kalenteri .
Ja on, että on olemassa monia alustoja ja ohjelmistoratkaisuja, joita voimme käyttää tällä hetkellä järjestäytyneempään elämään. Jos otetaan huomioon laitteidemme näytön edessä vietettyjen tuntien suuri määrä, on tärkeintä valita itsellemme sopivin ohjelmisto. Siksi meillä on muutaman vuoden ajan, muun muassa, varma kalenterit toiminnoilla, jotka auttavat meitä tässä kaikessa.

Lisäksi niiden avulla voimme synkronoida tapaamiset, tehtävät ja ilmoitukset eri laitteiden välillä, mikä on aina hyödyllistä. Esimerkki on se, että voimme kantaa kalenteriamme molempien kanssa mobile ja myöhemmin, kun palataan PC . Näin ollen yksi tärkeimmistä ja käytetyimmistä ehdotuksista samassa mielessä, johon voimme hyödyntää, näemme Google-kalenterissa.
Muista, että valitessamme tämän tyyppistä ohjelmaa voimme käyttää monia verkkokalentereita. Jotkut tärkeimmistä yrityksistä liittyvät nykyiseen teknologia tarjota meille ehdotuksensa. Kaiken tämän tarkoituksena on, että voimme saada kaiken irti näistä elementeistä sekä työpöytämarkkinoilla että mobiililaitteilla. Ja vielä enemmän, jos otamme huomioon kiireisen elämän, jota monet meistä elävät näinä päivinä kuluvina aikoina.
Google-kalenterin käyttäminen Windows 10: ssä
Siksi yksi käytetyimmistä ehdotuksista, ellei jopa yleisimpiä, on Googlen ehdotus. Mutta samaan aikaan monet käyttäjät ympäri maailmaa valitsevat sen, joka integroituu yleisimmin käytettyyn työpöydän käyttöjärjestelmään, Windows. Kuten näemme, nämä kaksi vaihtoehtoa kuuluvat kahteen Jättiläiset nykyinen ohjelmisto . Mutta kyllä, Windowsissa ei välttämättä tarvitse käyttää Microsoftn kalenteri. Kerromme tämän, koska samalla meillä on mahdollisuus käyttää muita vaihtoehtoja, kuten edellä mainitussa Google-kalenterissa.
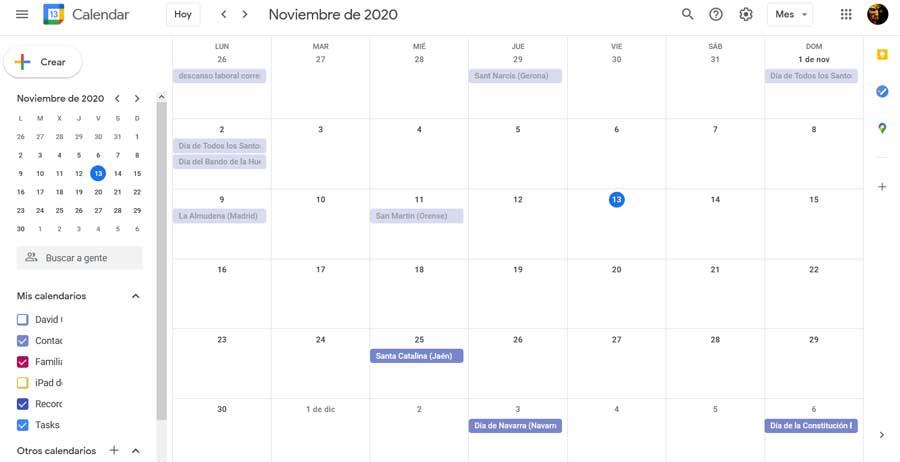
On selvää, että tämä Microsoftin ehdotus, joka on jo toteutettu alusta alkaen järjestelmässä, on mukavin Windowsissa, mutta voimme muuttaa sitä. Siksi näemme näillä tavoilla tavan saavuttaa se. Tässä vaiheessa, jos haluamme käyttää Googlen ehdotusta Redmond-järjestelmässä, ensimmäinen asia on tietää, että meillä ei tällä hetkellä ole erillistä sovellusta.
Eli emme löytäneet ohjelmaa sellaisenaan, ei Win32: tä eikä UWP , jonka avulla voimme käyttää Google-kalenteria järjestelmän työpöydältä. Jotta pääsemme Google-palveluun tallennettuun sisältöön, meidän on käytettävä siihen muita menetelmiä. Siksi, koska ei ole virallinen Google-kalenterisovellus Windowsissa, meillä on muita vaihtoehtoja sen käyttämiseen työpöydällä, kuten näemme.
Lisää Googlen Windows 10 -kalenteriin
No, auttaakseni sinua tässä kaikessa, aluksi kannattaa tietää, että voimme lisätä Google-kalenterin Windows-sovellukseen. Voit tehdä tämän avaamalla sen ensin järjestelmän Käynnistä-valikosta. Kun se on ladattu näytölle, vasemmassa alakulmassa näemme hammaspyörän muotoisen kuvakkeen, joka viittaa sen asetuksiin, jossa napsautamme.
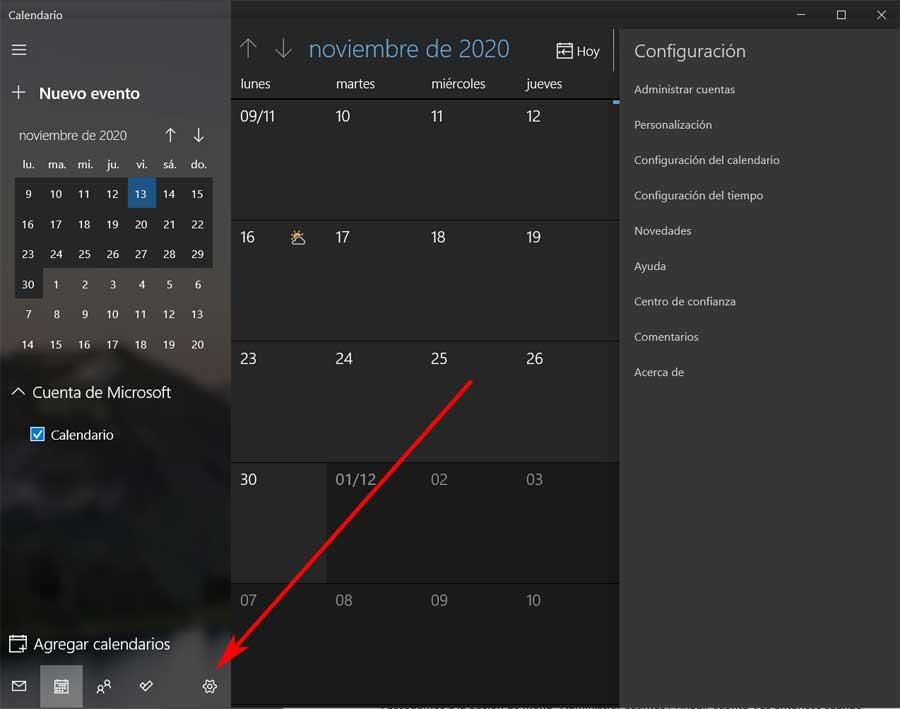
Siksi pääsemme sen jälkeen valikkoon nimeltä Tilien hallinta ja voimme napsauttaa Lisää tili. Tuolloin UWP-sovellus itse pyytää meitä valitsemaan Google jonka haluamme lisätä. Tässä meidän on vain kirjoitettava vastaava käyttää kirjautumistietoja Google-tilille.
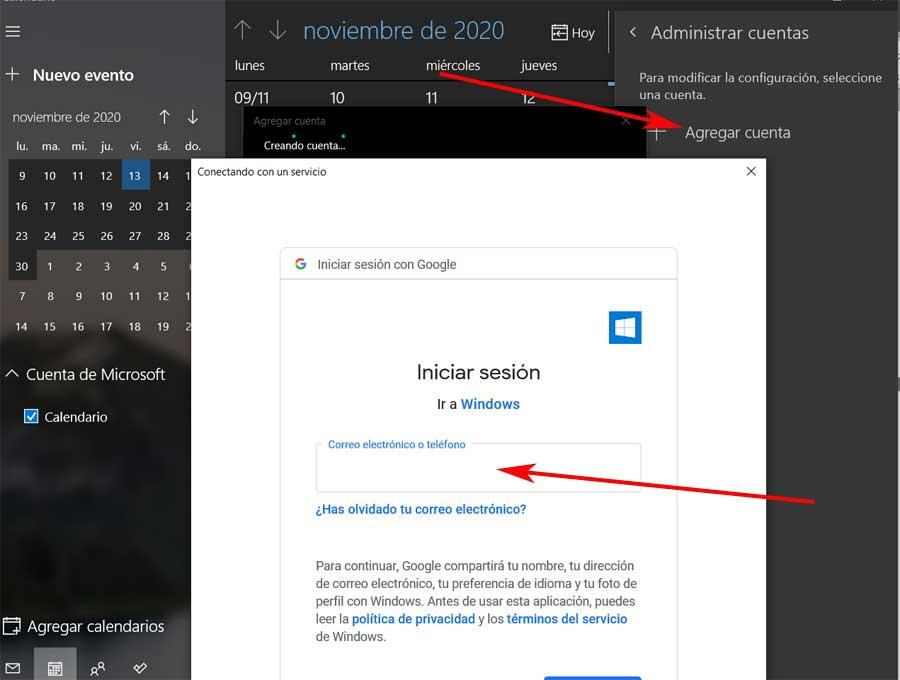
Käytä Google-kalenteria Windowsissa laajennuksella
Mutta se ei ole ainoa vaihtoehto, jota voimme käyttää tässä suhteessa. Kerromme tämän, koska samalla tavoin meillä on myös mahdollisuus lisätä verkkoselaimeemme täydennysosa. Siksi sitä käytettäessä, kuten tapahtuu useimmissa tämän tyyppisissä ohjelmistoissa, kuten kromi, voimme napsauttaa kyseistä laajennusta päästäksesi suoraan Google-kalenteriin.
Kuten voitte kuvitella, tämä on meille erittäin mukavaa, varsinkin jos otamme huomioon, että nykyiset selaimet ovat melkein aina käynnissä istunnoissa tietokoneen kanssa. Lyhyesti sanottuna, jos käytämme Chromea normaalisti, voimme ladata ja asentaa Kalenterisovelluksen suoraan Chrome Web Store . Sen avulla voimme käyttää kaikkea tällä tavalla tallennettua sisältöä suoraan Windowsissa. Siksi jätämme alla olevan linkin lataamaan ja asentamaan sen, jos siitä on sinulle hyötyä.
Vie Google-kalenteri URL-osoitteen avulla
Kolmannen vaihtaminen kertoo sinulle, että meillä on myös mahdollisuus lisätä Google-kalenteri muihin yhteensopiviin online-alustoihin. Esimerkiksi, mitä tapahtuu Microsoftin sähköpostinhallinnan kanssa, jonka monet teistä jo tuntevat, Outlook. Tällä tavoin, jos tämä sovellus on asennettu tietokoneeseen, voimme tuoda Google-kalenteriin tallennetut tiedot täältä. Tällä tavalla meillä on käytössämme tiedot, jotka on tallennettu hakujättien kalenteriin, itse Windows-postihallintaan.
Kyllä, aiomme nähdä, miten voimme saavuttaa tämän, josta puhumme. Tietenkin tarvitsemme tässä tapauksessa henkilökohtaisen Google-kalenterimme URL-osoitteen. Sen saamiseksi avaamme palvelun sellaisenaan missä tahansa Web-selain ja napsautamme yläosassa hammaspyörän painiketta ja napsautamme Asetukset . Sitten valitsemme kalenterin, jonka kanssa haluamme olla tekemisissä, jos meillä on enemmän kuin yksi. Siksi oikealla olevasta paneelista on löydettävä Käyttöoikeudet-osio, josta löydämme Luo linkki jaettavaksi -painikkeen.
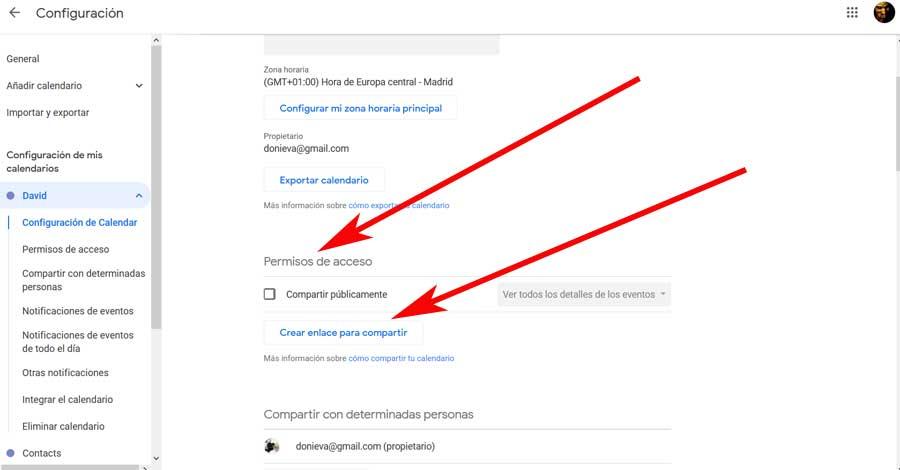
Tämä antaa meille URL-osoitteen, johon voimme lisätä näkymät ja että kopioimme leikepöydälle. Myöhemmin Microsoftin sähköpostinhallinnassa voimme lisätä tämän URL-osoitteen File / Account Settings -valikkovaihtoehdosta. Napsautamme tässä Internet-kalentereita, joihin liitämme aiemmin kopioidun URL-osoitteen, joka vastaa Google-kalenteria.