Kun puhutaan erilaisuudesta ohjelmisto Vaihtoehtoja multimediakeskuksen muodossa, jonka voimme asentaa nykyisille tietokoneille, on monia saatavilla olevia ehdotuksia. Mutta tietysti kaikilla ei ole samaa hyväksyntää tai markkinoille pääsyä, koska niitä on enemmän kuin muita. Jos meidän on puhuttava yhdestä markkinajohtajasta tässä suhteessa, se on epäilemättä Kodi.
Tämä on tehokas ohjelma, jota voidaan pitää yhtenä tunnetun kilpailijan tärkeimmistä kilpailijoista VLC . Kuten monet teistä jo tietävät, se tarjoaa meille sarjan mielenkiintoisia toimintoja ja ominaisuuksia, jotka erottavat sen valtaosasta. Toisaalta on syytä huomata, että sillä on oma ja varsin alkuperäinen käyttöliittymä. Se on myös täynnä kaikenlaisia toimintoja, joiden avulla voimme työskennellä musiikkitiedostojen, videoiden, televisiokanavat , valokuvia jne.

Se ei ole pelkästään pelaaja sellaisenaan, vaan se tarjoaa meille myös kaiken, mitä tarvitsemme sisältökirjastojemme edistyneeseen hallintaan. Sieltä voimme käsitellä tiedostoja sekä paikallisesti että verkossa. Kuten olemme kertoneet, meillä on monia käyttötapoja, joita voimme tehdä täältä, mutta näillä samoilla linjoilla haluamme keskittyä hieman tarkempaan käyttöön. Viittaamme mahdollisuuteen muuttaa Kodista pelihallikeskus nauttiaksemme retro pelit .
Ensimmäinen asia, joka meidän on otettava huomioon tässä vaiheessa, on se, että verkossa löydettävien lisäosien lisäksi koodi itsessään tarjoaa meille monia.
Ota Tuntemattomat lähteet käyttöön Kodissa
Tämän tyyppiset lisävarusteet, joita voimme löytää verkosta, kuten muutkin laitteet, voivat olla enemmän tai vähemmän laillisia. Kuitenkin ne, jotka näemme itse ohjelman arkistossa, tiedämme alusta alkaen, että ne ovat täysin laillisia. Oli miten oli, jos aiomme muuttaa Kodi -ohjelmiston arcade -keskukseksi, suosittelemme ensimmäiseksi ottamaan käyttöön ohjelmiston tuntemattomat lähteet.
Tätä varten suoritamme sen ja asetamme itsemme painikkeelle, jonka hammaspyörän muoto on löydetty yläosasta tärkein rajapinta . Tämä johtaa meidät ohjelman määritysikkunaan, joten tässä tapauksessa napsautamme Järjestelmä-osiota ja siirrymme Lisäosat-kohtaan. Täällä voimme aktivoida meitä kiinnostavat asiat vain muuttamalla tilaa ja aktivoimalla Tuntematon alkuperä.
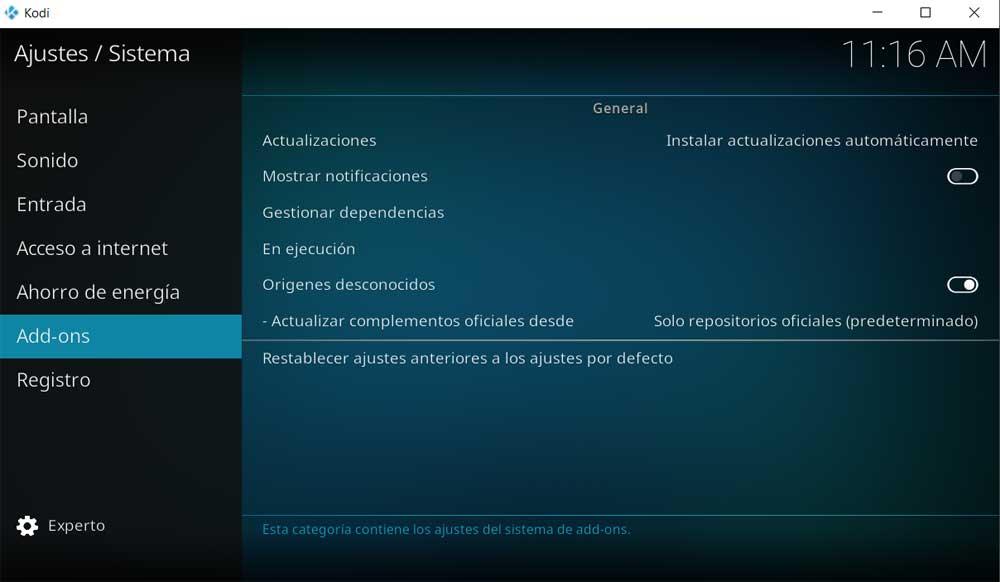
Näin voimme asentaa sekä emulaattoreita että pelejä ohjelman oman arkiston ulkopuolisista lähteistä. Muussa tapauksessa löydämme viestin, joka ei salli meidän tehdä tätä.
Avaa Kodi -arkiston emulaattorit
Olemme jo kommentoineet teille aiemmin, että saavuttaaksemme tavoitteemme, josta olemme puhuneet näillä riveillä, tämän ohjelman kehittäjät tarjoavat meille monia lisäosia. Nämä löytyvät oletusarvoisesti mukana toimitetusta arkistosta Kodi , joten meillä on vain pääsy siihen, jotta voimme tarkastella täällä olevaa valikoimaa.
Asenna peliemulaattori Kodille
Kun tiedämme tämän, ensimmäinen asia, jonka teemme, on käynnistää ohjelma ja sijoittaa hiiren osoitin pääliittymään Lisäosat-osion päälle.
Tämä löytyy vasemmalta puolelta, joten kun asetamme osoittimen oikeaan paneeliin, voimme valita Asenna säilytyspaikka .
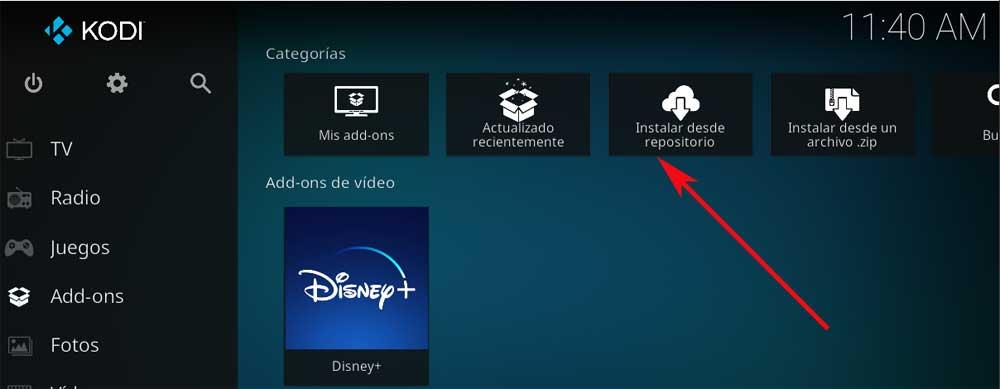
Napsauta seuraavassa näytössä seuraavassa ikkunassa Kaikki arkistot -vaihtoehtoa. Täältä löydät sekä Kodin omat arkistot että ulkoisista lähteistä asennettavat arkistot. Siksi tässä tapauksessa valitsimme Kodi-lisäosa-arkisto . Tuolloin löydämme suuren määrän luokkia, jotka vastaavat tämän arkiston luokkia.
Siksi meidän tarvitsee vain napsauttaa niin kutsuttuja pelilisäosia. Muut luokat näkyvät näytöllä, kaikki liittyvät tähän virkistysalaan. Tällä tavalla meillä on mahdollisuus määrittää ohjaimet, lisätä yhteensopivuus tarvitsemiemme kanssa jne.
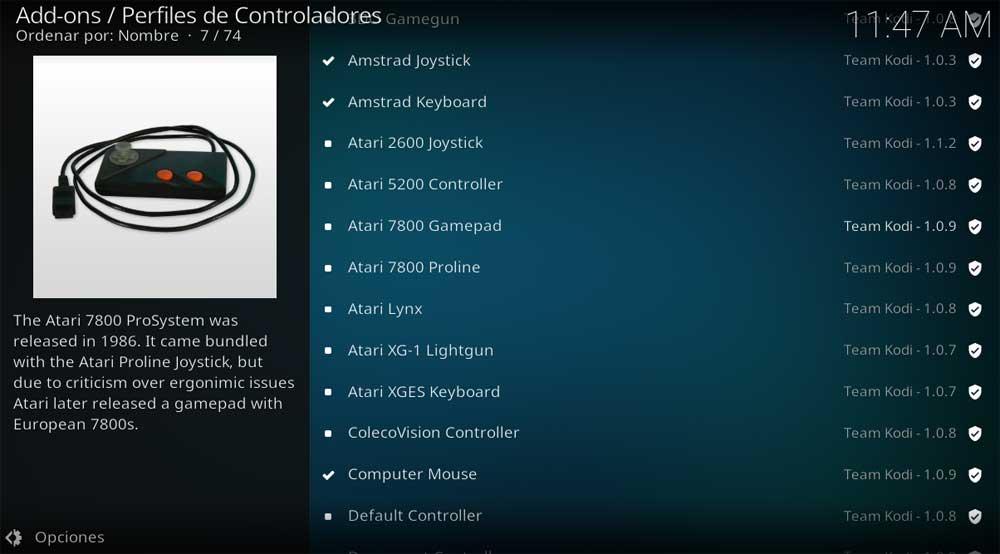
Meitä koskevassa tapauksessa aiomme kuitenkin sijoittaa osan emulaattoreihin. Tuolloin meillä on jo mahdollisuus tarkastella ensikäden kaikkia mahdollisuuksia, joita ohjelma tarjoaa meille oletuksena. Tuolloin meidän ei enää tarvitse valita vaihtoehtoa, joka kiinnostaa meitä eniten voidaksemme pelata pelejä emuloidulta alustalta, ja napsauttamalla sitä napsauttaaksesi install painiketta.
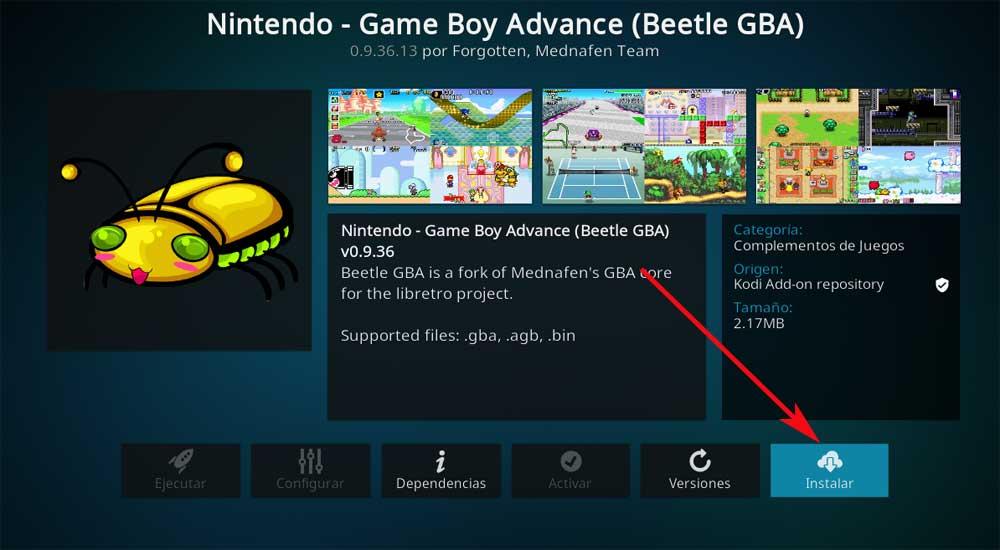
Avaa asennettu emulaattori
Antaaksemme ajatuksen sanoa, että täältä löytyy emulaattoreita kaikentyyppisille konsoleille, joista joidenkin takana on hyvä määrä vuosia. Tällä tavoin meillä on mahdollisuus valita haluamamme pelit käytettävissä olevien pelien perusteella. Kun asennus on valmis, palaamme ohjelman pääliittymään. Seuraavaksi, vasemmassa paneelissa, kun asetat kohdistimen Lisäosat-osion päälle, näemme asennetut emulaattorit.
Aloittaaksesi minkä tahansa näistä, siirrymme Pelin lisäosat -osaan ja napsautamme haluamaasi emulaattoria.
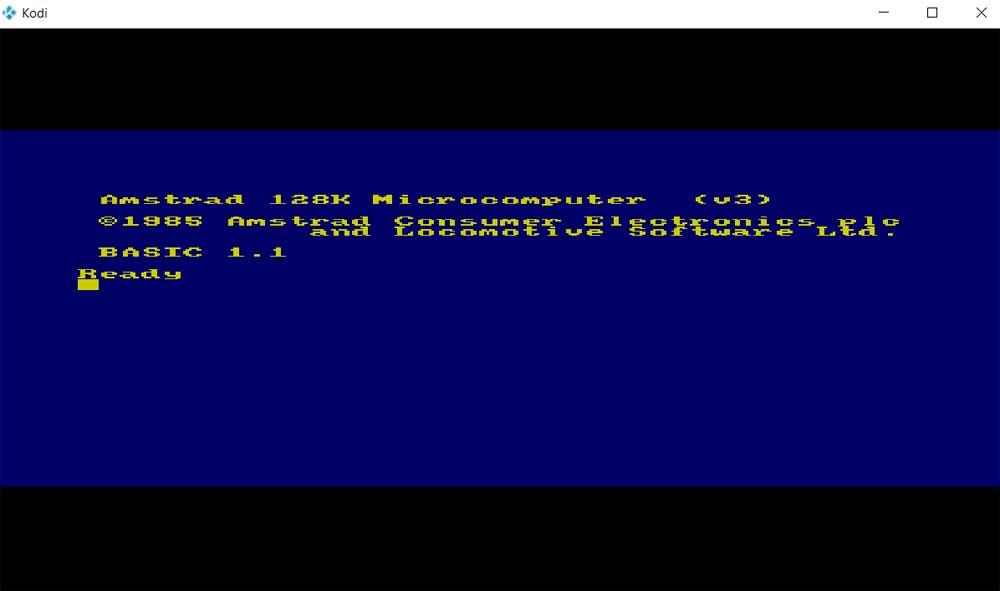
Asenna Internet -arkiston arkisto
Saadaksesi kaiken irti tähän mennessä kertomastamme, voimme lisätä kiintolevylle tallentamamme pelit, jotta voimme käyttää niitä paikallisesti Kodi -emulaattorit . Mutta voimme myös käyttää arkistosta löydettyä arkistoa Internet Archive portaalin tietystä lisäosasta. Tämän loi Zach Morris -niminen käyttäjä voidakseen pelata online -pelejä edellä mainitusta portaalista, jossa on varmuuskopioita monista nimikkeistä.
Meidän on siis ladattava vain tämä kommentoimamme arkisto tämän käyttäjän GitHub -sivulta, erityisesti linkki. Tallennamme vastaavan ZIP -tiedoston kiintolevyllemme ja asennamme sen Kodille avaamalla ohjelman sellaisenaan. Muista, että tämä lisäosa on vain Internet-arkiston tiedostojen käynnistysohjelma.
Kodin avaamisen jälkeen siirrymme lisäosiin ja tässä tapauksessa valitsimme vaihtoehdon Asenna zip-tiedostosta. Nyt meidän ei enää tarvitse valita aiemmin ladattua tiedostoa GitHub , lisätäksesi sen Kodiin. Seuraavaksi palaamme pääkäyttöliittymään ja lisäosissa valitsemme asennuksen arkistosta valitsemalla juuri lisäämämme Zach Morris -laajennukset.
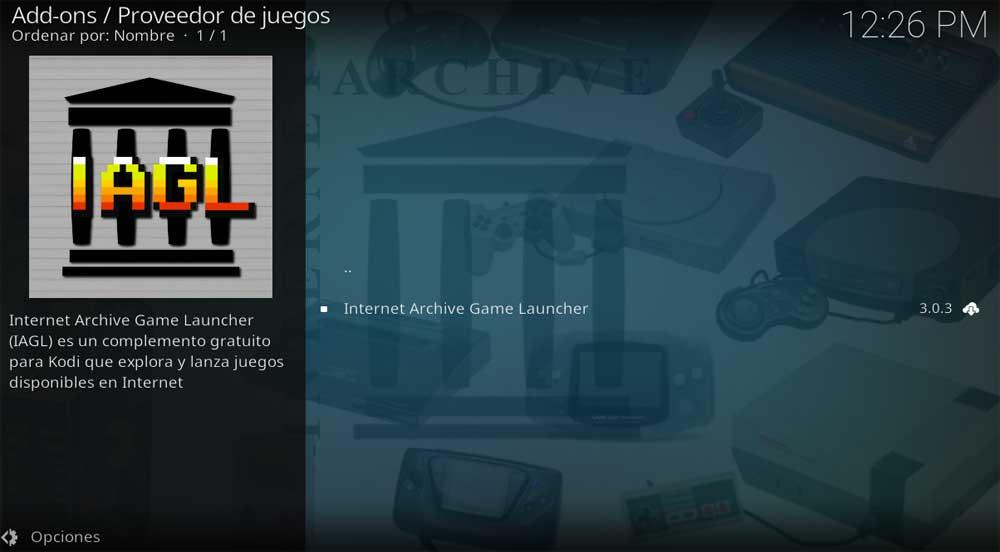
Lopuksi kerromme sinulle, että peli kantoraketti joka kiinnostaa meitä tässä tapauksessa, löytyy tästä arkistosta Pelin lisäosat -osiosta. Nyt meidän on vain asennettava se Multimedia Centeriin.