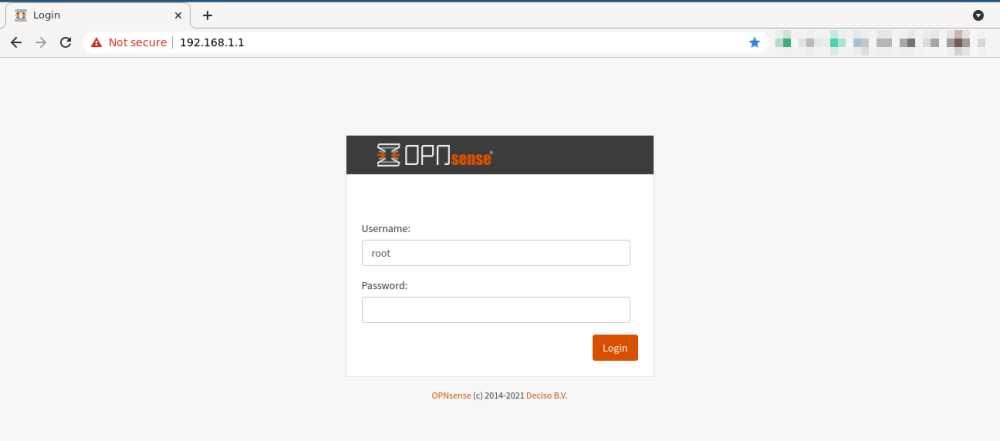Voit tehdä tietokoneella, jota et enää käytä, monia asioita, muun muassa sen muuttamisesta mediapalvelimeksi, josta voi suoratoistaa mediaa, paikalliseksi tallennuspalvelimeksi tai pelipalvelimeksi. Mutta tänään kohtelemme sinua täysin eri tavalla. Voitko kuvitella tietokoneesi Internet-reitittimenä? No, se on mahdollista, ja aiomme selittää, kuinka se tehdään ja mitä peruselementtejä tarvitset.
Kaikkien kotisi oheislaitteiden Internet-yhteyden hallinnasta vastaava reititin saattaa vaikuttaa yksinkertaiselta ja yksinkertaiselta laatikolta, mutta se on sinänsä täydellinen tietokone, koska se sisältää kaikki Von Neumann -arkkitehtuurin elementit. Eli a prosessori, The RAM muisti, oheislaitteiden hallinta ja jopa tallennustila, josta käyttöjärjestelmä voidaan suorittaa. Yleensä ne kuitenkin perustuvat vähätehoisiin laitteistoihin, jotka ovat yleensä peräisin matkapuhelimien maailmasta, suorittamaan tehtävänsä. Tämä tarkoittaa, että kun he joutuvat hallitsemaan monia datapaketteja ja pyyntöjä verkkoon, ne kyllästyvät.
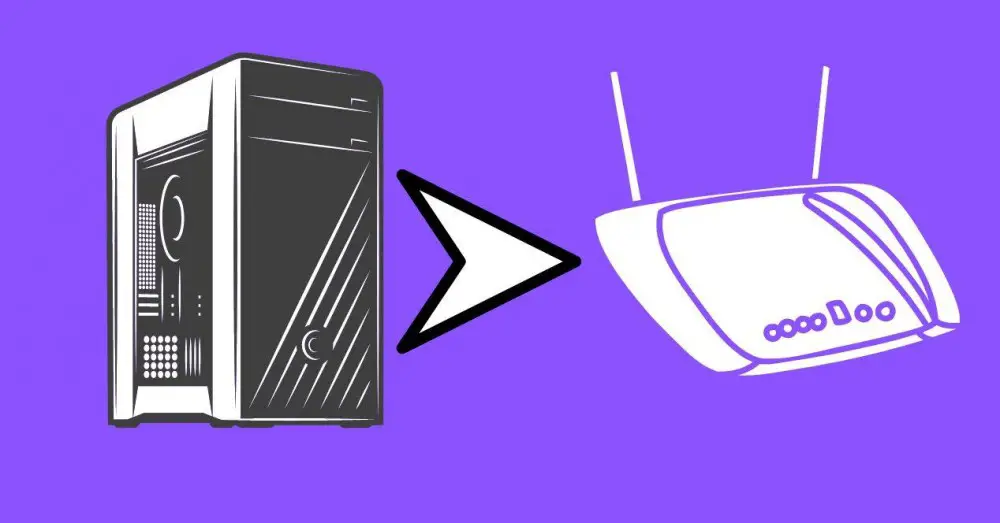
Miksi haluan muuttaa vanhasta tietokoneestani reitittimen?
No, koska kukaan ei anna mitään ilmaiseksi ja jos Internet-yhteyksissä on nykyään ongelma, joka on olemassa monissa kodeissa ja pienissä yrityksissä, niin se on rajoitettujen ominaisuuksien reitittimen käyttö, jota on vähintään useita samanaikaisesti kytketyt laitteet kyllästyvät. Tämä heikentää liitettävyyttä verkkojen verkkoon ja jos olet päivittäin riippuvainen siitä joko vapaa-ajan, työn tai molempien, et ansaitse huonolaatuista yhteyttä.
Huippuluokan verkkolaitteiden asentaminen voi maksaa sinulle erittäin kalliiksi, mutta jos sinulla on vanha torni tai voit hankkia käytetyn tornin, voit säästää paljon rahaa eikä vain saada laadukasta internetyhteyttä. Paljon turvallisempi ja enemmän vaihtoehtoja kuin tavallinen palveluntarjoajasi tarjoaa.
Kuinka tehdä tietokoneesta reititin
On tärkeää, että hankkimamme PC on torni, jossa on vähintään kolme vapaata PCI Express -porttia sen emolevy, joiden ei tarvitse olla uutta sukupolvea, se voidaan tehdä a PCI Express 3.0 -liitäntä. Voit valita täydellisesti muutaman vuoden takaisen toimistotornin, mutta MiniPC:t ja kannettavat tietokoneet kannattaa sulkea pois, koska niiltä puuttuu tällainen käyttöliittymä. Ja mitä teemme hänen kanssaan?
PC:n liittäminen kuituoptiikkaan
Koska nykyään muodostamme yhteyden Internetiin kuituoptiikan kautta, tarvitsemme kortin, joka antaa meille tämän kapasiteetin. Tästä syystä yksi PCI Express x 4 -porteista yhdistää yhden näistä korteista. Olemme valinneet mallin, joka tukee jopa 10 Gbps yhteyksiä ja yhdellä portilla, joka maksaa alle 100 euroa. Mikä riittää useimpien pienten toimistojen ja kodin yhteyksiin.
Verkkoporttien lisääminen
Tarvitsemme kuitenkin Ethernet-portteja laitteiden liittämiseen, ja tässä asiat ovat hieman hankalia, koska monet verkkokortit eivät tue Gigabit Ethernet -nopeuksia. Siinä tapauksessa yksinkertaisesti ja yksinkertaisesti hylkää ne, koska ne tulevat olemaan sinulle pullonkaula, kun kyse on Internet-yhteydestä. Toisaalta, muista, että tällainen kortti, jossa on useita portteja, jakaa kaistanleveyden niiden välillä tasaisesti.
Muista, että tarvitsemme portin jokaiselle reitittimeen yhdistettävälle laitteelle, jotta voimme käyttää Internetiä, se voi olla konsoli, SmartTV tai PC. Tämä on tärkeää, koska jokainen heistä tarvitsee yhden. Niihin on lisättävä Wi-Fi-tukipiste, josta puhumme myöhemmin.
Jätämme sinulle esimerkkinä 4-porttisen verkkokortin, älä pelkää hintaa, sillä voit valita yksinkertaisempia ratkaisuja. Lisäksi tämän tyyppisen verkkokortin etuna on, että se vapauttaa prosessorin verkkopakettien hallinnan työstä paikallisverkon eri laitteiden välillä.
Minkä PC-kokoonpanon tarvitsen asettaakseni sen reitittimeksi?
No, se riippuu valitsemastasi verkkokortista, jos siinä on tarpeeksi kapasiteettia ja olet maksanut siitä enemmän, voit työskennellä ilman ongelmia Intel i3 ja jopa pienempi alue. Jos valinta on melko vaatimaton, sinun tulee valita i5. Muista, että ajatus on, että tietokone toimii 24 tuntia vuorokaudessa ja 7 päivää viikossa, älä etsi jotain, jolla on korkea TDP, niin kauan kuin sähkölaskusi nousee pilviin.
- Joka tapauksessa kaksiytiminen prosessori, jopa viiden vuoden takainen tai vanhempi, riittää. Yritä integroitua grafiikkaa.
- 4 Gt RAM-muistia yhdessä moduulissa tekee työn ilman ongelmia, suurempi kokoonpano on aina parempi.
- Pieni kapasiteetti SATA SSD käyttöjärjestelmän tallentamiseen.
Ihanteellinen on konfiguraatio, jota voit käyttää ilman tuulettimia, tarvittaessa suosittelemme prosessorin nopeuden laskemista BIOSista. Älä huoli, näissä PC-prosessoreissa on enemmän kapasiteettia kuin mitä reitittimet sisältävät.
Entä Wi-Fi?
Ilmeisesti olemme kiinnostuneita siitä, että voimme yhdistää langattomasti kaikki laitteet, ei vain kannettavat tietokoneet, vaan myös videopelikonsolit, matkapuhelimet. Lisäksi mitä tarvitaan, jos käytämme langatonta tulostinta. Tässä aiomme käyttää enemmän rahaa koko asennukseen, koska paras vaihtoehto on Wi-Fi-tukiasema, joka on kytketty tietokoneeseen reitittimenä. Syy? Jos puhutaan kuljettajista Linux menee askeleen taaksepäin Windows, jos puhumme FreeBSD:n johdannaisesta, asiat muuttuvat monimutkaisiksi.
Joten sinun on liitettävä Wi-Fi-tukiasemasi johonkin tietokoneesi LAN- tai Ethernet-portteihin reitittimenä, jotta voit muodostaa langattoman yhteyden. Se on lisäkustannus, mutta saat paljon paremman langattoman yhteyden kuin useimmat Internet-palveluntarjoajien antamat laitteet ja siten laadukkaamman yhteyden.
Mitä käyttöjärjestelmää käyttää?
Kuten ehkä arvasit, emme aio käyttää Windowsia, koska tavoitteemme ei ole olla vuorovaikutuksessa tietokoneemme kanssa reitittimenä suoraan, vaan epäsuorasti. Tehdä tämä asennamme käyttöjärjestelmän nimeltä OPNsense, joka perustuu FreeBSD:hen. Kun lataat käyttöjärjestelmän kuvan, sinun on valittava VGA, jonka avulla voit hallita järjestelmää. Mitä tulee asennukseen kohdejärjestelmään, tämä voidaan tehdä yksinkertaisella tavalla, mutta tarvitset joitain elementtejä.
- Tarvitset FAT32 alustettu USB-tikku Jos haluat asentaa OPNsensen tietokoneellesi reitittimenä, varmista, että sinulla on sellainen käytettävissä ja voit tarvittaessa käyttää sovelluksia, kuten Rufus, kuvan asentamiseen.
- Varmista, että BIOSin käynnistysjärjestys on asetettu lukemaan ensin USB-portti eikä tietokoneen SATA SSD:tä reitittimenä.
- Asennusprosessin aikana tarvitset näytön, joten varmista, että sinulla on ilmainen näyttö kytkettynä tietokoneeseen reitittimeksi koko prosessin ajan.
- Yhdistä yksi kaapeli ja vain yksi kaapeli tietokoneen kuhunkin verkkokorttiporttiin varmistaaksesi, mikä on niiden numerointi, ja yhdistä se. Tiedät tämän siitä, että näyttö ilmaisee, mitkä portit ovat aktiivisia kulloinkin.
Laitos
Kun käynnistämme, se kertoo meille, että käytämme käyttöjärjestelmää live-tilassa, olemme kiinnostuneita asentamaan sen SATA:lle SSD.
- Voit tehdä tämän kirjautumalla sisään nimellä käyttäjätunnuksen tyyppinen asennusohjelma ja salasanana avointa mieltä.
- Tämä käynnistää asennusprosessin, jossa sinun on valittava tuettu näppäimistötyyppi ja asema, johon haluat asentaa OPNsensen.
- Keskellä asennusta meiltä kysytään salasana Root-käyttäjälle, jolla on eniten oikeuksia, varmista, että se on turvallinen ja samalla se, jonka muistat.
- Kun olet valmis, poista USB-muistitikku ja käynnistä tietokone uudelleen reitittimenä. Koska jos et, se käynnistää asennusprosessin uudelleen.
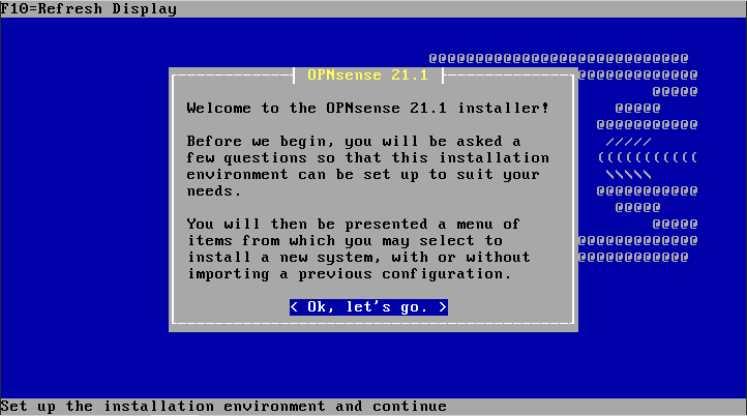
PC:n määrittäminen reitittimeksi
Nyt meidän on tarkistettava, että kaikki on oikein, irrota näyttö tietokoneesta reitittimenä ja jätä se päälle. Seuraavaksi tarkistetaan, että pystymme muodostamaan yhteyden joko etänä tai, jos se ei onnistu, verkkokaapelin kautta.
- Kirjoita minkä tahansa verkkoon kytketyn tietokoneen osoiteriville 192.168.1.1. Näkyviin tulee näiden rivien alla näkyvän kaltainen näyttö.
- Se kysyy sinulta kirjautumistietoja. Kirjoita käyttäjänimeksi root ja kuten Salasana avain, jonka annoit asennuksen aikana.
- Täältä voit määrittää kaikki haluamasi ja tarvitsemasi vaihtoehdot.
Tästä syystä suosittelemme, että tulostat tai kirjoitat muistiin reitittimesi asetukset muualle. Älä epäröi kysyä Internet-palveluntarjoajaltasi palvelusi tunnistetiedot ja konfiguraatiot. Kun kaikki on koottu, voit nauttia laadukkaammasta yhteydestä, vähemmän kaatumisia ja paremmalla suorituskyvyllä. Usko meitä, se kannattaa tehdä.