On monia sovelluksia ja itsenäisiä alustoja, joita käytämme näinä hetkinä päivittäisessä työssä tietokoneen kanssa. Puhutaan Wordista, Photoshop, VLC tai Google Chrome, käytöstä riippuen meidän on ladattava yksi tai toinen ohjelma. Tästä voi joskus tulla hieman ärsyttävä tehtävä, varsinkin jos puhumme monista ohjelmista.
Tämä on jotain, joka vuosien varrella, ohjelmistokehittäjiä ovat oppineet ja yrittäneet parantaa. Koska vain muutama vuosi sitten käytimme vain paria sovellusta tai kolmea samanaikaisesti, luku on moninkertaistunut. Työtavasta tai laitteiden käyttötavasta riippuen voimme löytää yli kymmenen käynnissä olevaa.
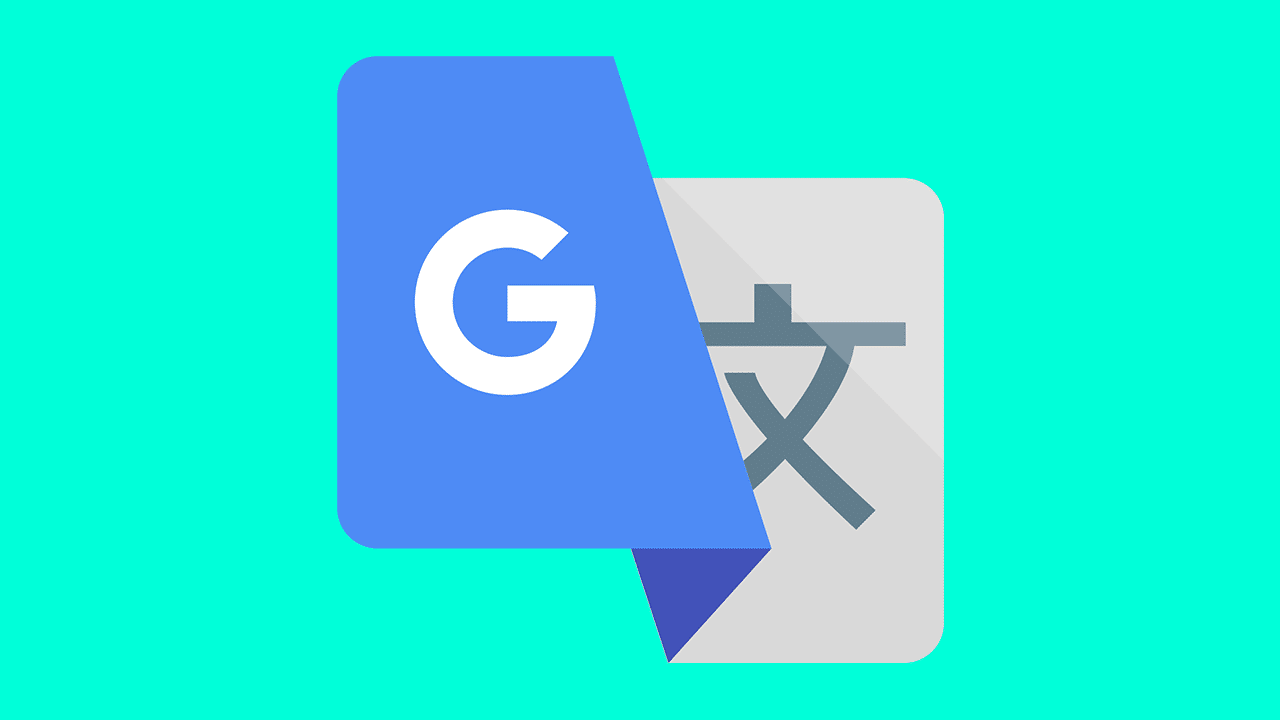 Kaikista näistä syistä vastuussa olevat ohjelmat ja alustat yrittää parantaa niiden toiminnallisuutta, kun he julkaisevat uusia versioita. Yksi ratkaisuista, joka yhdistää saman viime aikoina, on yhdistää monia toimintoja yhteen käyttöliittymään. Lisäksi nämä toiminnot eivät välttämättä aina liity ohjelman ensisijaiseen tavoitteeseen ohjelmisto. Samaan aikaan monet näistä saman valmistajan alustoista toimivat synkronoidusti, vaikka niiden käyttötapa onkin hyvin erilainen.
Kaikista näistä syistä vastuussa olevat ohjelmat ja alustat yrittää parantaa niiden toiminnallisuutta, kun he julkaisevat uusia versioita. Yksi ratkaisuista, joka yhdistää saman viime aikoina, on yhdistää monia toimintoja yhteen käyttöliittymään. Lisäksi nämä toiminnot eivät välttämättä aina liity ohjelman ensisijaiseen tavoitteeseen ohjelmisto. Samaan aikaan monet näistä saman valmistajan alustoista toimivat synkronoidusti, vaikka niiden käyttötapa onkin hyvin erilainen.
Tämä on jotain erityisen selvää ratkaisuissa, joita meille esittävät jättiläiset, kuten Microsoft or Google joilla on satoja miljoonia käyttäjiä. Tästä tapauksesta puhumme näillä riveillä, viittaamme tarkemmin Microsoftiin sana. Tämä on ohjelma, joka on levinnyt laajalti ympäri maailmaa muokkaamiseen ja luomiseen tekstien. Se on kuitenkin täynnä lisätoimintoja ja voi toimia esimerkiksi "veljiensä" PowerPointin ja Excelin kanssa.
Käännä tekstit suoraan Microsoft Wordista
Itse asiassa näissä linjoissa aiomme puhua a toiminto se on varmasti erittäin hyödyllistä. Viittaamme mahdollisuuteen pystyä Kääntää omat tekstimme suoraan Wordista. Tämä säästää meidän tarvitsevan käyttää ulkoisia palveluita tai alustoja, kuten Google Translator. Siksi näytämme sinulle, kuinka tämä tapahtuu nopeimmin.
Aluksi sanomme, että tähän on kaksi tapaa, joten käytämme sitä, mikä on meille mukavinta tai nopeaa. Samalla on oltava selvää, että tätä voidaan käyttää useilla kielillä, mikä lisää sen hyödyllisyyttä. Siksi hyötyäksemme tästä kaikesta, ensimmäinen asia, mitä teemme käännä teksti Valitse Word-tekstistä käsiteltävä tekstiosa.
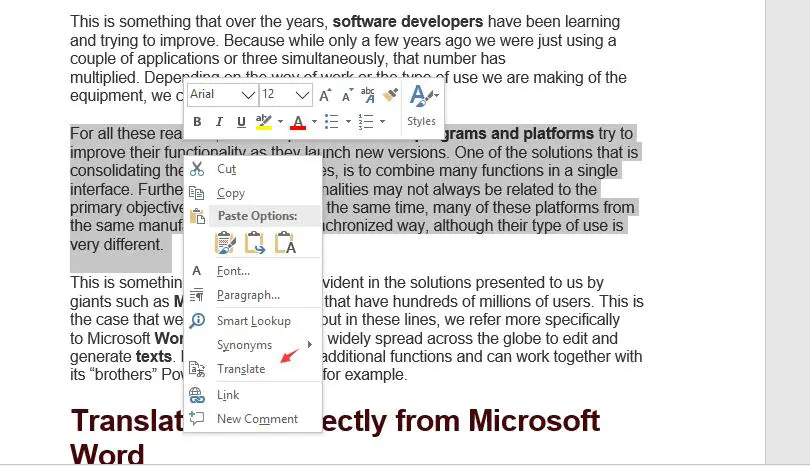
Ensimmäinen tapa hyödyntää tätä toimintoa on sijoittaa itsemme "Review / Translate" -valikkoon. Tietenkin, jos teemme sen ensimmäistä kertaa, ohjelma ilmoittaa meille, että teksti lähetetään Internetin kautta turvallisella tavalla. Sen jälkeen voimme valita ikkunan oikeassa reunassa Kieli johon haluamme tehdä käännöksen niin, että hyväksymällä sen, ikkuna aukeaa selain käännöksen kanssa jo tehty.
Tietenkin, jotta voimme nopeuttaa prosessia hiukan enemmän, voimme käyttää myös käännösvaihtoehtoa pikavalikon joka näkyy, kun merkitään tiettyä tekstiä.