Tällä hetkellä monet yritykset vaativat kykyä ladata ja ladata tiedostoja Internetistä. Tämän tekemiseksi on todennäköistä, että he käyttävät FTP-protokollaa näiden tiedostojen jakamiseen, jotka puolestaan isännöidään käyttäjille turvallisessa paikassa. Tämän tehtävän suorittamiseksi sinun on muodostettava yhteys FTP-palvelimeen. Ilmaisista vaihtoehdoista suosituin on FileZilla, joten tänään aiomme nähdä, kuinka voimme ladata, asentaa ja konfiguroida sen, jotta voimme käyttää sitä.
Tällä asiakkaalla on intuitiivinen käyttöliittymä, helppokäyttöinen ja josta voimme selata sekä tietokoneemme paikallisia tiedostoja, ladata ne palvelimelle että etätiedostoja. Tätä varten sinun tulee ensin tutustua sovellukseen perusteellisesti, ladata se myöhemmin, asentaa ja lopuksi konfiguroida.

Mikä on FileZilla
Puhumme ohjelmistotyökalusta FTP-asiakkaana, joka on yksi suosituimmista vaihtoehdoista, koska se on avoimen lähdekoodin, ilmainen ja usean laitteen kanssa, mikä antaa meille mahdollisuuden käyttää sitä paitsi Windows mutta myös muissa käyttöjärjestelmissä, kuten macOS ja Linux. Käyttönsä ansiosta se antaa käyttäjille mahdollisuuden muodostaa yhteyden FTP-palvelimiin voidakseen vaihtaa tiedostoja suurella nopeudella. Se ei myöskään tue vain muita protokollia, kuten FTP salauksella, SFTP ja FTPS.
Sen monien toimintojen joukosta voimme korostaa tärkeimmät:
- Sivustonhallinta – Antaa meille mahdollisuuden luoda ja tallentaa luettelon FTP-palvelimista ja niihin liittyvistä yhteystiedoista.
- Hakemisto Vertaa – Antaa käyttäjän verrata paikallisen ja etähakemiston sisältöä.
- Tiedosto- ja kansionäkymä – Antaa käyttäjän muokata tiedostoja ja kansioita ja tarjoaa mahdollisuuden vetää ja pudottaa kohteiden välillä paikallisten ja etähakemistojen välillä.
- Siirtojono – Näyttää käynnissä olevien tai käsittelyä odottavien tiedostojen siirtojen tilan.
Lisäksi, FileZilla Pro on myös jaettu, jossa on lisäprotokollatuki WebDAV:lle, Amazon S3:lle, Backblaze B2:lle, Dropboxille, Microsoft onedrive, Google Drive, Microsoft Azure Blob and File Storage ja Google pilvi Varastointi. Sen hinta on 19.99 euroa.
Ilmainen lataus
FileZillan lataaminen ja asentaminen on nopea ja yksinkertainen prosessi, mutta on aina hyvä idea noudattaa näitä ohjeita varmistaaksesi, että kaikki toimii sujuvasti. Ensimmäinen asia, joka meidän on tehtävä, on päästä sen viralliselle verkkosivustolle, ja klikkaa Lataa FileZilla Client painiketta.
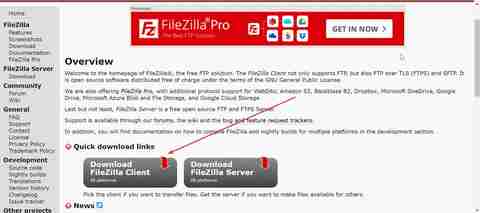
Tämä vie meidät uudelle sivulle, jossa näkyy uusin saatavilla oleva versio ja suositeltu versio käyttöjärjestelmämme mukaan, koska se on yhteensopiva sekä 32- että 64-bittisten versioiden kanssa. Siksi napsautamme Lataa FileZilla Client painiketta uudelleen.
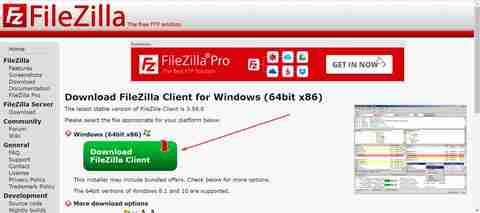
Sitten näkyviin tulee ponnahdusikkuna, jossa voimme valita haluamasi painoksen. Meidän tapauksessamme aiomme ladata ensimmäisen vaihtoehdon, FileZillan, joten napsautamme Lataa -painiketta alareunassa aloittaaksesi latauksen.
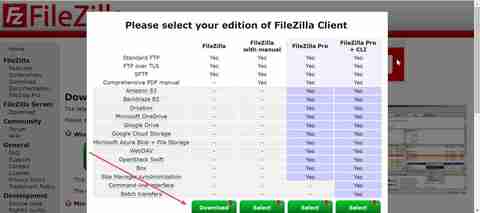
Askel askeleelta asennus
Lataamisen jälkeen saamme tiedoston nimeltä FileZilla_3.59.0_win64_sponsored2-setup (jos lataamme 32-bittisen version, se muuttuu win32:ksi), kaksoisnapsautamme sitä ja ohjattu asennustoiminto tulee näkyviin ikkunana, jossa Se näyttää meille lisenssin. Voimme lukea sen (se on englanniksi) ja jos olemme samaa mieltä, napsautamme "I Agree".
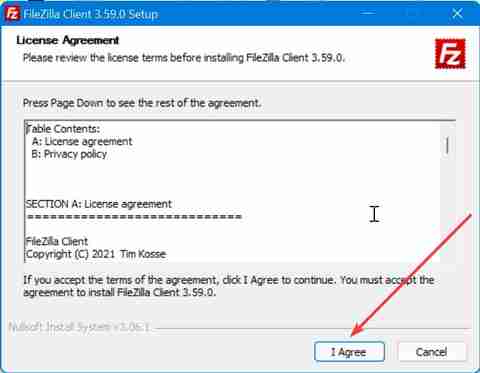
Myöhemmin se tarjoaa meille mahdollisuuden asentaa valinnaisesti muita ohjelmistoja, joita emme ollenkaan tarvitse, joten estääksemme sen asennuksen merkitsemme "Hylkää" -ruudun ja napsautamme "Seuraava" -painiketta.
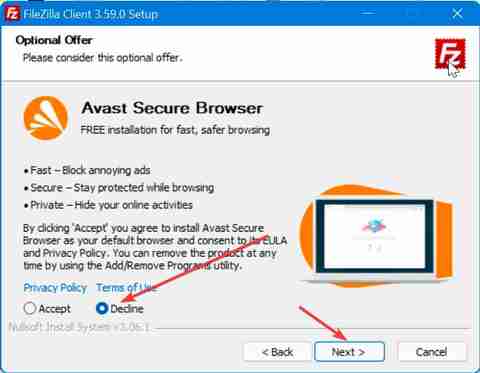
Siirrymme nyt uuteen näyttöön, jossa meidän on valittava, haluammeko sovelluksen olevan käytettävissä niin, että sitä voivat käyttää kaikki tietokoneen käyttäjät vai vain nykyisellä tilillä. Valitse ja napsauta "Seuraava".
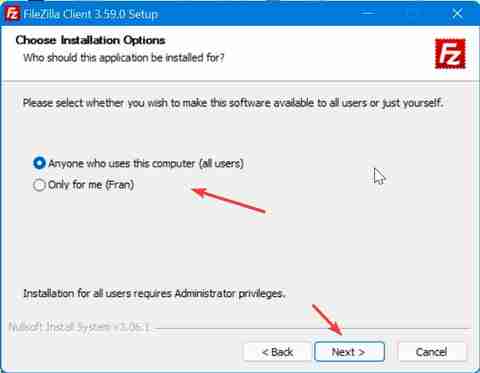
Nyt uudessa näytössä se antaa meille mahdollisuuden valita, haluammeko lisätä asennukseen lisälaajennuksia, kuten kuvakkeita, kieltä, laajennuksia ja suoran pääsyn sovellukseen. Voimme merkitä ne kaikki, jotka vievät yhteensä vain 41 Mt, ja napsauta "Seuraava" jatkaaksesi.
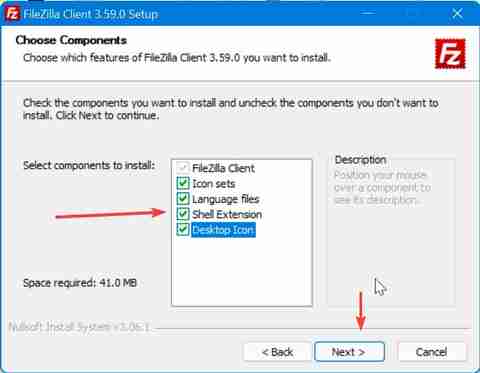
Seuraavaksi valitsemme paikan, jossa haluamme isännöidä asennusta. Voimme jättää oletuksena tulevan, joka asentaa sen Ohjelmatiedostot-kansioon ja napsauta "Seuraava".
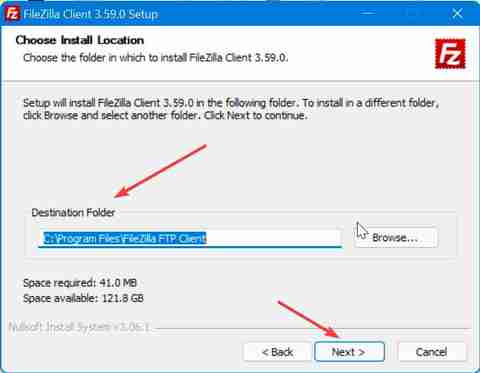
Lopuksi meidän on valittava, kuinka haluamme sovelluksen näkyvän Käynnistä-valikossa. Voimme jättää oletuksena tulevan FileZilla FTP Client -sovelluksen ja napsauttaa install painiketta.
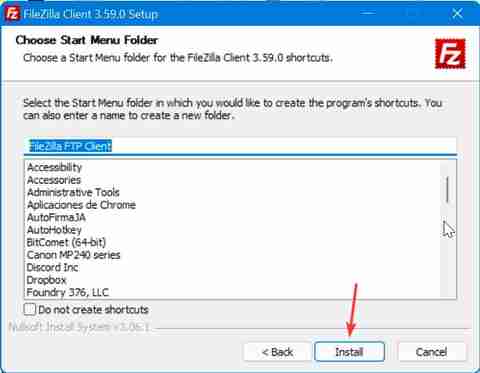
Asennus on nopeaa ja kestää vain muutaman sekunnin, minkä jälkeen näkyviin tulee ikkuna, joka ilmoittaa, että se on asennettu oikein. Jos valitsemme "Käynnistä FileZilla nyt" -ruudun, ohjelma käynnistyy, kun ikkuna suljetaan napsauttamalla Valmis-painike.
Muodosta yhteys FTP-palvelimeen FileZillasta
Kun FileZillan päänäyttö tulee näkyviin, kuuteen ikkunaan jaettu käyttöliittymä ja kaikki täydellisesti espanjaksi. Kun muodostamme yhteyden palvelimeen, voimme tehdä sen kahdella päätavalla, joko pikayhteyden kautta tai määrittämällä tiettyjä yhteyksiä, jotka voimme tallentaa myöhemmin.
Nopea yhteys
Päävalikon yläosassa on pikavalikko yhteyden muodostamiseksi palvelimeen. Tätä varten tarvitsee vain syöttää Palvelin-osioon IP-osoite tai sen palvelimen nimi, johon haluamme muodostaa yhteyden. Myöhemmin annamme käyttäjätunnuksen ja salasanan sekä yhteysportin. Lopuksi painamme Quick Connect -painiketta.

Useimmat tavalliset FTP-palvelimet käyttävät porttia 21, SFTP-palvelimet porttia 22 ja FTP over TLS (implisiittinen tila) käyttää porttia 990 oletuksena. Näitä portteja ei kuitenkaan vaadita, joten on parempi sallia lähtevät yhteydet mielivaltaisiin etäportteihin.
Tee erityisiä yhteyksiä
Jos haluamme määrittää tarkempia tallennettavia, meidän on napsautettava "Tiedosto" -välilehteä. Tämä avaa valikon, josta valitsemme Sivustonhallinta vaihtoehto, jossa on mahdollista luoda kansio tallentaaksesi ja pitääksemme palvelimemme siistinä. Voimme käyttää sitä myös pikanäppäimellä "Ctrl + S".
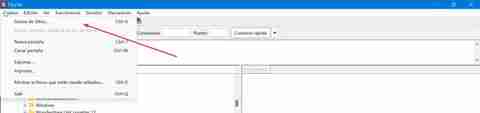
Seuraavaksi avautuu uusi ikkuna, jossa voimme käyttää Uusi kansio -painiketta luodaksesi kansion palvelimien tallentamista varten ja Uusi sivusto -painikkeen, josta voimme luoda uuden yhteyden palvelimeen. Klikkaamalla Uusi sivusto -painiketta, vasemmalla oleva valikko otetaan käyttöön eri välilehdillä, kuten Yleiset, Lisäasetukset, Siirtoasetukset ja Merkistö.
- general : tässä välilehdessä aiomme valita yhteysprotokollan (FTP, SFTP, Storj). Myöhemmin syötetään palvelimen ja portin tiedot sekä yksi käytettävissä olevista salauksista. Seuraavaksi valitsemme käyttötilan (Anonyymi, Normaali, Pyydä salasanaa, Interaktiivinen tai Tili). Lopuksi valitsemme käyttäjätunnuksen ja salasanan sekä taustan värin.
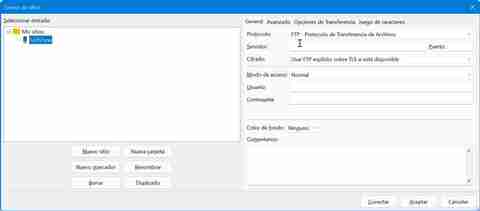
- Lisää : tässä ensimmäinen asia on valita palvelimen tyyppi, johon haluamme muodostaa yhteyden, jonka jätämme oletukseksi (Tunnista automaattisesti). Myöhemmin valitsemme, mikä on oletusarvoinen paikallinen hakemisto, jotta kun muodostamme yhteyden, mikä kansio näkyy päärajapinnassa näkyvässä Local Site -ikkunassa.
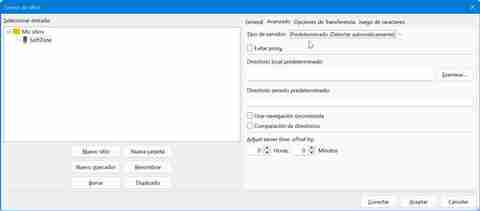
- Siirtovaihtoehdot : tästä lähtien voimme rajoittaa samanaikaisesti muodostettavien yhteyksien määrää enintään 10:een. Yhteyden kaistanleveyden hyödyntämiseksi kannattaa asettaa useita samanaikaisia yhteyksiä.
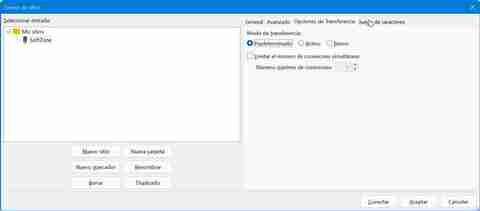
- Merkistö : Tässä viimeisessä osiossa voimme muuttaa kokoonpanoa, jota haluamme palvelimen käyttävän, jos tarvitsemme sitä.
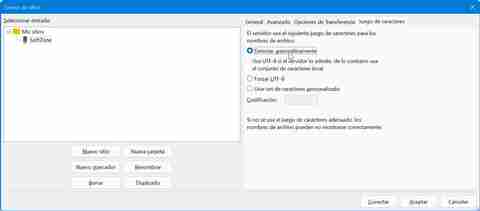
Tällä tavalla voimme määrittää erityyppisiä yhteyksiä, joita tarvitsemme ja jotka tallennetaan Omat sivustot -kansioon sekä luomiimme eri alikansioihin.