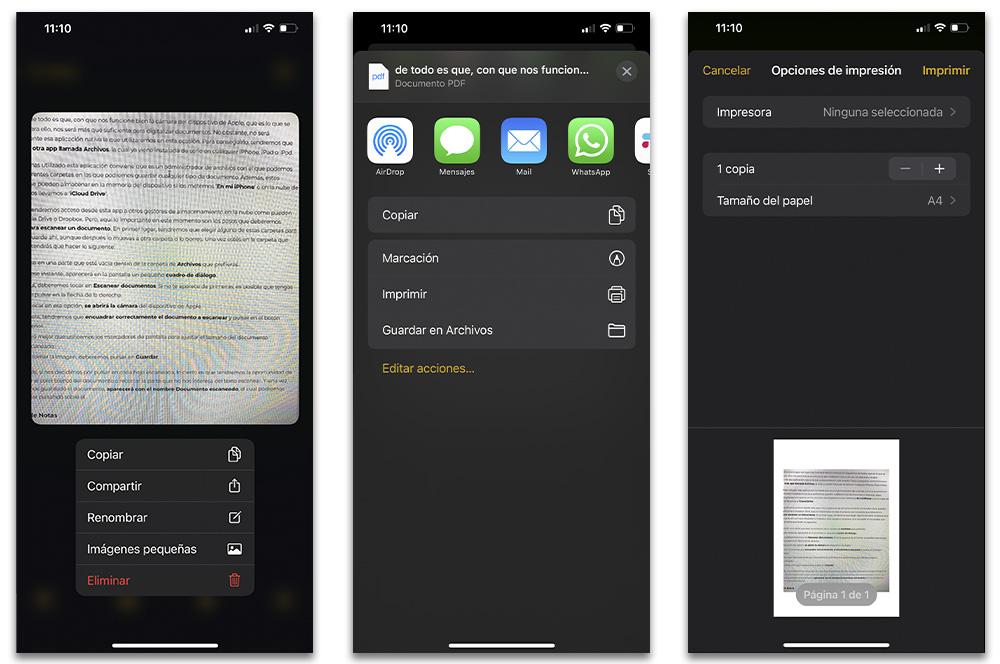Älypuhelimissa on yhä enemmän ohjelmistotyökaluja, jotka saavat meidät unohtamaan paperin kokonaan. Kotona ei enää edes tarvitse olla skannerilla varustettua tulostinta digitoi kurssimuistiinpanosi tai työasiakirjasi, koska sinun omena puhelin voi tehdä sen milloin tahansa.
Apple-laitteen, kuten esim iPhone, iPad tai iPod touch on hyödyllinen, kun haluamme skannata asiakirjoja sen kameralla. iOS piilottaa erilaisia tapoja digitoida tekstit, jotta saamme ne nopeasti ja tarkasti laitteeseen. Lisäksi tämän käyttöjärjestelmän sisällä löydämme erilaisia tapoja saavuttaa se alkuperäisesti, vaikka kerromme sinulle myös parhaista sovelluksista tekstin skannaamiseen, jotka voit ladata App Storesta.
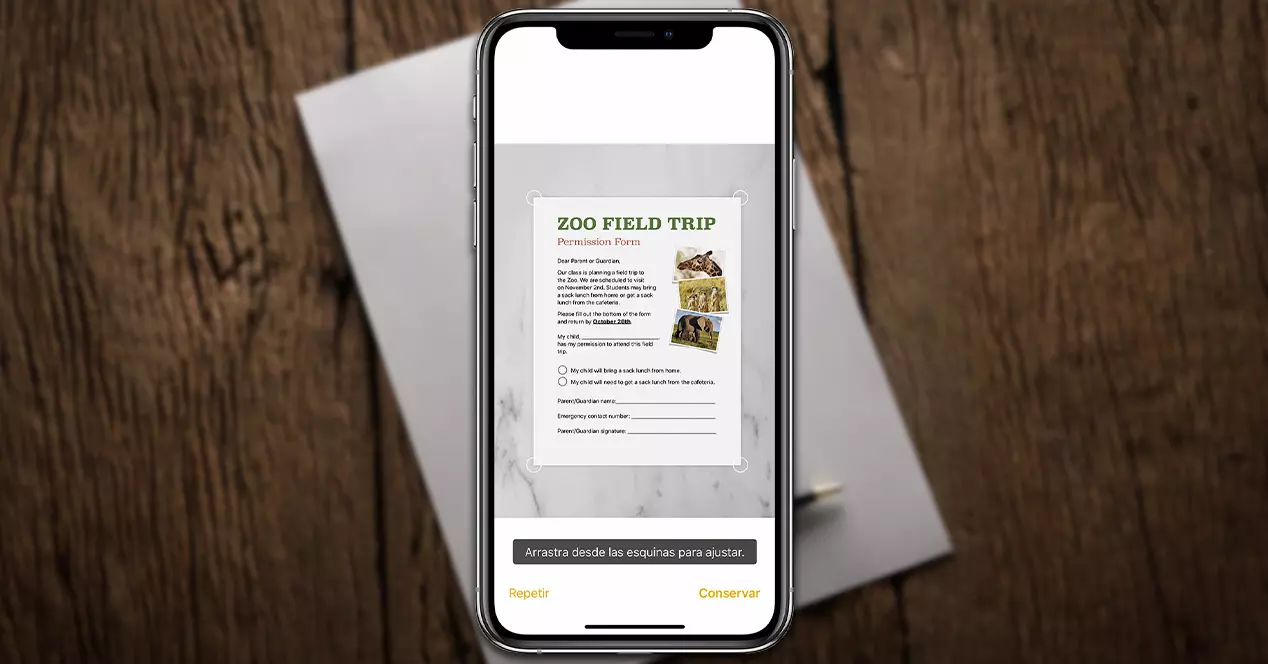
Asiakirjan skanneri iOS:ssä
Jos olet yksi niistä, jotka käyttävät paperia ja kynää päivittäin, mutta haluavat skannaa asiakirjat Nämä Applen laitteilta löytyvät iOS-työkalut tekevät siitä erittäin helppoa, jotta ne olisivat käsillä tietokoneella tai matkapuhelimella. Jotta voit digitoida haluamasi tekstit, kerromme sinulle kaikki vaiheet, jotka sinun on noudatettava iPhonen, iPadin tai iPod touchin kanssa.

Tiedostoista
Parasta kaikessa on se, että niin kauan kuin Apple-laitteen kamera toimii meillä hyvin, mitä siihen käytetään, riittää meille enemmän kuin tarpeeksi asiakirjojen digitointiin. Se ei kuitenkaan ole juuri sitä alkuperäistä sovellusta, jota käytämme tässä yhteydessä. Tämän saavuttamiseksi meidän on tehtävä käyttää toista sovellusta nimeltä Files , joka on jo asennettu vakiona mihin tahansa iPhoneen, iPadiin tai iPodiin.
Jos et ole koskaan käyttänyt tätä sovellusta, on kätevää, että se on tiedostonhallinta, jolla voimme luoda erilaisia kansioita, joihin voimme tallentaa minkä tahansa tyyppisiä asiakirjoja. Nämä tiedostot voidaan myös tallentaa laitteen muistiin, jos laitamme ne IPhonellani "tai Applen pilvessä, jos viemme ne" iCloud Drive ".
Meillä on jopa pääsy tästä sovelluksesta muihin pilvitallennusjohtajiin, kuten Google Drive tai Dropbox. Mutta tärkeintä tässä tällä hetkellä ovat vaiheet, joita meidän on noudatettava asiakirjan skannaamiseen . Ensinnäkin meidän on valittava yksi näistä kansioista, jotta se tallennetaan sinne, vaikka siirrät sen myöhemmin toiseen kansioon tai poistaisit sen. Kun olet haluamassasi kansiossa, sinun on tehtävä seuraavat:
- Napauta tyhjää osaa Asiakirjat valitsemaasi kansioon.
- Tällä hetkellä pieni valintaikkuna tulee näyttöön.
- Tässä meidän on napautettava Skannaa asiakirjat . Jos se ei näy ensin, sinun on ehkä napsautettava oikealla olevaa nuolta.
- Napauttamalla sitä vaihtoehtoa avaa Apple-laitteen kameran .
- Nyt meidän on pakko rajaa skannattava asiakirja oikein ja napsauta alempaa painiketta.
- Meidän on parempi käyttää näytön merkkejä skannatun asiakirjan koon säätämiseen.
- Kun otat kuvaa, meidän on napsautettava Säästä .
Lisäksi, jos päätämme napsauttaa jokaista skannattua arkkia, totuus on, että meillä on mahdollisuus säätää asiakirjan valkoista väriä tai leikata pois skannatusta tekstistä se osa, josta emme ole kiinnostuneita. Ja kun olemme tallentaneet asiakirja, se tulee näkyviin nimellä Skannattu asiakirja , jota voimme muuttaa napsauttamalla sitä.
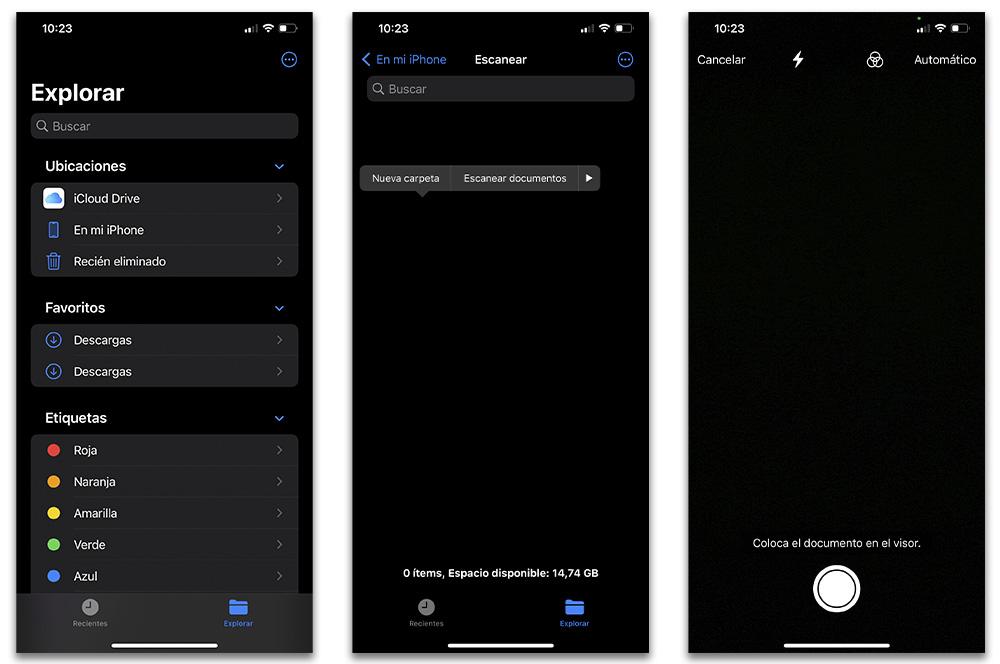
Muistiinpanoista
Alkuperäinen sovellus, joka tunnetaan nimellä Huomautuksia joka sisältyy jokaiseen iPhone, iPad tai iPod touch on myös parantunut iOS-päivitysten myötä. Tämän ohjelmiston sisältä löytyy myös erilaisia toimintoja, mutta meitä kiinnostaa nyt se tyypillinen työkalu, jonka avulla voimme skannata asiakirjoja Apple-laitteen kameralla. Tämän saavuttamiseksi meidän on suoritettava sarja vaiheita:
- Ensinnäkin meidän on mentävä Huomautuksia app iPhone-laitteellasi.
- Seuraavaksi tarvitsemme luodaksesi uuden muistiinpanon .
- Kun olemme sen sisällä, napsautamme ' + ' -symbolia ja sitten kosketamme kamerakuvaketta.
- Valitsemme Skannaa asiakirjat vaihtoehto.
- Aseta asiakirja ja ota valokuva . Lisäksi meidän on säädettävä värin, asiakirjan koon jne. eri parametrit.
- Kun otat kuvan, napsautamme Pitää .
- Ja jotta skannattu teksti voidaan tallentaa, meidän on nyt napsautettava Säästä , joka tulee näkyviin oikeaan alakulmaan.
Lisäksi, kun olemme lisänneet skannatun asiakirjan muistiinpanoon, meillä on myös mahdollisuus jakaa sen minkä tahansa Apple-laitteen sovellusten kautta, joko Viestit- tai email, WhatsApp tai lataa se palvelun pilvitallennustilaan.
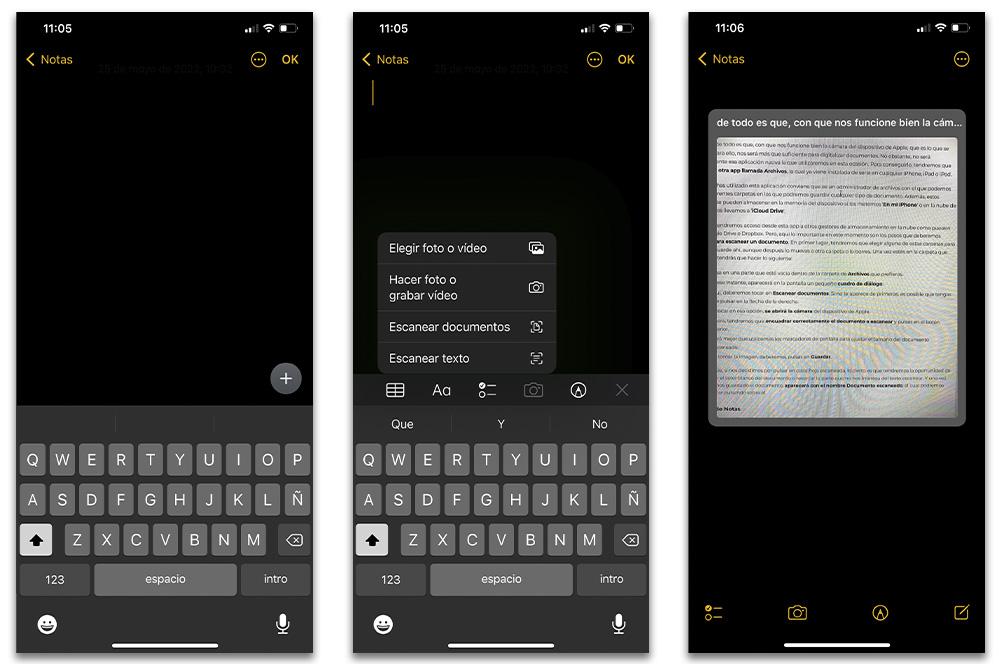
Sovellukset tekstien skannaamiseen
Aivan kuten löydämme lukuisia vaihtoehtoja muille sovelluksille, App Storessa Löydämme myös erilaisia sovelluksia, joiden avulla voimme myös käyttää iPhonen, iPadin tai iPod touchin kameraa asiakirjojen skannaamiseen. Siksi tämän saavuttamiseksi ei aina tarvitse turvautua alkuperäisiin iOS-sovelluksiin. Siksi tarjoamme sinulle joitain parhaista vaihtoehdoista, jotka voimme ladata Apple Storesta.
iScanner
Tämä ensimmäinen ohjelmistotyökalu, jonka aiomme nähdä, on täysin espanjalainen, joten kieli ei ole minkäänlainen ongelma. Lisäksi sen lataus on täysin ilmainen. Tosin sovelluksen sisällä löydämme erilaisia ostoksia. Joka tapauksessa tämän ohjelmiston avulla voimme skannata asiakirjoja iPhonella, jotta voimme jättää ne PDF-muodossa tai halutessasi JPEG-muodossa .
Lisäksi sen avulla voimme integroida sähköisen allekirjoituksen kaikkiin asiakirjoihin, jotka aiomme skannata yksinkertaisilla kosketuksilla. Vaikka asiakirjassa olisi useita sivuja, voimme myös skannata ne yhdeksi ilman, että sinun tarvitsee luoda useita PDF-tiedostoja ja sitten yhdistää ne. Joten se on lisäbonus, jonka tarjoaa tämä ilmainen sovellus, jonka löydämme App Storesta.
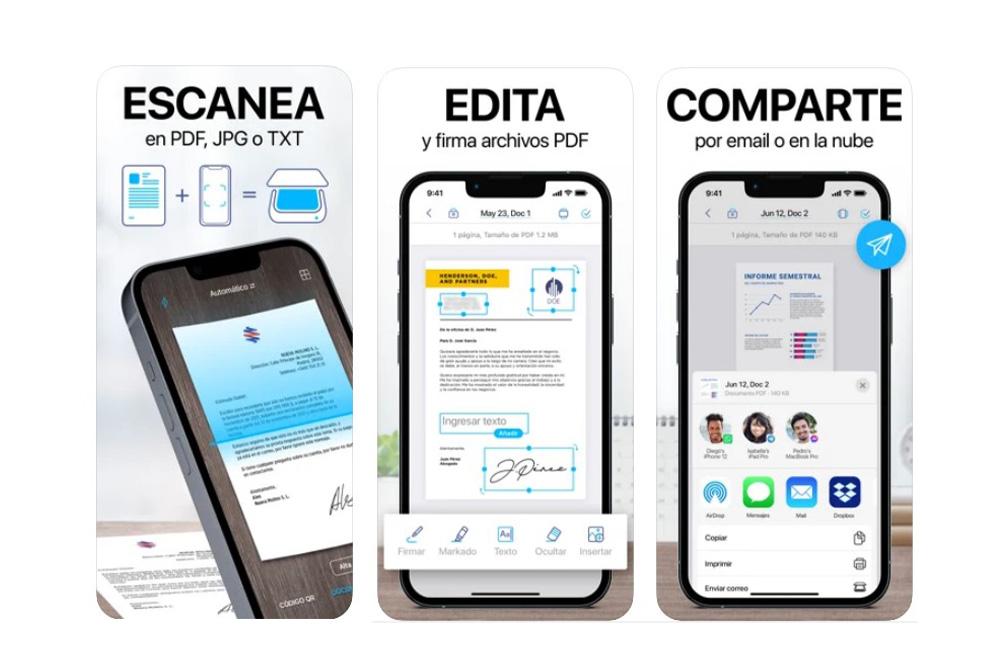
Microsoft Office -linssi
Tämä vaihtoehto on a Microsoft hakemus jonka avulla voimme parantaa esimerkiksi tauluista ja asiakirjoista otettuja kuvia. Lisäksi käyntikorttitilassa se antaa meille mahdollisuuden poimia kaiken haluamamme tiedon tekoälynsä ansiosta.
Lisäksi voimme tallentaa nämä asiakirjat tai kuvat One Note -palveluun tai yhteystietoihin. Meillä on myös mahdollisuus käyttää Microsoft Lensiä kuvien muuntamiseen PDF-, Word-, PowerPoint- tai Excel-tiedostoiksi. Ja miten se voisi olla toisin, se antaa meille mahdollisuuden digitoida käytännössä mitä tahansa kirjoitettua tekstiä . Kunhan se on luettavissa käyttämämme Apple-laitteen kameralla.
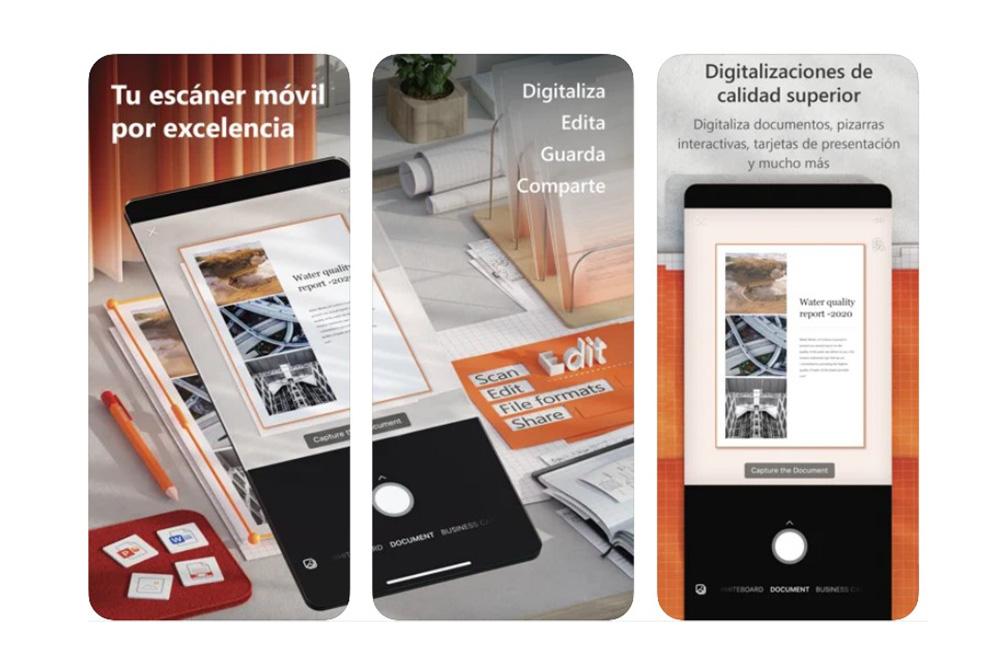
CamScanner
Totuus on, että tämä kolmas vaihtoehto, jonka voimme ladata ilmaiseksi App Storesta, on yksi Applen käyttäjien eniten käyttämistä sovelluksista. skannata asiakirjoja iOS-laitteella. Tekoälyn ansiosta älykästä rajausta ja automaattista parannusta voidaan käyttää varmistamaan, että teksti ja grafiikka näyttävät sujuvalta skannattaessa.
Lisäksi voimme myös helposti skannata useita sivuja samaan aikaan tallentaaksesi ne yhdeksi asiakirjaksi. Tällä tavalla vältymme joutumasta luomaan tiedostoa jokaiselle dokumentille, jonka haluamme digitoida Apple-laitteen kameralla. Ja kuten ensimmäinen sovellus, voimme laittaa sähköisen allekirjoituksemme asiakirjoihin.
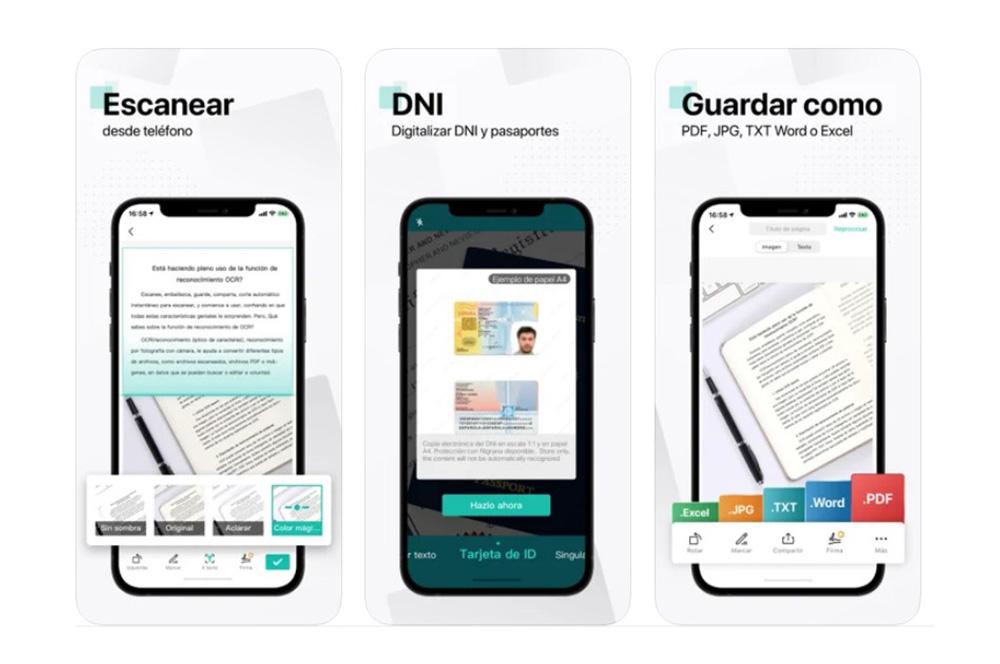
Skanneri
Tämä Scanner-niminen sovellus pystyy tukemaan kuvankäsittelyä. Voit myös muuttaa, kiertää ja terävöittää kuviasi, jotta voimme saat parhaan asiakirjan laadun , yhdistettynä PDF-tiedostoihin reuna-reunaan OCR-moottori. Eikä vain tämä, vaan se sisältää myös tuen useille sivuille, ja voit aina järjestää asiakirjan uudelleen, jos teemme virheen skannattaessa.
Asiakirjan skannaus näkyy siis parhaalla mahdollisella laadulla, olipa paperitiedoston digitointiin käyttämämme laitteen kamera kuinka huono tahansa. Me pystymme muokata ja poistaa skannaamiamme sivuja nopeasti. Aivan kuten sen avulla voimme jakaa nämä asiakirjat sovelluksesta yhteyshenkilöidemme kanssa muutamalla napsautuksella.
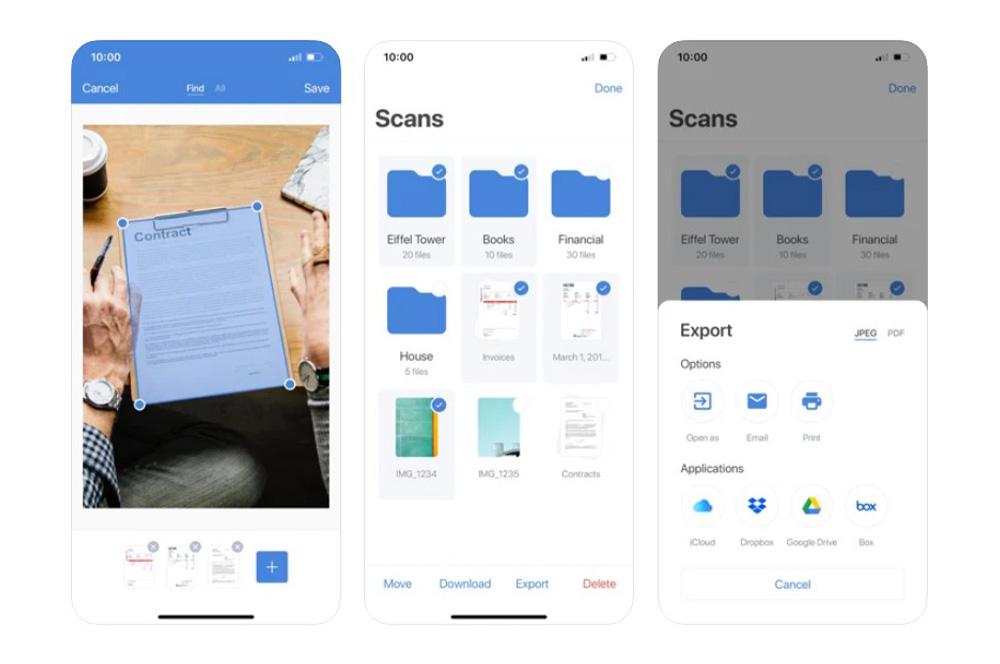
Lisää vaihtoehtoja asiakirjoja skannattaessa
Kun skannaat tekstejä eri työkaluja, jotka olemme nähneet alkuperäisesti Apple-laitteissa löydämme muita erittäin mielenkiintoisia vaihtoehtoja. Ja se on, että kun olemme skannatneet esimerkiksi asiakirjan, olemme onnekkaita, jotta voimme luoda PDF-tiedoston tiedostosta. Eikä vain tämä, joten näemme löytämämme vaihtoehdot niiden vaiheiden lisäksi, joita on noudatettava.
Luo asiakirjasta PDF
Meidän on tiedettävä, että jos käytämme yhtä kahdesta alkuperäisestä tavasta, skannatut asiakirjat muunnetaan PDF-muotoon automaattisesti . Joten sinun ei tarvitse tehdä asialle mitään, jotta voit viedä ne tämäntyyppiseen muotoon. Joka tapauksessa voimme viedä nuo digitoidut tekstit PDF-luku- ja muokkaussovelluksiin, kuten Adobe Acrobat, PDF Expert ja monet muut sovellukset samaan tarkoitukseen, jotka löytyvät App Storesta.
Jos haluat säilyttää sen toisessa muodossa , kuten JPEG, totuus on, että meidän on ladattava joitain vaihtoehtoisia sovelluksia, jotka olemme osoittaneet sinulle tämän saavuttamiseksi. No, älypuhelimesta emme voi viedä tämäntyyppiseen muotoon natiivisti.
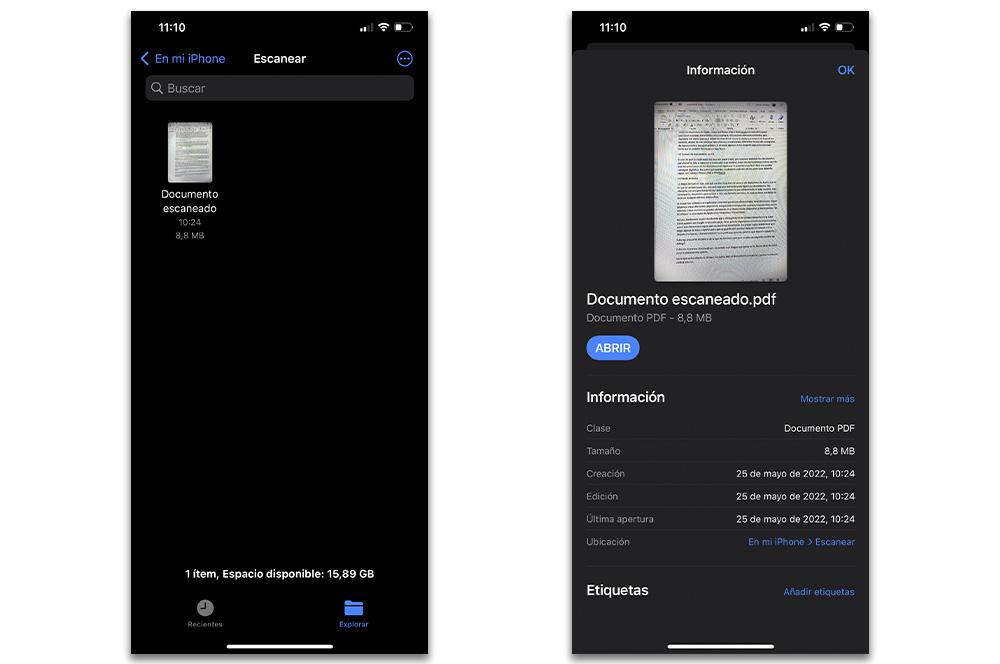
Kuinka tulostaa skannatut tekstit
Skannatun asiakirjan tulostaminen ei ole koskaan ollut niin helppoa ja nopeaa kuin nyt iPhonella, iPadilla tai iPod touchilla. Siksi, kun laitteen kameralla digitalisoima asiakirja on skannattu ja tallennettu Tiedostot- tai Muistiinpano-kansioon, meillä on mahdollisuus lähettää se Wi-Fi-yhteyden kautta tulostimelle . Voit tehdä tämän suorittamalla sarjan vaiheita, jotka näkyvät alla:
- Ensinnäkin meidän täytyy pitää alhaalla asiakirja .
- Sitten sinun täytyy klikkaa Jaa-painiketta joka tulee näkyviin ponnahdusikkunaan.
- Sisältä meidän on etsittävä Painaa vaihtoehto.
- Kun olemme valinneet kohdetulostimen, meidän on valittava tulostettavat sivut. Kopioiden lukumäärän lisäksi tai halutessasi värillisenä tai mustavalkoisena. Sekä mahdollisuus tehdä niistä kaksipuolisia tai ei.