Vaikka on tavallisinta käyttää näyttöjä aina vaakasuunnassa, käyttöjärjestelmät, kuten Windows, on toimintoja, joiden avulla voimme kiertää näyttöä sijoittaa se eri tavoin. Voimme esimerkiksi kääntää sitä 90 tai 270 astetta asettaaksesi sen pystysuoraan tai kääntää näyttöä 180 astetta kääntääksesi sitä.
Tämä voi olla hyödyllinen eri tilanteissa riippuen siitä, minkä tyyppistä näyttöä meillä on tai mitä teemme tietokoneella. Siksi seuraavaksi opetamme sinulle kuinka Kierrä näyttöä helposti Windowsissa.
Voi olla useita syitä, miksi olemme kiinnostuneita tietokoneemme näytön kääntämisestä. Ensimmäinen niistä ja yksi yleisimmistä johtuu siitä, että olemme koskettaneet jotain tietämättä tarkalleen mitä ja se on käännetty. Mitä sitten teemme? Alkuperäisen tilan palauttamiseksi meidän on käännettävä näyttöä manuaalisesti uudelleen.
Toinen syy, joka voi olla kiinnostunut näytön suunnan muuttamisesta, on esimerkiksi jos meillä on näyttö, jota voidaan kääntää. Joissakin tilanteissa on hyödyllisempää olla näyttö pystysuunnassa (esimerkiksi lukea artikkeleita tai ohjelmia), ja joissakin tilanteissa tämä näyttö on oltava vaakatilassa.

Olipa syy mikä tahansa, alla näemme kaikki meidän tapaamme kiertää tai kiertää näyttöä Windows 10 -käyttöjärjestelmästä.
Eri tapoja kääntää näyttöä Windows 10: ssä
Pikanäppäimet
Windows 10: ssä on pikanäppäimet melkein kaikkeen. Niiden avulla voimme hallita tietokoneikkunoita, käsitellä tiedostoja, avata ohjelmia, suorittaa nopeita tehtäviä ja tietysti soveltaa asetuksia. Microsoft käyttöjärjestelmässä on erilaisia pikanäppäimiä, jotta tietokoneen näytön suunta voidaan muuttaa helposti. Nämä pikanäppäimet ovat:
- Ctrl + Alt + nuoli alas : Kierrä näyttöä 180 astetta , eli käännä se ylösalaisin.
- Ctrl + Alt + vasen nuoli - Kierrä näyttöä 90 astetta .
- Ctrl + Alt + nuoli oikealle : Näytön kääntäminen 270 astetta .
- Ctrl + Alt + nuoli ylöspäin - näytön palauttamiseksi normaaliksi.
Jos meillä on pöytätietokone, nämä pikanäppäimet eivät ehkä toimi, koska ne on yleensä varattu kannettaville tietokoneille. Voi myös tapahtua, että vasemman Altin sijaan he työskentelevät ALT GR: n kanssa. Se riippuu jo kustakin tietokoneesta ja sen kokoonpanosta.
Jos nämä pikanäppäimet eivät toimi, meidän ei tarvitse huolehtia, voimme jatkaa näytön kiertämistä näillä pikanäppäimillä lataamalla EeeRotate ohjelma.
Asetuksista
- 10 Windows-asetukset valikon avulla voimme määrittää käytännöllisesti katsoen kaikki käyttöjärjestelmän osat. Ja tietysti siinä on osio, jolla määritetään kaikki PC: n näytön elementit.
Meidän on mentävä Konfigurointi> Järjestelmä> Näyttö-osioon, ja sieltä pystymme muuttamaan tietokoneemme näytön suuntaa.
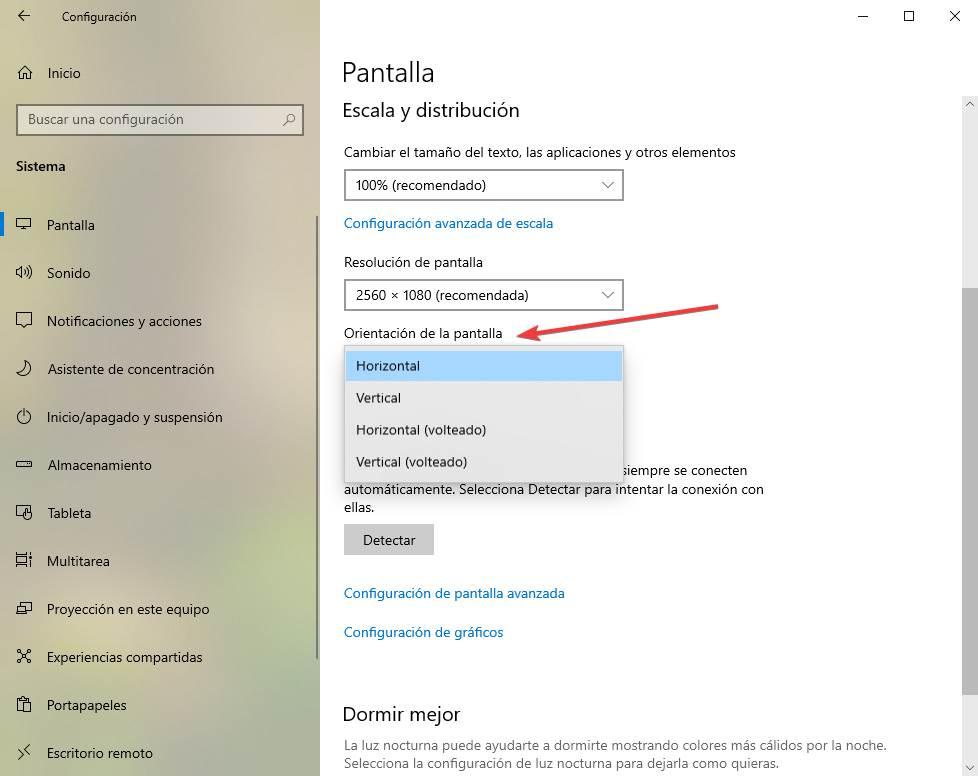
Voimme valita, haluatko muuttaa näytön suuntauksen vaaka-, pystysuuntaiseen tai käänteiseen tilaan näytön suunnasta riippuen.
Ohjauspaneelin käyttäminen
Jos käytämme vanhempaa Windows-versiota ja meillä ei ole Kokoonpano-paneelia käden ulottuvilla, voimme kääntyä veteraanin puoleen Windowsin Ohjauspaneeli . Tämän ohjauspaneelin Näyttö> Muuta näyttöasetuksia -kohdassa löydämme avattavan ruudun, josta voimme valita sen suunnan.
Käytettävissä olevat vaihtoehdot ja tämän menetelmän käytön lopputulos ovat samat kuin sen tekeminen Konfigurointi-valikosta.
Ohjainten ohjelmasta
Sekä Intel integroidut grafiikkaohjaimet sekä NVIDIA ja AMD kortteilla on suuri joukko vaihtoehtoja ja kokoonpanoja videolähdön hallitsemiseksi. Ja yksi näistä vaihtoehdoista, koska se ei voisi olla pienempi, on mahdollisuus kiertää tietokoneen näyttöä.
Kaavion määrityspaneelista löydämme osan, josta voimme kääntää PC-näyttöä. vuonna NVIDIA-ohjauspaneeli esimerkiksi "Kierrä näyttöä" -osa on se, jonka avulla voimme suorittaa tämän tehtävän.
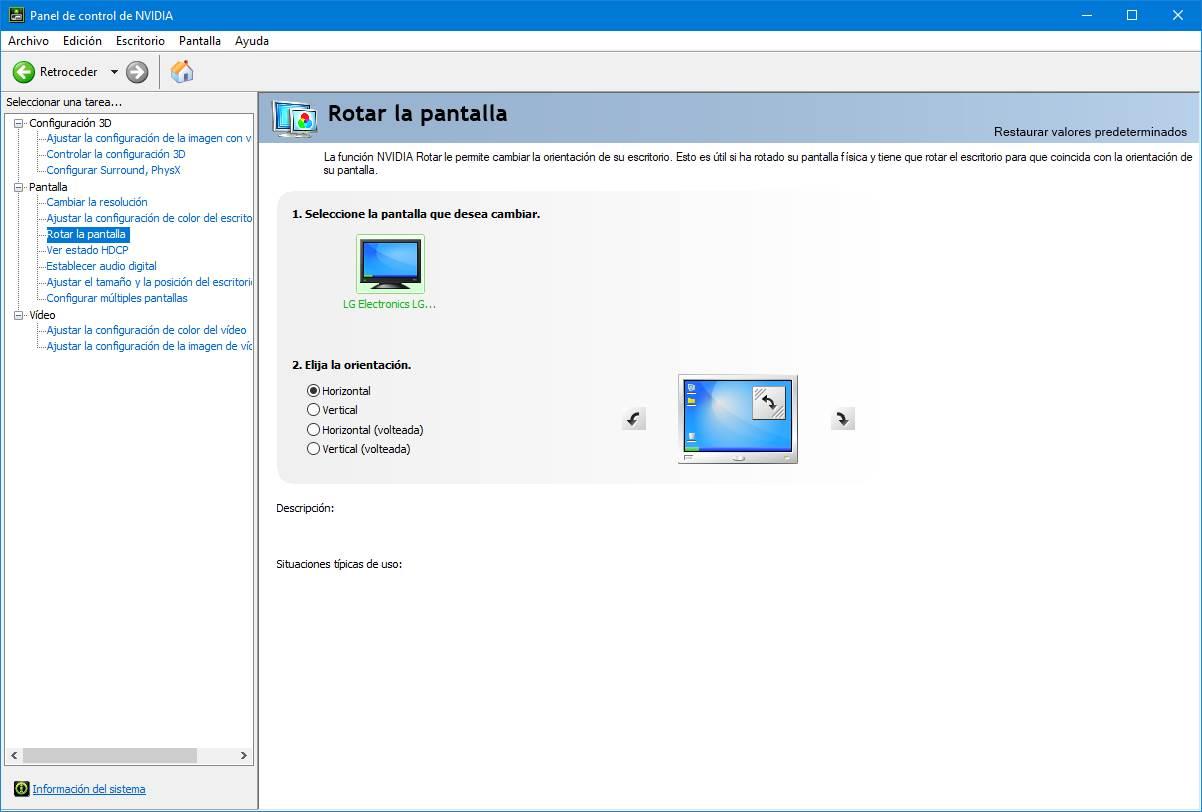
In Intel HD Graphics -ohjauspaneeli löydämme myös tämän mahdollisuuden. Näyttöosastossa etsimme näytön tarkkuuden ja virkistystaajuuden konfiguroinnin lisäksi mahdollisuuden kääntää näyttöämme 90, 180 tai 270 astetta.
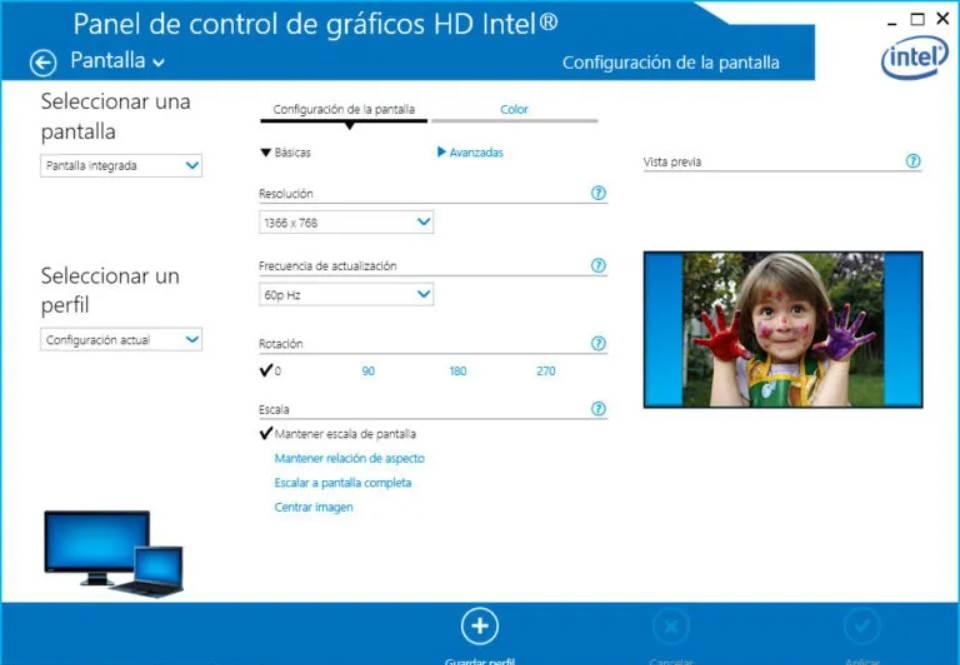
CMD: llä
Tietenkin pystymme myös helposti kääntämään tietokoneen näyttöä CMD-konsolista. Tätä varten käytämme yksinkertaisesti “Näyttö” -työkalu , jonka voimme ladata ilmaiseksi seuraava linkki .
Kun ohjelma on ladattu ja asennettu tietokoneellemme, ainoa asia, joka meidän on jätettävä tekemättä, on avata CMD-ikkuna Windowsin sisällä ja suorittaa seuraava komento, jossa XX on asteiden lukumäärä, jonka haluamme kiertää näyttöä:
display64 /rotate:XX
XX voi olla 90, 180 tai 270. Voimme suorittaa tämän komennon manuaalisesti kiertääksesi näyttöä tai luoda omia skriptejä tätä tarkoitusta varten.
Kolmansien osapuolien ohjelmien käyttäminen
Voimme löytää myös erilaisia ohjelmat verkossa, jonka avulla voimme helposti kääntää tietokoneen näyttöä. Yksi tunnetuimmista on iRotate . Tämä ohjelmisto on täysin ilmainen ja antaa meille mahdollisuuden kääntää nopeasti tietokoneemme näyttöä napsauttamalla hiiren kakkospainikkeella työpöytää, sen merkinnän, jonka se luo pikavalikkoon.
iRotate antaa meille kääntää työpöydän näyttöä 90,180 270 tai XNUMX astetta. Lisäksi se toteuttaa Windowsissa myös pikanäppäimet, jotka näimme artikkelin alussa, joten jos nämä eivät toimi meille, tämän ohjelman ansiosta voimme saada ne käyttöön.
Miksi en voi kiertää näyttöä
Kaikilla juuri näkemissamme asetuksilla on sama tavoite: antaa meidän kääntyä ja kiertää tietokoneen näyttöä. Voi kuitenkin tapahtua, että osa tai kaikki heistä eivät toimi. Tämä voi johtua eri syistä. Ensimmäinen niistä ja yksi yleisimmistä johtuu meillä ei ole näytönohjain kuljettajat oikein asennettu. Tai koska meillä on hyvin vanha versio, joka ei tarjoa meille samoja mahdollisuuksia kuin muut ohjaimet.
Se voi tapahtua myös, kuten tapauksessa pikanäppäimet , että meillä ei ole niitä luotu tai meillä ei ole asianmukaisia ohjelmia niiden käyttämiseksi.
Viimeinkin, jos emme edelleenkään pysty kääntämään tietokoneen näyttöä, meidän on yritettävä asentaa kaikki saatavilla olevat päivitykset, sekä Windows että ohjaimet, varmistaaksemme, että kyse ei ole itsensä ja meidän tietyn version erityisestä virheestä. PC voi toimia normaalisti.