Näinä aikoina meillä on tapana käyttää multimediasisältöä hyvään työhön tietokoneella, niin ammatilliseen kuin vapaa-aikaankin. Jos keskitymme valokuviin, käytämme tähän tiettyjä ohjelmia, kuten Photoshop, vaikka niitä on paljon enemmän ja ilmaisia. Itse asiassa tässä keskitymme joihinkin perustehtäviin, joita voimme suorittaa GIMP , yksi tehokkaimmista kuvankäsittelyohjelmista.
Muista, että kun puhumme ohjelmista kuvien muokkaamiseksi, yksi tunnetuimmista ja eniten käytetyistä on edellä mainittu Adobe Photoshop . Mutta tietysti voidaksemme hyötyä kaikesta, mitä tämä sovellus tarjoaa meille, meidän on mentävä kassaan ja maksettava sen lisenssi. Itse asiassa voimme kertoa teille, että se ei ole halpaa, ja jos emme ole tämäntyyppisen työn ammattilaisia, se ei useimmissa tapauksissa ole kannattavaa.

Mutta kuten kerromme sinulle, on olemassa monia muita tämän tyyppisiä enemmän tai vähemmän täydellisiä ehdotuksia, jotka kaikki keskittyivät kuvankäsittelyyn. Siksi, jos etsimämme on vaihtoehto Photoshopille, mutta meidän ei tarvitse maksaa yhtä euroa, yksi parhaimmista ja tehokkaimmista ehdotuksista, jonka löydämme, on GIMP. Tunnetaan myös nimellä GNU-kuvankäsittelyohjelma , tässä meillä on ilmainen ja avoimen lähdekoodin kuvankäsittelyohjelma. Se pätee sekä niille, jotka aloittavat nämä tehtävät, että ammattilaisille näissä kamppailuissa.
On totta, että sillä on joitain puutteita verrattuna Adoben ratkaisu , mutta kotikäyttöön se kattaa useimpien tarpeet. Lisäksi jotkut ammattilaiset voivat löytää täältä hyvän ratkaisun ja samalla säästää rahaa. Ensinnäkin kerromme teille, että tämä on ohjelma, jonka voimme Lataa tästä linkistä .
Kuvan rajaaminen GIMP: ssä
Seuraavaksi puhumme yksinkertaisimmasta tavasta suorittaa joitakin kuvankäsittelyn perustavanlaatuisimmista ja välttämättömimmistä tehtävistä. Kuten voitte kuvitella, aiomme toteuttaa sen puhuttamastamme ilmaisesta ehdotuksesta, GIMP: stä. Siksi tässä vaiheessa ensimmäinen asia, jonka näemme, on kuinka leikata oma kuvasi tässä ohjelmassa.
Alamme nähdä, kuinka voimme suorittaa yhden yleisimmistä tehtävistä, joita yleensä teemme näissä ohjelmissa, rajaamalla valokuvia. Muista, että voimme löytää monia syitä tarvitseville rajaa kuva . Joko sen parantamiseksi, osan poistamiseksi, parantamiseksi sen jakamiseksi jne. No, onneksi tämä on mahdollista yksinkertaisella tavalla GIMP: n avulla, joten katsotaanpa, mitä on tehtävä sen saavuttamiseksi. Koska se on helppo kuvitella, ensimmäinen asia on avata ohjelma ja ladata valokuva sellaisenaan Tiedosto / Avaa-valikosta.
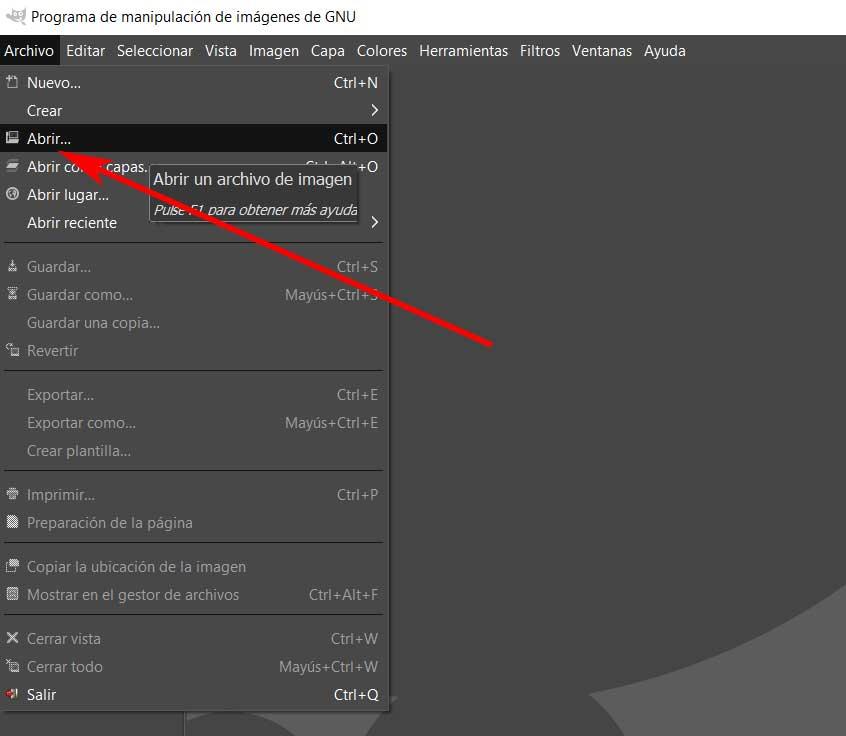
Sitten, kun olemme lisänneet kuva työalueelle ja napsautamme sitten Rajaustyökalua. Mutta tämä ei ole ainoa tapa, jolla meidän on käytettävä tätä apuohjelmaa. Pääset siihen myös Työkalut / Muunnostyökalut / Rajaus-valikosta.
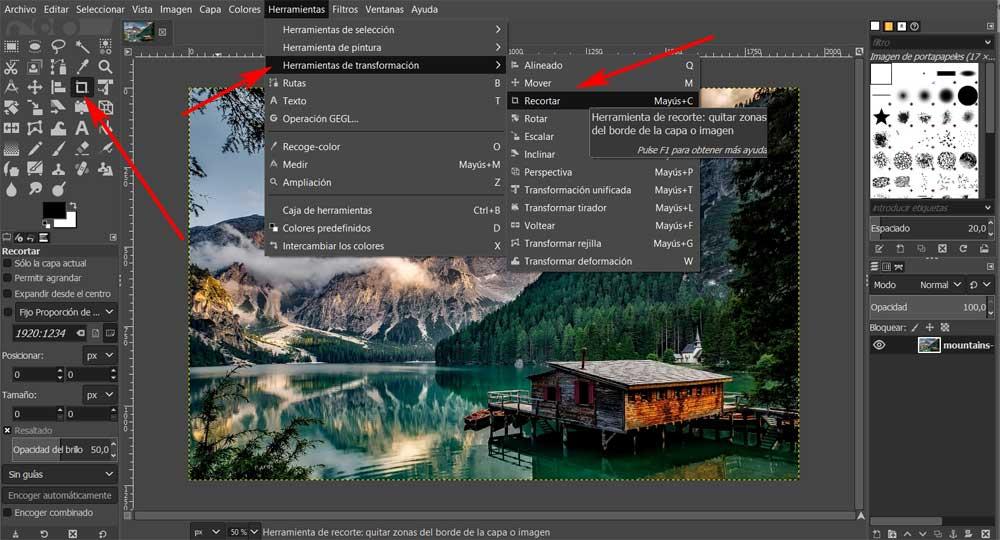
Kun tämä on tehty, hiiren kohdistin muuttuu, mikä osoittaa, että Rajaustoiminto aktivoituu sillä hetkellä. Siksi kuvan rajaamiseksi painamme hiiren vasenta painiketta ja vedämme sitten osoittimen valitun alueen päälle, jolla haluamme pysyä kuvassa. Kun olemme valinneet kyseisen alueen, se korostuu, joten meidän on vain kaksoisnapsautettava sitä.
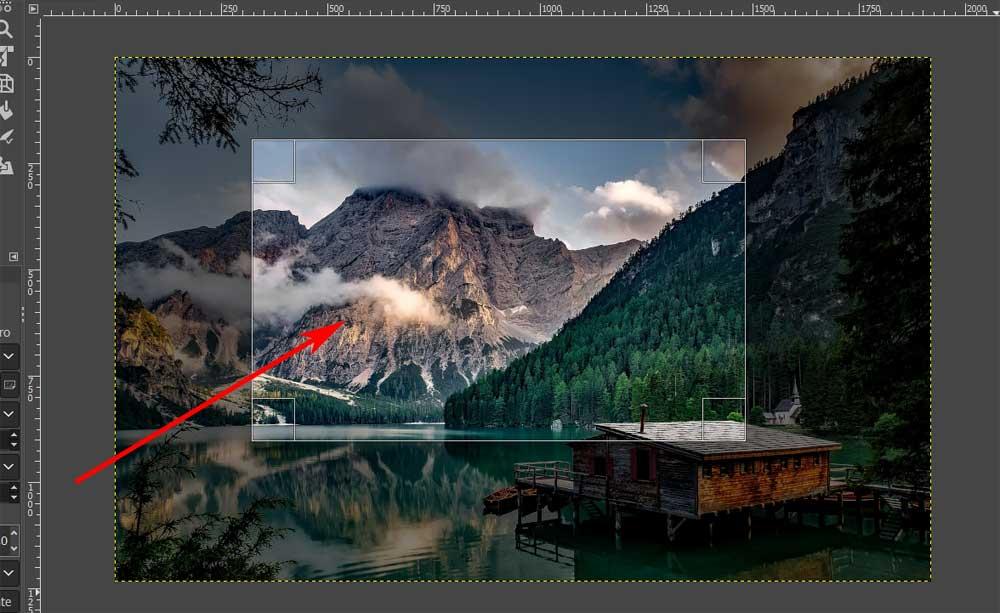
Siten näemme, että työpöydällä on vain aiemmin merkitty osa, joten näemme, että prosessi on hyvin yksinkertainen. Peruuta valinta painamalla vain Esc-näppäintä.
Valokuvien koon muuttaminen GIMP: ssä
Toinen yleisimmistä tehtävistä, joita yleensä teemme valokuvalla, on muuttaa sen kokoa . Joten voimme mukauttaa sen esimerkiksi käyttötarkoitukseen, johon sitä tarvitsemme. No, sanoa, että tämä on yksi helpoimmista asioista GIMP: ssä. Muutamalla yksinkertaisella vaiheella voimme muuttaa kuvan kokoa ja mittakaavaa, kuten näemme. Ja on mahdollista, että valokuva on liian suuri siihen tarkoitukseen, johon sitä tarvitsemme.
Jälleen ladataan kyseinen tiedosto ohjelmaan, ja sen koon muuttamiseksi siirrymme Image / Scale image -valikkoon. Sillä hetkellä tulee näkyviin valintaikkuna, jonka avulla voimme skaalata kuvaa, ts. Muuttaa sen kokoa tarvitsemaamme.

Täältä meidän tarvitsee vain aseta leveys ja korkeus valokuvan koon muuttamiseksi tarvittavaksi. Voimme myös muuttaa sen tarkkuutta esimerkiksi pienentämään itse tiedoston kokoa. Kun olemme lopettaneet, napsauta Scale-painiketta alareunassa ja olemme valmiit.
Kuinka kiertää kuvaa muutamassa vaiheessa
Jatketaan tavallisimpia tehtäviä, jotka yleensä suoritamme valokuvien muokkauksessa. Tässä erityistapauksessa aiomme keskittyä mahdollisuuteen kiertää kuvaa antamaan sille tarvitsemamme ilme. Ja voi olla, että otimme alun perin väärin kameran kanssa ja meidän on käännettävä sitä, jotta se näyttää hyvältä. Esimerkki on oletus, että otimme valokuvan matkapuhelimella, mutta se on ylösalaisin tai väärässä asennossa. Siksi, kuten näemme, a GIMP-työkalu voimme säätää kulman oikeaan muutamassa sekunnissa.
Tätä varten riittää, että lataamme valokuvan, jonka korjaaminen on meille kiinnostavaa, kuten aiemmin näimme, ohjelman työpöydälle. Seuraavaksi menemme Kuva / Muunna-valikkoon, jossa näemme useita käytettävissä olevia vaihtoehtoja.
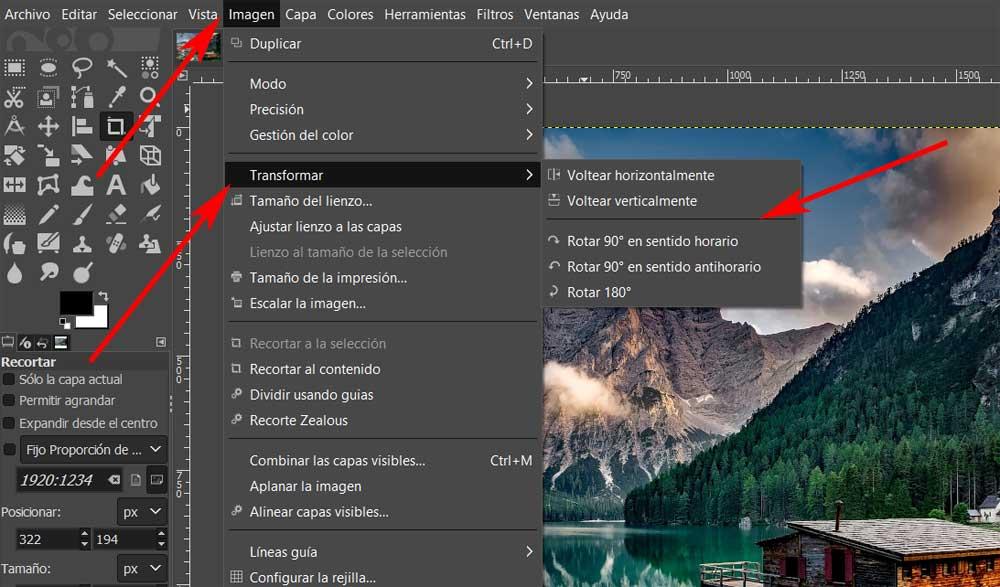
Kuten näemme, meillä on mahdollisuus siihen kiertää valokuvaa suoraan 90 tai 180 astetta. Samalla voimme sijoittaa sen myös pysty- tai vaakasuoraan, valitse vain mitä tarvitsemme GIMP: lle sen hoitamiseksi. Siksi, kuten näemme, nämä valokuvien perustehtävät, voimme suorittaa ne tässä ilmaisessa ohjelmassa muutamassa sekunnissa.