Tällä hetkellä videoiden nauhoittaminen on yhä yleisempää, varsinkin kun videokameraa ei tarvitse olla hyvien tulosten saamiseksi, sillä monet matkapuhelimet pystyvät tekemään tallennuksia enemmän kuin hyvällä laatutasolla. On kuitenkin tilanteita, joissa sitä tietokoneella toistettaessa se ei näy oikein ja sen kulma on normaalia suurempi. Tässä tapauksessa sitä on käännettävä tai käännettävä, mihin voimme käyttää Adobe Premiere Pro.
Videoita kuvattaessa on tärkeää, että pidämme yhtenäisen kuvaustyylin ja varmistamme, että kaikki on editointia varten tarvitsemassamme kulmassa. Mutta toisinaan saatamme muokata useita erilaisia videoleikkeitä, joilla on eri kulmat, ja sinun on käännettävä niitä oikeaan suuntaan. Nykyään Premiereä pidetään yhtenä parhaista videoeditoreista ammattilaisille. Jos aloitamme sen käytön tai haluamme aloittaa sen käytön, ei ole liikaa aloittaa muutamilla yksinkertaisilla säädöillä, kuten videon kierto.

Jotta voimme kiertää videoitamme Premieren avulla, tarvitsemme ensin Adobe-sovelluksen asennettuna tietokoneellemme. Jos meillä ei ole sitä, meidän on maksettava 24.19 euron kuukausimaksu, jotta voimme käyttää sitä. Jos haluamme testata sitä aiemmin, voimme lataa 7 päivän kokeiluversio kaikki sen toiminnot käytössä.
Vaiheet videon kiertämiseen Premieren avulla
Ensimmäinen asia, joka meidän on tehtävä, on avata Premiere ja luoda uusi projekti. Napsauta "Tiedosto"-välilehteä ja sitten "Uusi" ja "Projekti" tai käytä pikanäppäintä "Ctrl + Alt + N". Kun videotiedosto on lisätty, vedämme sen aikajanalle. Siitä asti kun
videon kierto
Myöhemmin meidän on merkittävä video aikajanapaneeliin. Tästä eteenpäin näemme videon näyttämisen kokonaisuudessaan sen esikatselupaneelissa oikeassa yläkulmassa. Pystymme myös siirtämään klippiä eteen- ja taaksepäin. Kuten kuvasta näkyy, video on huonosti tallennettu ja huolimatta siitä, että se on tallennettu pystysuunnassa sitä toistettaessa, se näkyy vaakasuorassa, joten olemme kiinnostuneita siitä, että voimme kiertää sitä. Voit tehdä tämän vasemmassa paneelissa Tehosteiden hallinta -osiosta etsimme Liike vaihtoehto ja näytä paneeli. Tämä saa aikaan sarjan toimintoja, joista yksi, joka kiinnostaa meitä, on Kierto , jonka löydämme paneelin keskeltä.
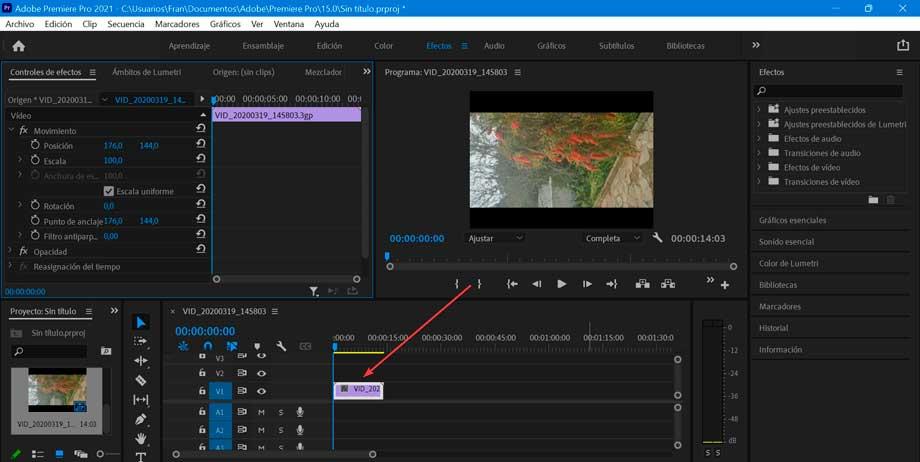
Tässä meidän on syötettävä haluttu aste videon kääntämiseksi. Kirjoittaminen 180 kääntää videota ylösalaisin ja alaspäin, kun näppäilemällä 90 voi kiertää sitä myötäpäivään ja kirjoittamalla 270 kääntää sitä uudelleen myötäpäivään. Videoita ei myöskään tarvitse kääntää täydellä 90 asteen askeleella. Jos videomme oli hieman vino, voit suoristaa horisonttia syöttämällä pienemmän luvun. Voimme yrittää kiertää sitä muutaman asteen tarkistaaksemme tuloksen, kunnes löydämme oikean muodon niin, että se jää kokonaan yli.
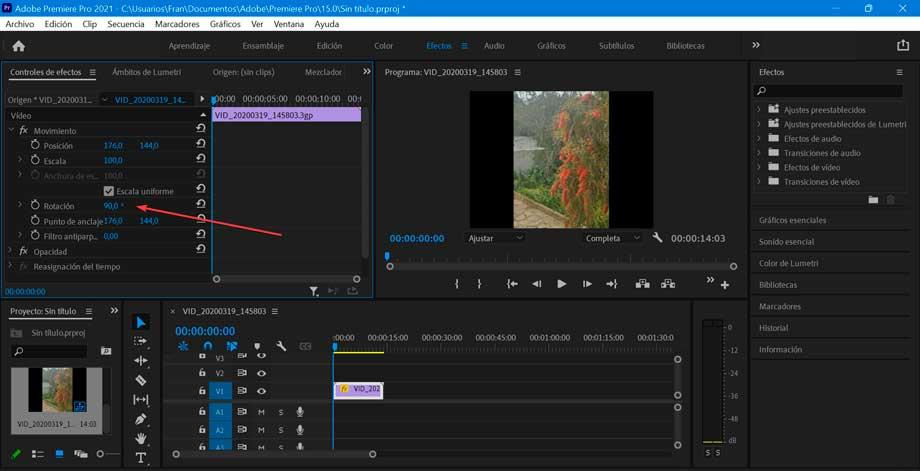
Kun videota on käännetty, näytöstä löytyy mustia osia, joissa kuva on kohdistettu väärin kehyksen kanssa. Voit lisätä Video Asteikko vuonna Tehosäätimet paneeli suurentaaksesi videon kokoa kehyksessä ja poistaaksesi mustan, piilottaen sen, että kuva on käännetty kokonaan.
Voimme milloin tahansa palauttaa määritetyt parametrit napsauttamalla oikealla olevaa kuvaketta, jotta voimme jättää videon uudelleen ennalleen.
Tee kääntö vaaka- tai pystysuoraksi
Jos haluat kääntää vaaka- tai pystysuunnassa, voit käyttää muunnostehostetta nopeaan 180 asteen kääntöyn. Voit tehdä tämän siirtymällä Tehosteet-paneeliin, joka sijaitsee oikeassa sarakkeessa. Tässä kaksoisnapsauta Video Effects -saraketta ja kaksoisnapsauta sitten Transform. Tästä osiosta löydämme meitä kiinnostavan toiminnon, kuten Vaakasuora kääntö. Nyt meidän täytyy vain napsauttaa, vetää ja pudottaa aikajanalla olevaa videota, jotta kääntäminen tapahtuu automaattisesti. Voimme tarkistaa tämän suoraan esikatselupaneelista.
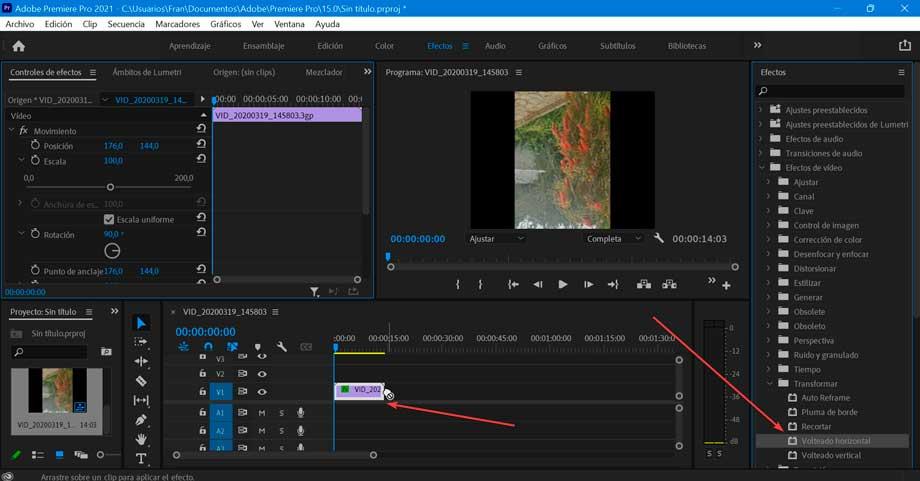
Transform-kansiossa olevien videotehosteiden sisällä saatamme myös olla kiinnostuneita Pystysuuntainen läppä toiminto. Tämä kääntää aktiivisen kerroksen pystysuunnassa, toisin sanoen ylhäältä alas. Ei muuta kerroksen mittoja tai pikselitietoja. Sen suorittamisen vaiheet ovat identtiset, ja sinun on vedettävä ja pudotettava se aikajanalle lisätylle videolle, jotta se suorittaa toiminnon automaattisesti. Lopputulos on katsottavissa uudelleen esikatseluvalikosta.
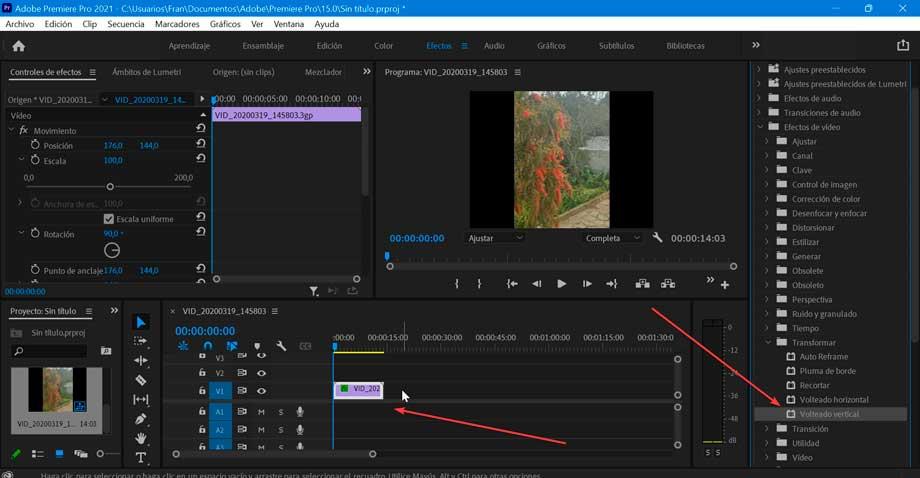
Kuinka tallentaa kierretty video
Kun olemme kääntäneet videoamme, olemme sijoittaneet sen haluttuun suuntaan, jotta voimme nyt tallentaa sen. Prosessi ei ole niin yksinkertainen kuin tallennusnäppäimen painaminen, koska joitain muita vaiheita on suoritettava etukäteen. Teemme tämän napsauttamalla "Tiedosto" -välilehteä ja valitsemalla "Vie" sen asetuksista ja sitten sen vientivaihtoehdoista "Media". On myös mahdollista käyttää sitä suoraan sen pikanäppäimellä "Ctrl + M".
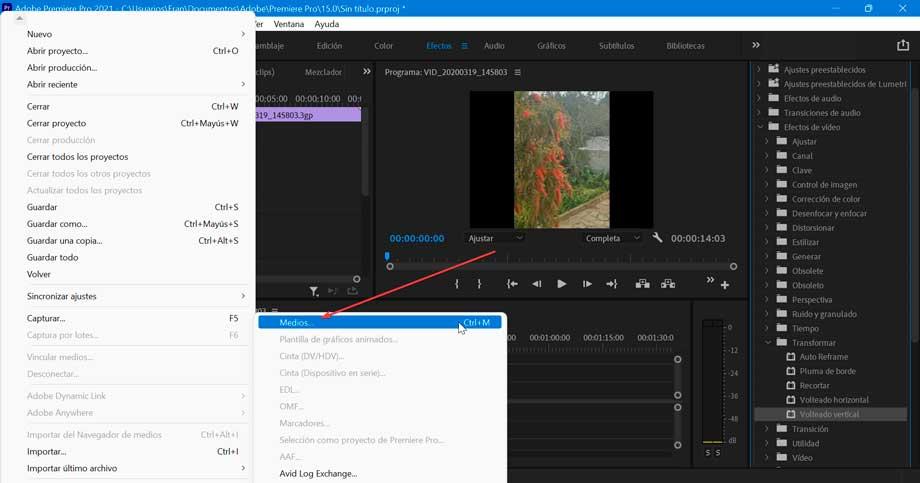
Kun tämä on tehty, avautuu uusi ikkuna, jossa on "Export Settings", tärkeä osio leikkeen lopullisen laadun määrittämiseksi. Nyt asetamme sekä halutun videon laadun alkuperäisen videon laadun perusteella että tiedoston tallennuspaikan. Voimme valita eri formaattien, kuten AVI, GIF, MPEG4 jne., välillä laajasta pudotusvalikosta. Voimme myös valita Lähde-asteikon, josta on mahdollista valita sopiva mittakaava, skaalata täytettäväksi sekä venyttää ja täyttää. Tarkistamme muutokset automaattisesti sisäänrakennetussa katseluohjelmassa. Lisäksi voimme säätää video- ja äänikoodekkeja sekä tekstityksiä, mikäli video sisältää niitä. Kun kaikki on valmis, napsauta "Vie".
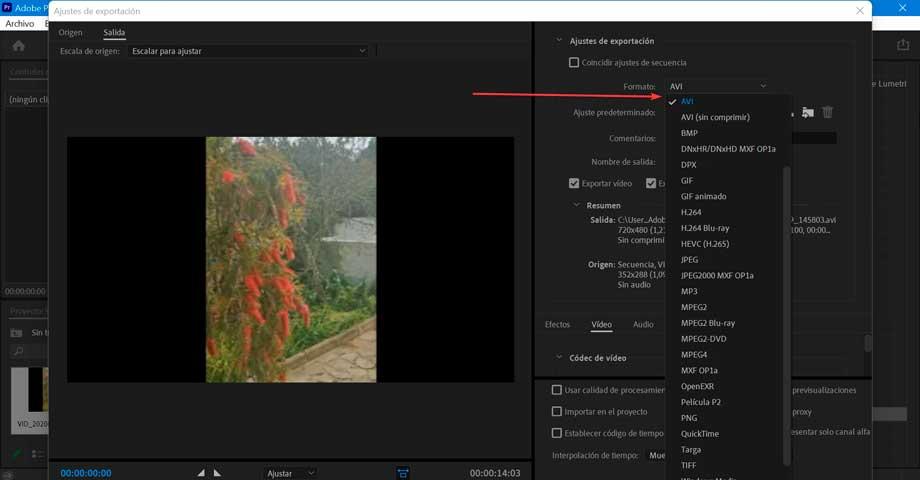
Näin kierretty video tallennetaan tietyn ajan kuluttua. Tämä aika vaihtelee tietokoneen kokoonpanon, videon keston ja laadun mukaan.