Kun se tulee multimediasisältö , ne ovat tiedostotyyppi, joka on yhä enemmän esillä näinä aikoina. Tällä alalla tarkoitamme erityisesti jaksoja, kuten video, ääni, valokuvat jne. Tämän lisäksi meillä on kasvava määrä ohjelmia ja alustoja, joista esimerkiksi aiomme puhua täällä, VLC.
On totta, että ohjelmistoratkaisujen, joita voimme käyttää tällä hetkellä multimediaympäristöissä, saatavuus on monta. Mutta useimmat valitsevat edellä mainitun VLC: n joko yhden tyyppiseen käyttöön tai toiseen. Ja meidän on pidettävä mielessä, että tässä nimenomaisessa tapauksessa tarkoitamme ohjelmaa, jonka useimmat käyttäjät tuntevat ja käyttävät. Itse asiassa tämä, kuten sen kanssa tapahtuu kromi or sana , löydämme sen useimmista asennetuista tietokoneista.

Tähän on useita syitä, sen laajasta saatavuudesta käyttöjärjestelmissä ja laitteissa aina siihen, että se sallii käytännössä kaiken multimediasisällön toistamisen. Vastaavasti, vaikka jotkut eivät tiedä, soittimessa on joitain muita mielenkiintoisia lisätoimintoja.
VLC: n käytön edut tietokoneellasi
Kuten monet teistä saattavat jo tietää omakohtaisesti, tämä on ohjelma, joka on saanut paljon suosiota vuosien varrella. Tämä ulottuu suurelle osalle maailmaa ja on samalla ansainnut miljoonien käyttäjien luottamuksen. Antakaa meille ajatus sanomalla, että viittaamme tässä erityistapauksessa voimakkaaseen multimediasoitin tukee melkein kaikkia nykyisiä ääni- ja videotiedostoja. Samaan aikaan sitä päivitetään niin, että yhteensopivuus lisääntyy.
Kaiken edellä mainitun lisäksi voimme lisätä sen tosiasian, että se tarjoaa myös valtavan vakauden ja luotettavuuden toiminnassaan. Tällä tavalla tai meidän on siedettävä lisääntymisen leikkauksia tai odottamattomia sulkeutumisia, joita näemme muissa tämän tyyppisissä vaihtoehdoissa. Kehittäjien työn myötä VLC on onnistunut avaamaan useita muita saman tyyppisiä ehdotuksia vuosien varrella. Itse asiassa tällä hetkellä sitä voidaan pitää alan johtajana globaalilla tasolla.
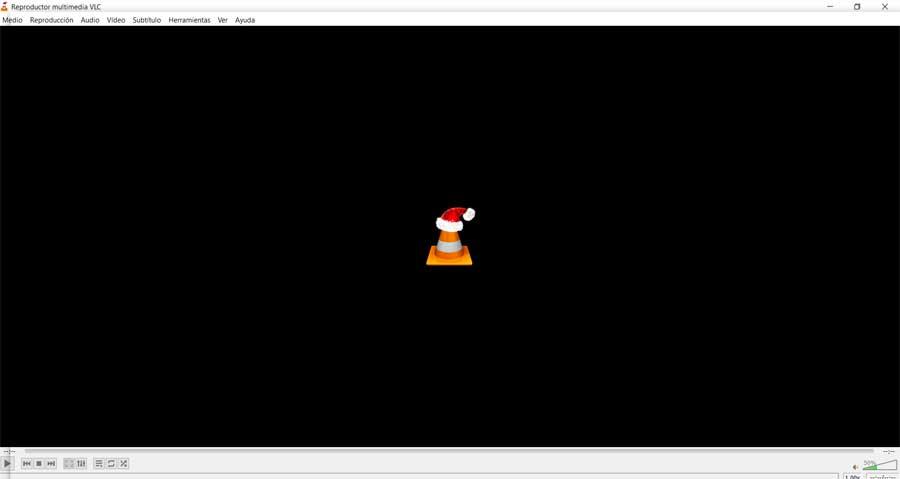
Eikä siinä kaikki, mistä se on velkaa suosionsa, ja että kaiken tämän lisäksi meidän on lisättävä valtava määrä toiminnallisia mahdollisuuksia, joita se tarjoaa meille. Kaikki tämä löytyy jaettuna sen valikoissa ja kokoonpanoparametrit . Siten se mahdollistaa sekä paikallisen että suoratoistettavan sisällön toistamisen tai tekstityksen integroinnin monien tehosteiden lisäksi. Näillä linjoilla aiomme kuitenkin keskittyä yhteen niistä ominaisuuksista, jotka ovat jonkin verran tarkempia.
Kuinka käyttää DVD-kopiointitoimintoa VLC: ssä
Tässä tarkoitamme erityisesti mahdollisuutta, että VLC tarjoaa meille mahdollisuuden kopioida video-DVD-, Blu-ray- tai musiikki-CD-levyjä. Tämä on jotain, jonka voimme toteuttaa erittäin helposti tarvitsematta käyttää mitään muuta tarkempaa ohjelmaa siihen. Lisäksi kaikki tämä auttaa meitä saamaan digitaalisen varmuuskopion elokuvistamme DVD: lle, Blu-ray tai musiikki-CD-levyjä.
Mutta tietysti voidaksemme hyötyä tästä siitä, mitä kommentoimme, ensimmäinen asia on saada ohjelma sellaisenaan. Voimme ladata sen osoitteesta linkki ja hanki uusin versio ohjelmasta. Sitten, jos meillä ei vielä ole sitä, asenna VLC tietokoneellemme ja suorita se tavanomaisella tavalla.
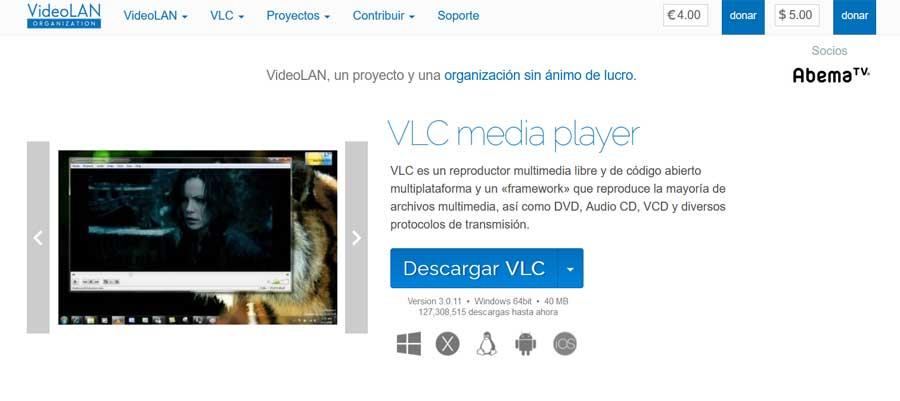
Kuten tiedät, jotain niin yksinkertaista kuin pelaaminen video- tai musiikkiteeman, meidän on vain vedettävä tiedosto käyttöliittymään. Tehtävä, joka kiinnostaa meitä tässä tapauksessa, löytyy kuitenkin valikosta nimeltä Medium, missä olemme.
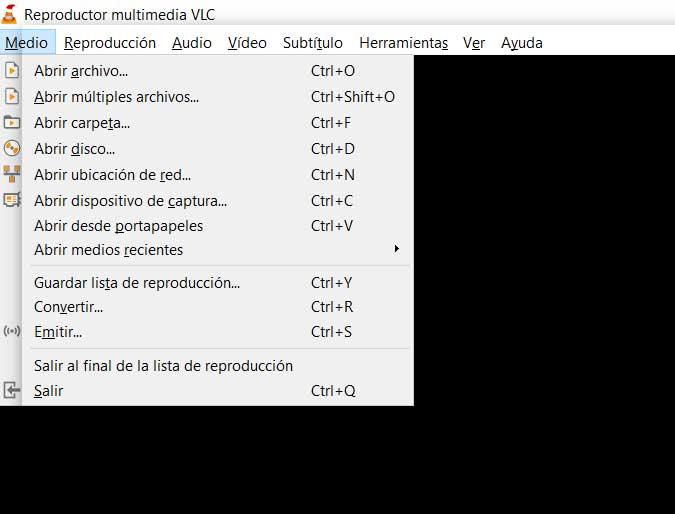
Siinä havaitaan joukko vaihtoehtoja, jotka viittaavat tapaan, jolla voimme avata ja käsitellä kaikenlaisia Tiedostojen täältä. Vaihtoehto, joka kiinnostaa meitä tässä tapauksessa, josta puhumme, on Open Disc.
Kopioi video-DVD VLC: ltä
Tämän liikkeen myötä avautuu uusi ikkuna, joka sijoittaa meidät suoraan saman nimiselle välilehdelle Levy. Sieltä löydämme sarjan vaihtoehtoja, jotka ovat sellaista sisältöä, josta voimme tehdä varmuuskopioita tai kopioida. Siksi tässä ensimmäisessä meitä koskevassa tapauksessa meidän on valittava DVD-vaihtoehto , jonka merkitsemme.
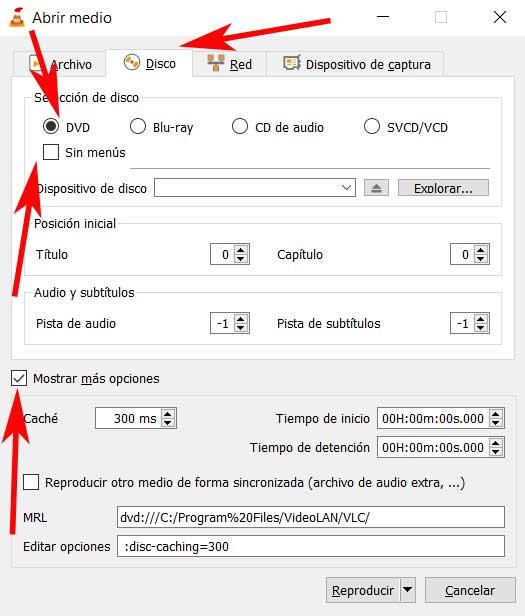
Täältä löydät sarjan konfiguroitavia vaihtoehtoja, kun olemme valinneet sisällön sellaisenaan Levylaitteessa. Tietenkin on suositeltavaa aktivoida Näytä lisää vaihtoehtoja -ruutu ikkunan yläosassa. Tämä antaa meille mahdollisuuden hallita paremmin tehtävää, joka meidän on suoritettava VLC: ltä. Siksi, kuten näemme omakohtaisesti, ohjelman avulla voimme määrittää, haluatko lisätä vai ei DVD-valikoissa .
Toisaalta meidän on myös otettava huomioon, että voimme määrittää sekä digitaalisen kopion alkuasennon että luvut, joita käsitellään. Sama tapahtuu ääniraitojen ja tekstityskanavien kanssa, jotka haluamme integroida kopiointiin sellaisenaan. Tietenkin napsauttamalla Näytä lisää vaihtoehtoja, kuten aiemmin mainitsimme, pystymme hallitsemaan prosessia paljon enemmän. Siten meillä on mahdollisuus määrittää toinen sekunti, sekä alkamis- että päättymisaika video- projekti.
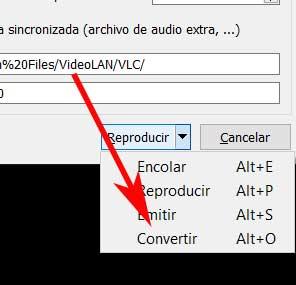
Kun meillä on kaikki tämä tarpeidemme mukaan, sen sijaan, että napsautat Toista-painiketta oikeassa alakulmassa, näytämme luettelon nuolella. Siksi valitsimme siinä näytössä näkyvän Muunna-vaihtoehdon. Tämä johtaa uuteen kokoonpano ikkuna. Täältä voimme määrittää muut parametrit tämän prosessin loppuun saattamiseksi. Siten meillä on mahdollisuus osoittaa nimi uudelle tiedostolle, jonka aiomme luoda kopioinnin digitaalisella kopiolla.
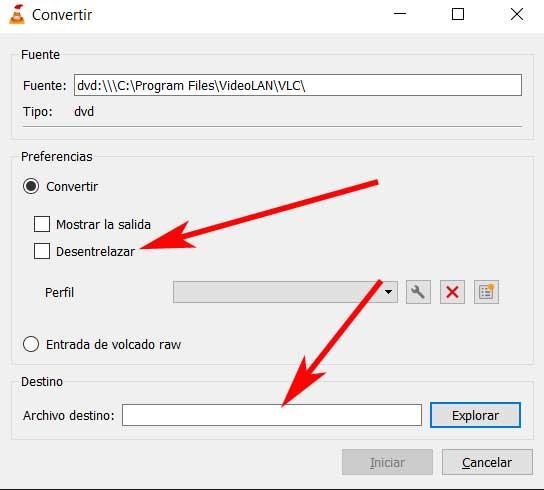
Toisaalta meillä on mahdollisuus nähdä reaaliajassa sisällön kopiointi sen kopioinnin aikana tai aktivoida Leikkaus -tilassa. Sano, että tästä on hyötyä, jos itse video toistetaan tietokoneella eikä televisiossa. Kun olemme lopettaneet kaiken tämän, mitä kerromme, voimme napsauttaa Käynnistä-painiketta aloittaaksesi videon kopioinnin.
Kuinka kopioida Blu-ray VLC: ssä
Siinä tapauksessa mitä tarvitsemme on kopioi Blu-ray tästä samasta ohjelmasta prosessi on hyvin samanlainen kuin jo kuvattu. Siksi tätä varten siirrymme samaan VLC-pääliittymän valikkovaihtoehtoon. Toisin sanoen napsautamme Media / Open disc, mutta näkyviin tulevassa ikkunassa tässä tapauksessa päätimme merkitä Blu-ray-vaihtoehdon.
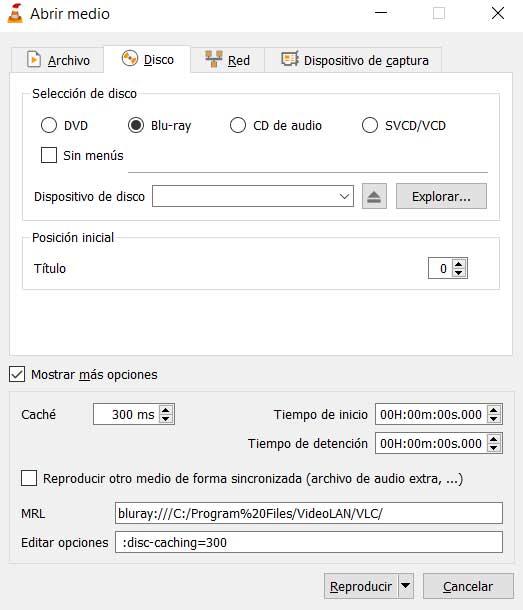
Tässä määritysvaihtoehdot ovat hyvin samankaltaisia, vaikkakin pienempiä. Sanomme tämän, koska tässä tapauksessa voimme määrittää vain, jos haluamme integroida valikot tai ei kopiossa. Voimme myös määrittää prosessin alun ja lopun tarkan sijainnin. Sieltä kaikki on sama kuin kuvattu DVD-levyjen tapauksessa.
Kopioi musiikki-CD VLC: llä
Ja jos haluamme keskittyä musiikkiin, ts. Kopioida suosikkiyhtyeemme CD, seuraamme myös samoja vaiheita, jotka on jo kuvattu aiemmin. Siksi siirrymme VLC-pääliitännän valikkoon Media / Open disk. Mutta tietysti täällä valitsimme vaihtoehdon, joka on nimetty Audio- CD . Kun olemme ladanneet alkuperäisen sisällön, voimme valita tietyn kappaleet josta haluamme digitaalisen varmuuskopion.
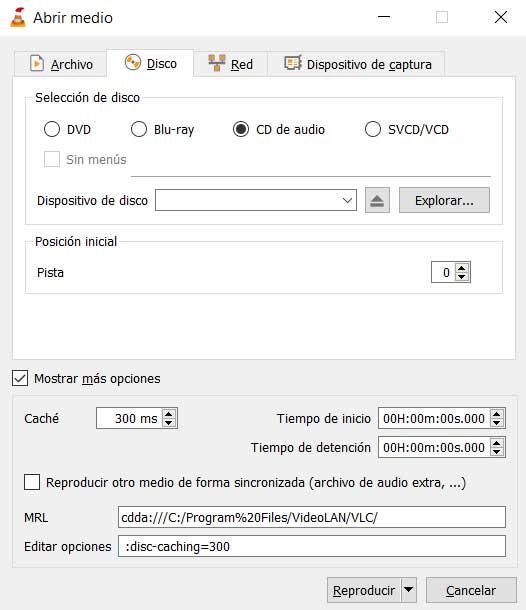
Viimeistele napsauttamalla uudelleen Muuntaa vaihtoehto alemmasta avattavasta luettelosta, jossa voimme ilmoittaa VLC: lle tuotettavan tiedoston.