Nykyään on erittäin helppoa pitää tietokoneellamme olevat tiedostot ja tärkeät tiedot turvassa. Mac-tietokoneissa manuaaliset kopiot voidaan tehdä kopioimalla tiedostoja ulkoisiin tallennuslaitteisiin tai pilvipalveluihin, kuten iCloud, kuitenkin laajin ja kattava tapa tehdä se on Time Machine. Siksi tässä artikkelissa kerromme sinulle kuinka voit palauta macOS Time Machine -sovelluksella .
Jos haluat vain palauttaa joitain tietoja
Syyt miksi haluat palauttaa varmuuskopion omalle Mac voi vaihdella suuresti. Jos syy johtuu halusta palauttaa vahingossa poistettu elementti, sinun on tiedettävä, että se voi Tietokonetta ei tarvitse palauttaa kokonaan . Aikakoneen yksi tärkeimmistä ominaisuuksista on kunnioittaa sen nimeä ja toimia aikakoneena, jolloin voit tarkastella tietokoneesi tiedostoja aiemmin. Kopioiden tallentamiseen käytetyn levyn koosta riippuen aika, jonka voit palata, voi olla enemmän tai vähemmän pitkä, koska vanhemmat kopiot poistetaan automaattisesti.
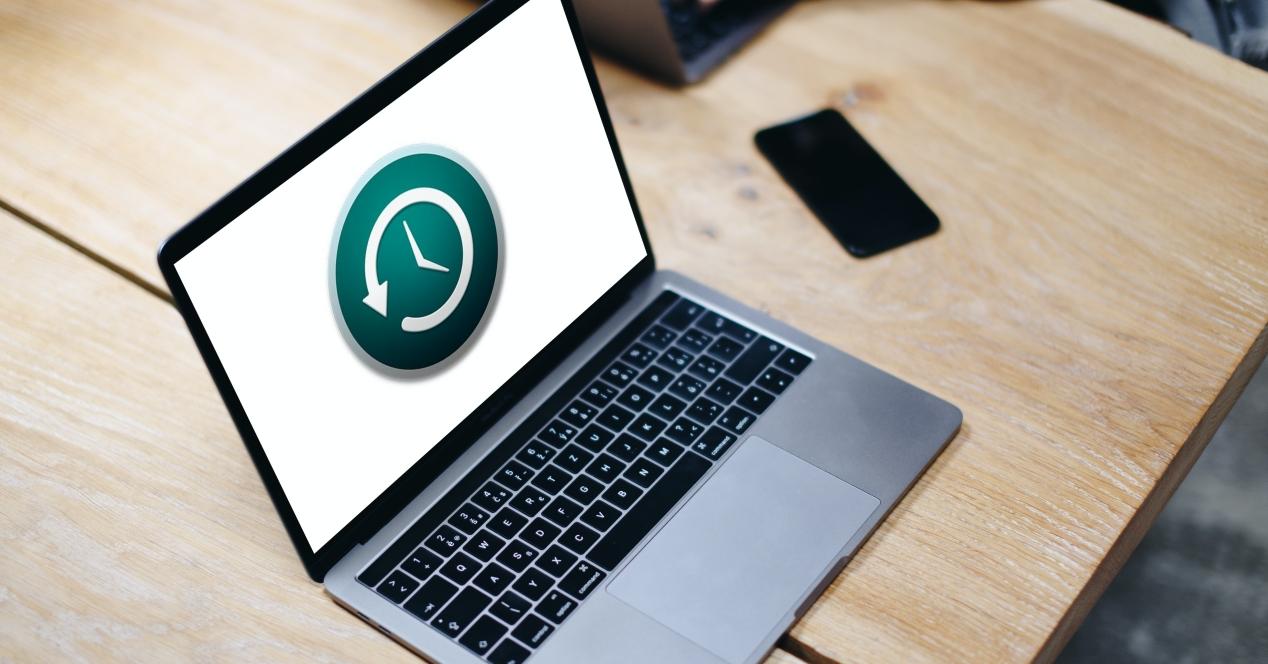
Jos palautettava tiedosto oli Macissasi viime tuntien aikana, se on todennäköisesti edelleen Time Machine -laitteessa. Voit tarkistaa sen seuraavasti:
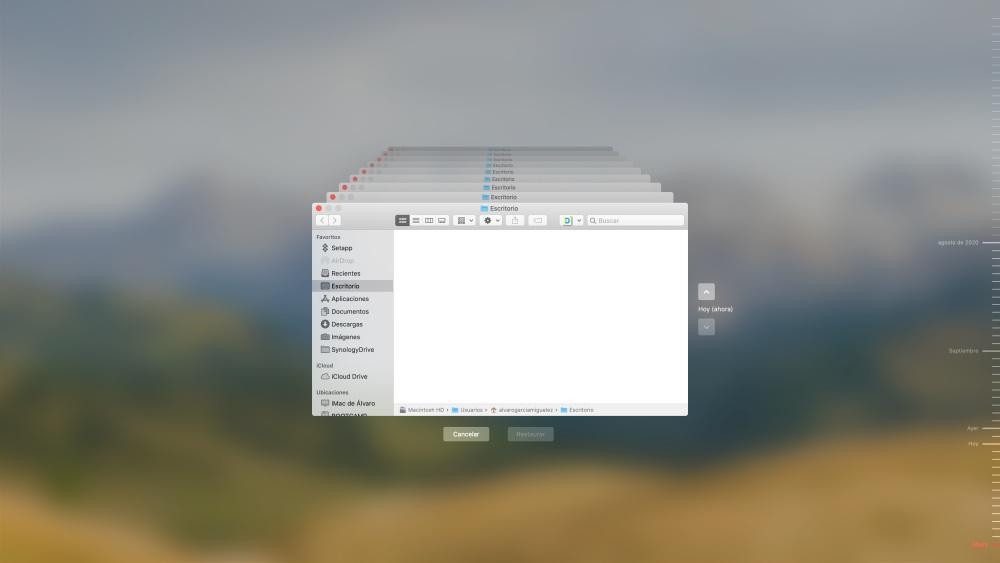
- Avoin aikakone. Voit tehdä sen osoitteesta l
ylempään valikkoriviin tai etsimällä työkalua suoraan Järjestelmäasetuksista. - Siirry päivämäärään ja aikaan, kun olet varma, että sinulla on kyseiset tiedostot. Voit tehdä sen nuolilla, joissa vierität tunnista tuntiin, tai oikealla olevalla aikajanalla siirtyäksesi tiettyyn päivämäärään nopeammin.
- Siirry kansioon, johon tiedostot on tallennettu.
- Etsi tiedostot, valitse ne ja valitse vaihtoehto "Palauta kohteeseen" napsauttamalla toissijaista napsautusta.
- Valitse nyt kohdekansio.
Palauta tiedot Time Machine -laitteesta toisella laitteella
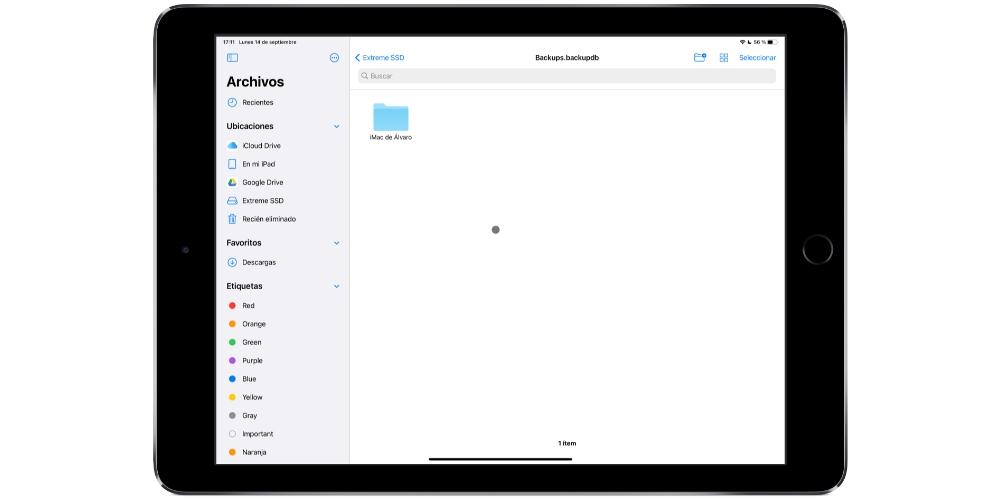
Vaikka Macissa on mahdollista käyttää varmuuskopioita paljon visuaalisesti, totuus on, että se ei ole ainoa laite, johon pääsee poistettujen tiedostojen löytämiseen. Itse asiassa, jos jostain syystä et voi palauttaa tiedostoja tietokoneeltasi, voit käyttää Time Machine -levyn sisältöä muilta laitteilta, kuten iPad tai Windows PC . Tapa tehdä se on liittää kyseinen levy kyseiseen tietokoneeseen, ja kun avaat sen, näet, kuinka kaikki kopiot on järjestetty kansioittain niiden päivämäärän ja kellonajan perusteella, jolloin pystyt hallitsemaan näitä tiedostoja ikään kuin ne olivat normaali elementti, siirtäen sen kohdetietokoneeseen yksinkertaisella tavalla.
Palauta täydellinen MacOS-varmuuskopio
Jos haluat varmasti palauttaa koko käyttöjärjestelmän kokonaan viimeisellä Time Machine -kopiolla, sinun on noudatettava näitä vaiheita:
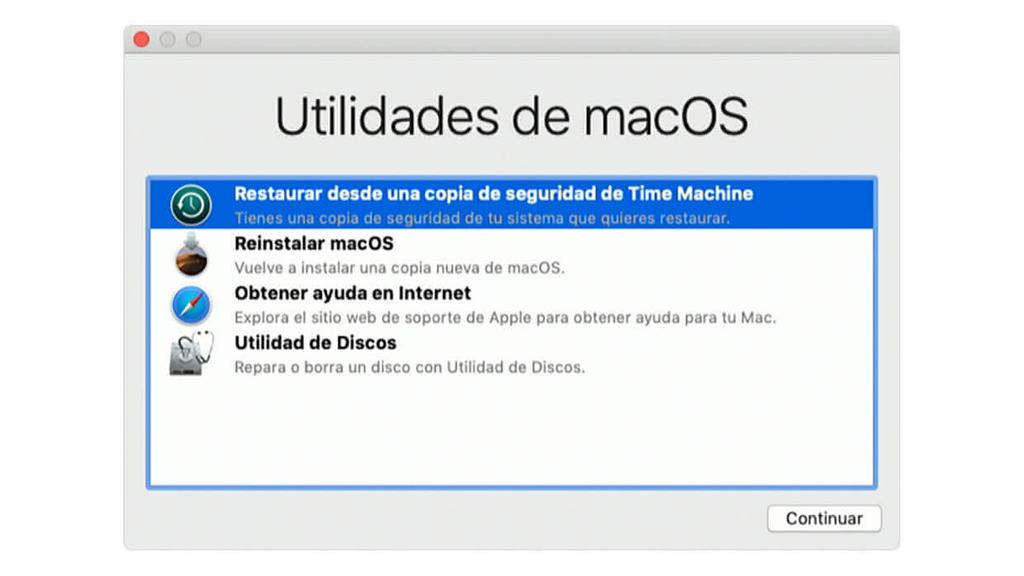
- Sammuta Mac kokonaan.
- Liitä ulkoinen tallennuslaite, johon tallensit Time Machine -varmuuskopiot.
- Käynnistä Mac ja pidä Command + R avaimet .
- Vapauta avaimet, kun Apple-logo tai mikä tahansa muu merkki siitä, että macOS Recovery on alkanut.
- MacOS Utilities -ikkuna tulee nyt esiin erilaisilla vaihtoehdoilla, ja sinun on napsautettava Palauta Time Machine -varmuuskopiosta ”.
- Noudata näytöllä näkyviä ohjeita ja kun sinua pyydetään palauttamisen lähteeksi, valitse levy, jolle kopioit.
- Valitse kohdelevyltä osio, johon haluat palauttaa järjestelmän.
Sinua saatetaan pyytää järjestelmänvalvojan salasana prosessin aikana, jos levy on salattu tai jos olet ottanut FileVaultin käyttöön. Tämän prosessin kestoa ei voida määrittää, koska se riippuu viime kädessä nopeuksista, jotka ulkoinen asema pystyy saavuttamaan, ja varmuuskopion painosta. On tärkeää ei irrota levyltä tietokoneesta, kunnes prosessi on valmis. Kun se on valmis, huomaat, että sinulla on Mac, kun jätit sen, kun teit kopion Time Machinen kanssa.