Tietokonelaitteisiin, joita käytämme jatkuvasti tänään, meillä on mahdollisuus asentaa hyvä määrä kaikenlaisia ohjelmia. Kaiken ja tämän myötä ohjelmistosektori, josta viime aikoina ei ole puutetta miltei missään PC viittaa multimediaympäristöihin. Täällä meillä on valtava määrä sovelluksia, kuten tapauksessa VLC, josta aiomme puhua.
Toimiston automaation tai sisällön muokkauksen ohella ääni- ja videotiedostojen toisto ei voi puuttua nykypäivän tietokoneista. Tähän voimme käyttää lukuisia ratkaisuja, kuten olemme aiemmin kommentoineet. Itse asiassa, Windows 10: llä itsessään on oma integroitu soitin tämän tyyppisille tiedostoille, vaikka se onkin jonkin verran rajoitettu. Kerromme sinulle tämän, koska esimerkiksi UWP Elokuvat ja TV-sovellus joka on liitetty itse käyttöjärjestelmään, jos vertaamme sitä VLC: hen, näemme tärkeitä puutteita.

Siksi useimmat käyttäjät päättävät käyttää ulkopuolista kolmannen osapuolen ratkaisua. Juuri tästä puhumme näillä linjoilla, VLC Media Player VideoLanilta. Tämä on tehokas multimediasoitin, jonka voit ladata ensikäden linkki . On olemassa useita ominaisuuksia, jotka tekevät ehdotuksesta yhden alan käytetyimmistä ympäri maailmaa.
Edut VLC: n käytöstä mediasoittimena
Toisaalta löydämme monipuolisuuden, jonka se tarjoaa meille kaikkien integroitujen toimintojen ansiosta. Se on myös yhteensopiva useimpien nykyisten formaattien kanssa, sekä äänen että videon kanssa. Tällä tavoin se saavuttaa sen, että vain asentamalla tämän ilmaisen ohjelmiston voimme jäljentää käytännössä mitä tahansa video- or kuulostaa löytämäsi tiedosto.
Tähän kaikkeen voimme lisätä, että VLC on erittäin vakaa ja luotettava ohjelmisto. Tämän ansiosta voimme käyttää sitä monilla alustoilla ja järjestelmissä pelkäämättä tavanomaisia vikoja, joita esiintyy muissa vastaavissa ehdotuksissa. Siksi siitä huolimatta, että Internetistä löytyy suuri määrä tämäntyyppisiä sovelluksia ja alustoja, VLC on enemmistön suosikki.
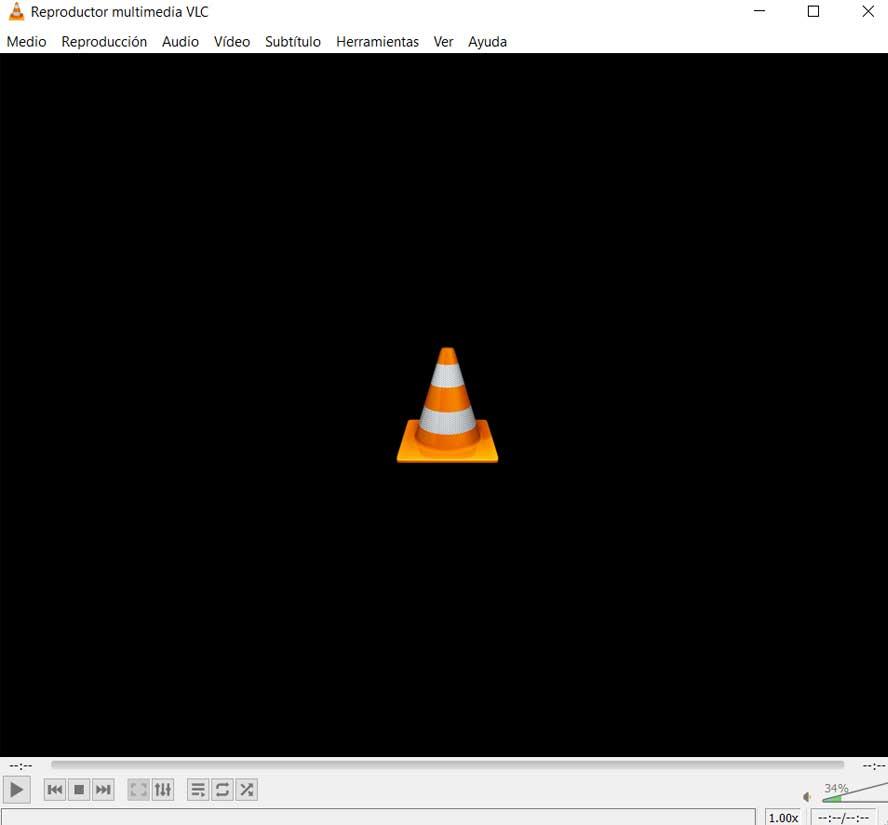
Tästä syystä tämä yksinkertainen ja tehokas ohjelma on suuri apu käsiteltäessä erityyppisiä multimediatiedostoja. Näitä ovat edellä mainitut äänitiedostot kuunneltaviksi musiikki ja videotiedostot esimerkiksi elokuvien ja sarjojen katseluun. Mutta tämä ohjelmisto ei rajoitu pelkästään toistoon sellaisenaan, se menee paljon pidemmälle. Tätä varten se ehdottaa joukko toimintoja, joiden avulla voimme saada kaiken irti näistä tiedostoista, joista puhumme. Tästä puhumme samoilla linjoilla.
Tarkoitamme erityisesti mahdollisuutta poimia ääni tietystä videosta, jonka lataamme ohjelmaan. Saavutamme kaiken tämän ilman tarvetta käyttää kolmatta osapuolta ratkaisut .
Kuinka poistaa ääni videosta VLC: stä
Ensinnäkin on tärkeää tietää se, jotta poista ääni videosta , voimme suorittaa tämän yksinkertaisesti erityisohjelmien avulla. Viittaamme tiettyihin sovelluksiin, jotka ovat erityisesti vastuussa tämäntyyppisen sisällön muokkaamisesta. Tai suorita muunnostehtävät. Näin ollen pelkästään ottamalla kyseinen videotiedosto ja muuntamalla se MP3: ksi, meillä on mahdollisuus purkaa ääni ja työskennellä sen kanssa yksin.
Mutta tietysti siinä tapauksessa, että etsimme sitä Poista ääni videosta , ei vain poimia sitä, se on jotain muuta. Kaiken tämän vuoksi näemme näillä linjoilla, kuinka tämä tehtävä voidaan suorittaa. Puhuttavan poistotyön lisäksi voimme tehdä sen kokonaan kommentoidusta VLC-mediasoittimesta. Tätä varten kommentoimme ensin, että meidän on suoritettava ohjelma sellaisenaan säännöllisesti. Seuraavaksi siirrymme Media-valikkovaihtoehtoon, jotta voimme napsauttaa Avaa verkko sijainti.
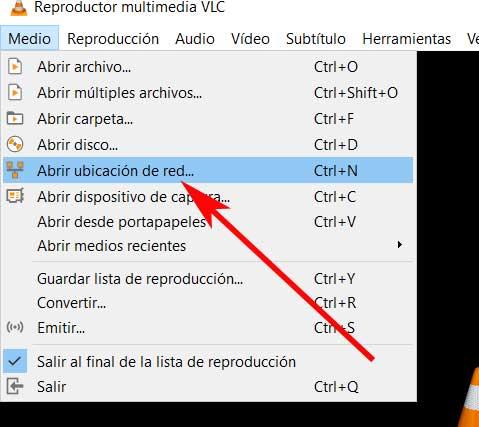
Napsautamme näkyviin tulevassa uudessa ikkunassa Tiedosto-välilehteä ja valitsemme siinä videotiedoston, jonka kanssa haluamme työskennellä. Tämän saavutamme Lisää-painikkeella.
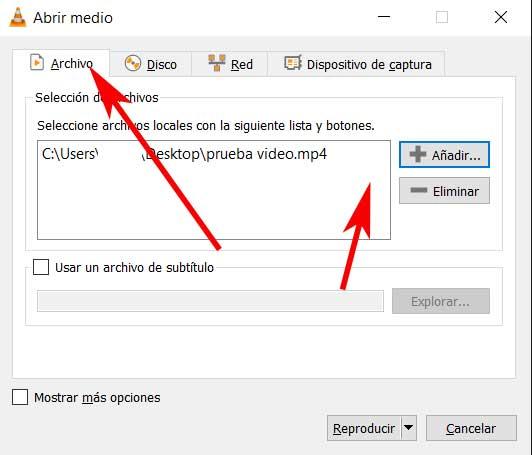
Muunna video VLC: ksi poistaaksesi äänen
Siksi, kun sisältö on ladattu sellaisenaan, ikkunan alaosassa näemme avattavan luettelon, johon napsautamme Muuntaa . Kun olemme tehneet tämän, näkyviin tulee uusi ikkuna, jossa näet kentän nimeltä Profiili . Tämän vieressä on myös jakoavaimen muotoinen kuvake, jota napsautamme.
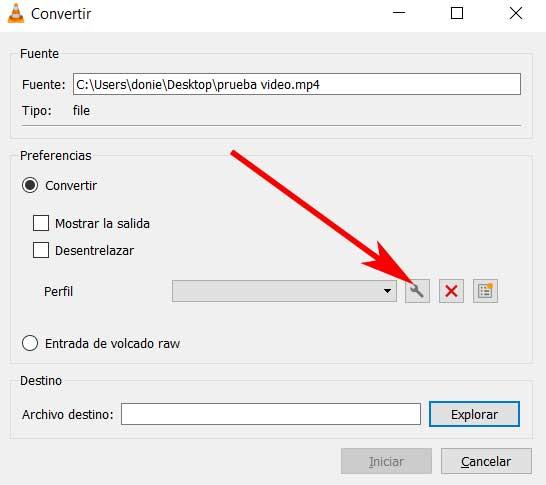
Siksi löydämme tässä vaiheessa VLC-soittimen profiilin muokkausikkunan. Siksi meidän on määritettävä vain nimi uudelle mukautetulle profiilille, jonka aiomme luoda. Seuraavaksi Audio- Codec-välilehti, varmistamme, että Äänivaihtoehto ei ole valittu. Kun olemme luoneet uuden profiilin, tällä kertaa ilman ääntä, napsautamme Luo.
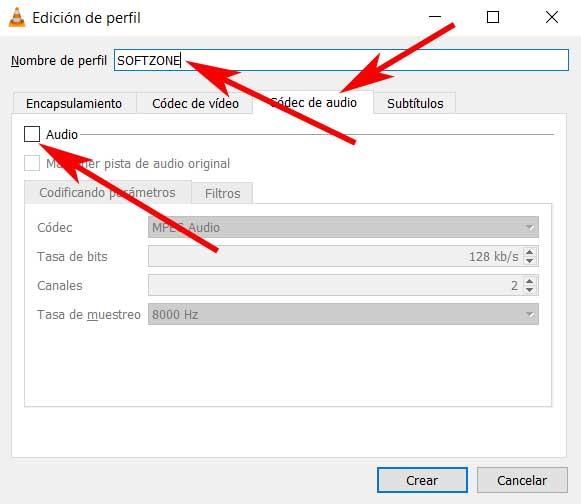
Tämä antaa meille edellisen vierailun ikkunan ja valitsemme uuden profiilin vastaavaan kenttään. Määritämme nimen tuotetiedostolle, jonka aiomme luoda. Tämä vastaa videota sellaisenaan, jonka aiomme luoda, mutta ilman ääntä, vain videon kanssa. Silloin muunnosprosessi alkaa sellaisenaan. Vaikka emme näe itse videotoistoa näytöllä, näemme, että aika, joka vastaa Muuntaminen on käynnissä alarivillä.
Sanoa, että vaikka se näyttääkin olevan melko monimutkainen prosessi, totuus on, että seuraamalla hitaasti kuvaamiamme vaiheita saavutamme sen ongelmitta.