Widgetit ovat yhä muodikkaampia ja omena laitteet näyttävät löytäneen tiensä. Vaikka on monia käyttäjiä, jotka pitävät sitä toissijaisena, totuus on, että toisille ne voivat olla erittäin hyödyllisiä elementtejä, joiden avulla saada tietoa yhdellä silmäyksellä tai jopa saada suoraa pääsyä. Siksi kerromme sinulle tässä artikkelissa, kuinka voit käyttää widgettejä Mac.
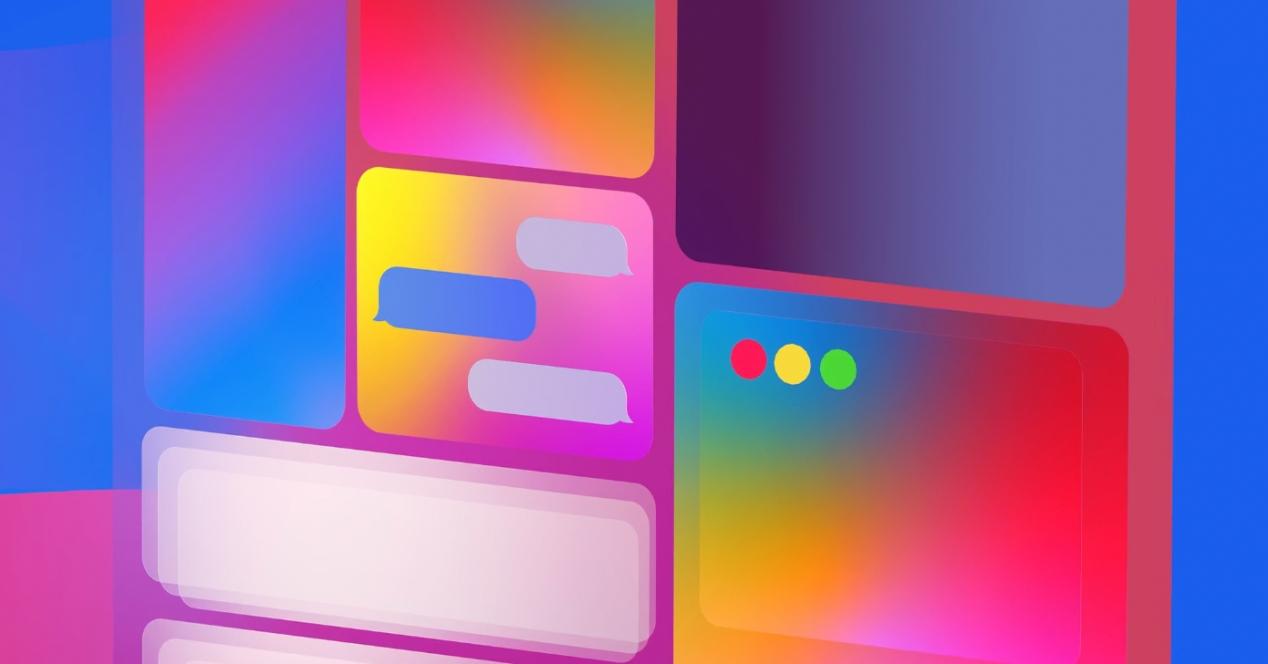
Tarvittavat vaatimukset sille
Vanhoissa macOS-versioissa ei ole widgettejä sellaisenaan, vaan eräänlaisia tarroja, joissa on kellot, digitaalinen post-it ja muut hyvin samanlaiset elementit, jotka integroitiin kojelautaan. Jotta sinulla olisi täysi pääsy todellisiin ja päivitettyihin widgeteihin, sinulla on oltava ohjelmistoversio, joka on macOS 11 tai uudempi . Tätä versiota kutsuttiin Big Sur on tietty yhteensopivuus seuraavien Mac-tietokoneiden kanssa:
- MacBook (2015 ja uudemmat)
- MacBook Air (2013 ja uudempi)
- MacBook Pro (myöhäinen 2013 ja uudempi)
- Mac mini (2014 ja uudemmat)
- Mac Pro (2013 ja uudempi)
- iMac (2014 ja uudemmat)
- iMac Pro (2017 ja uudemmat)
Laita ja määritä widgetejä Macissa
Jos täytät yllä olevat vaatimukset, voit saada täydet käyttöoikeudet näihin vekottimiin. Niiden asettaminen Maciin on todella helppoa, koska sinun on vain noudatettava näitä vaiheita:
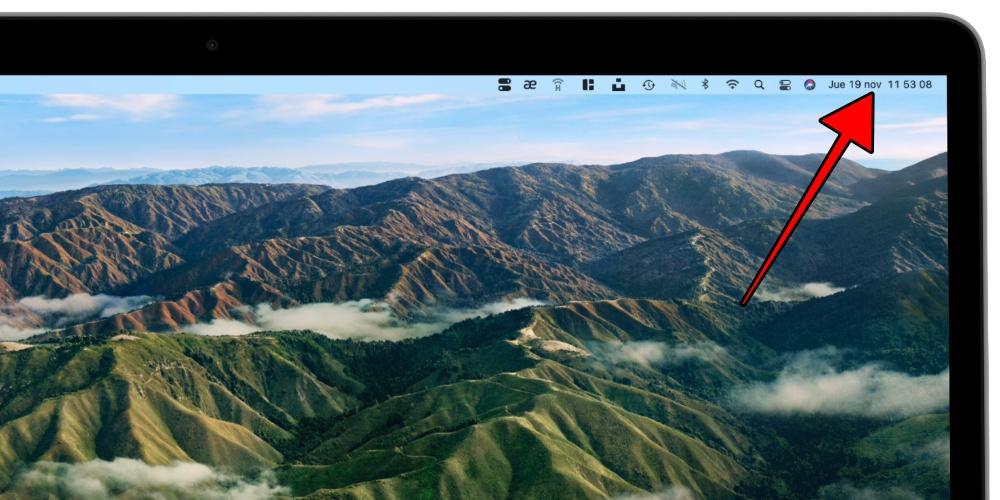
- Avaa ilmoituspaneeli. (Napsauta päivämäärää ja kellonaikaa oikeassa yläkulmassa).
- Napsauta "Muokkaa widgettejä" alareunassa.
Todennäköisesti olet jo löytänyt widgetin ilmoituspaneelista ja on, että oletusarvoisesti jotkut näkyvät jo paikallaan, mutta älä huoli, jos et pidä niistä, koska voit muokata sitä paneelista ovat käyttäneet.
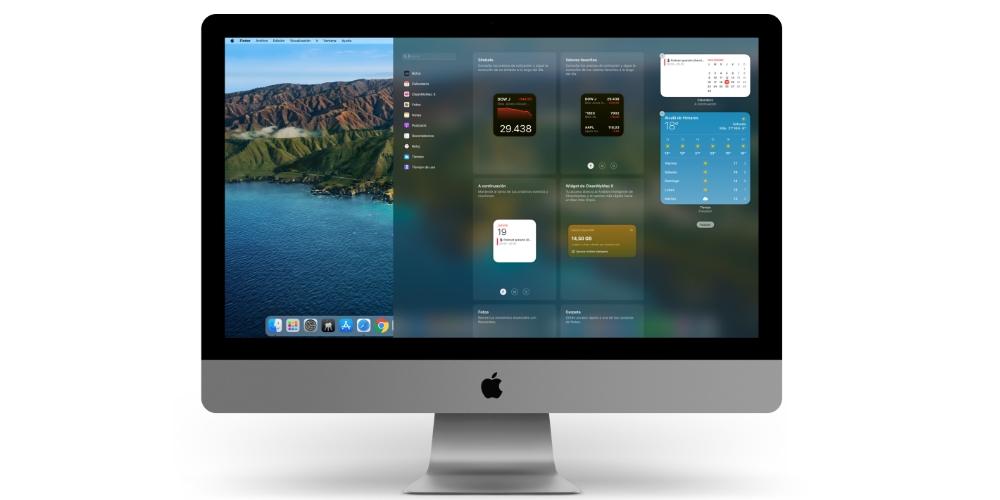
On vasen puoli Tästä paneelista löydät kaikki sovellukset, joissa on widget MacOS: lle, sekä hakukone, jonka avulla voit etsiä manuaalisesti, jos on olemassa monia sovelluksia, joissa nämä elementit ovat käytettävissä.
In keskeinen osa widgetit ilmestyvät sellaisiksi kuin ne nähdään myöhemmin. Voit valita ne napsauttamalla niitä ja ne siirtyvät automaattisesti oikeaan osaan, josta puhumme myöhemmin. widgetin koko voidaan valita useimmissa tapauksissa, koska huomaat, että niiden alaosassa on sanat "P", "M" ja "G" viitaten siihen (pieni, keskisuuri ja suuri). Sinun on valittava tämä koko ennen kuin napsautat widgetiä sijoittaaksesi sen.
On oikealla puolella ovat ilmoituspaneeli ja widgetit, joissa ne näkyvät aina, kun avaat sen. Sijoittamasi widgetit sijoitetaan automaattisesti alaosaan, mutta jos valitset sen sijaan, voit vetää ne haluamaasi paikkaan. Myös kun ne on korjattu, voit siirtää niitä samalla vetämällä.
Milloin haluat kaikki sinun on tehtävä napsauttamalla oikeassa alakulmassa olevaa Hyväksy-painiketta. Tuolloin sinulla on ilmoituspaneeli ja widgetit valmiina kuulemaan milloin tahansa, vaikka sinun on muistettava seuraava keskustelemamme asia.
Huomioon otettavat rajoitukset
Vaikka iPhone with iOS 14 tai uudempi on mahdollista laittaa widgetit mihin tahansa ruudulle, totuus on, että Macissa näin ei ole. Valitettavasti ne rajoittuvat tiettyyn järjestelmän osaan, edellä mainitusta ilmoituspaneeli . Tämä ei todellakaan ole huono asia sinänsä, koska ne ovat helposti saavutettavissa yhdellä napsautuksella ja ovat silti erittäin hyödyllisiä kuulla heitä usein. Niitä ei kuitenkaan voida sijoittaa työpöydälle, paikkaan, jossa on vain tiedostoja ja kansioita, mutta joka voi olla enemmän kuin mielenkiintoinen kohde näiden visuaalisten elementtien lisäämiseksi.
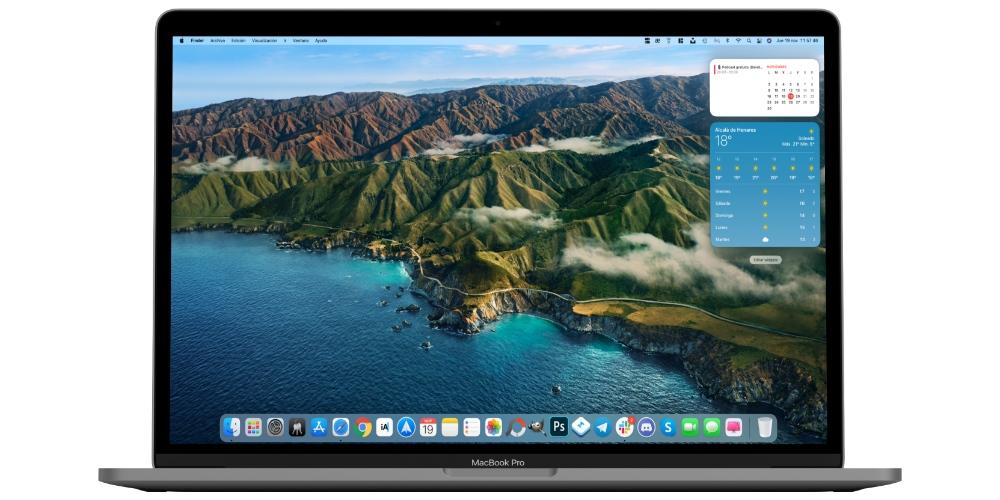
Millaisia vekottimia on olemassa?
MacOS Big Sur -versio ei vain tuonut mukanaan mukautettuja toimintoja uusiin Mac-tietokoneisiin Applen omilla siruilla, vaan visuaalisesti se juo paljon iPhonessa ja iPad. Jos sinulla on jokin näistä laitteista, olet ehkä jo tajunnut, että widgetit ovat muotoilultaan ja toiminnoiltaan samanlaisia. Niillä on minimalistinen esteettisyys ja muodot ovat identtiset riippumatta siitä, ovatko ne kotimainen tai kolmas osapuoli .
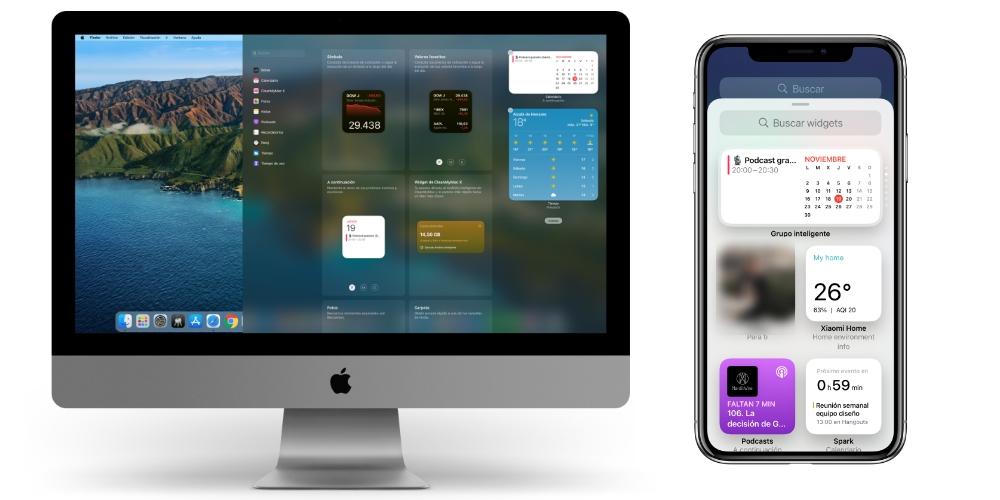
Juuri tämä viimeinen näkökohta on yksi merkittävimmistä, koska Apple ei ainoastaan tarjoa sinulle mahdollisuutta saada widgettejä sovelluksiinsa, vaan kehittäjillä on myös mahdollisuus lisätä omat. Tietokoneellasi olevien sovellusten lisäksi voit löytää jonkin muun ohjelman, joka on tarkoitettu yksinomaan Mac-widgetien tarjoamiseen.