Ammattimaisen esitysdiojen luomiseksi tarvitsemme siihen sopivan ohjelman. Suosituin on MicrosoftPowerPoint, mutta sen haittana on, että siitä maksetaan. Ilmaisten vaihtoehtojen joukossa Google-diat on yksi parhaista vaihtoehdoista, joita voimme löytää. Sen avulla voimme paitsi luoda töitämme myös tulostaa sen myöhemmin.
Slides on PowerPointin kaltainen työkalu, ja siinä on suurin osa Microsoft-alustan ominaisuuksista sekä lisäetu, että se on osa Googlen yhdistettyä toimistopakettia. Voimme tehdä ja konfiguroida esityksiämme vain verkkoselaimellamme ja aina ilmaiseksi.

Miksi tulostaa esitys
On monia syitä, miksi meidän on tulostettava diaesitys paperille. Niiden tarkistamisesta tietokoneemme ulkopuolella aina yleisölle tarkoitettujen esitteiden luomiseen. tai koska haluamme jakaa sen jonkun kanssa, jolla ei ole Internet-yhteyttä
Projektistamme luominen ja esittely ei aina anna täydellistä kuvaa siitä, mitä haluamme välittää, joten on todennäköistä, että joudumme toimittamaan esitteitä kaikille osallistujille tai ainakin joillekin ihmisille, jotka tarvitsevat painetun kopion tiedoista. he tarvitsevat. olemme tarjonneet.
Tätä varten alusta tarjoaa meille erilaisia tulostusvaihtoehtoja. Voit tulostaa puhujan muistiinpanot ja sijoittaa jopa yhdeksän diaa sivulle säästääksesi paperia.
Tulosta esityksiä dioilla
Ensimmäinen asia, joka meidän on tehtävä, on päästä Google Slides -sivulle napsauttamalla tästä linkistä sen pääsivustolle ja avaa uusi esitys. Napsauta sitten "Tiedosto" ja siirrymme pudotusvalikon alaosaan ja napsauta sitä "Tulostus- ja esikatseluasetukset" .
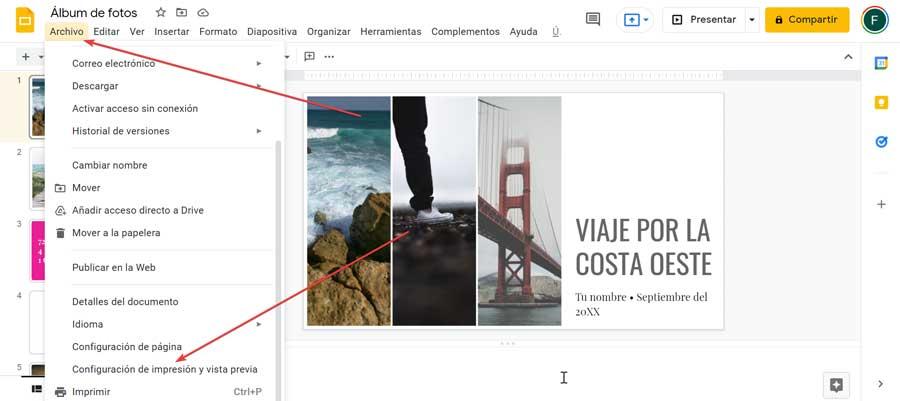
Tästä osiosta voimme säätää suuntaa joko vaaka- tai pystysuunnassa. Voimme myös säätää sitä vielä enemmän "1 dia ilman muistiinpanoja" -osiossa, joka tulostaa yhden dia per sivu muistiinpanosi kanssa, mikä on yleisin Google-diojen tulostussuunta. Voimme myös valita muita vaihtoehtoja, joihin sisältyy mahdollisuus piilottaa tausta mustetta säästääksemme ja sisällyttää pois jätetyt sivut, jotka jätämme tyhjiksi.
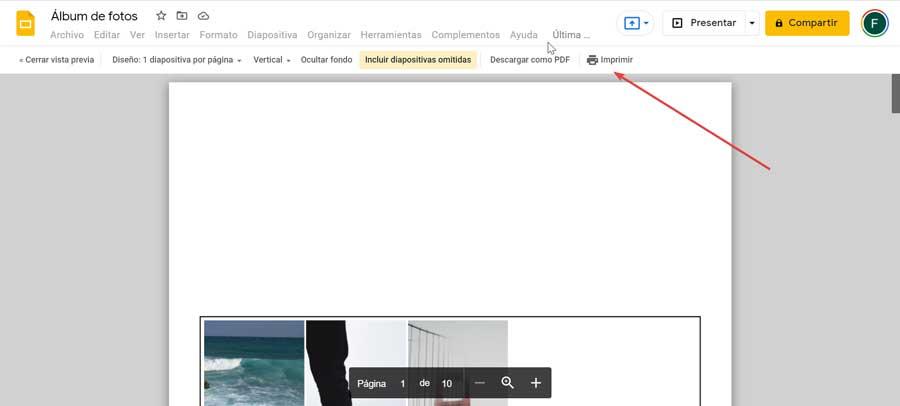
Lisäksi meillä on mahdollisuus tallentaa se PDF-tiedostona, jota varten meidän on napsautettava "Lataa PDF-tiedostona". Muussa tapauksessa napsautamme "Tulosta" ja tämä avaa uuden ikkunan, jossa on esikatselu.
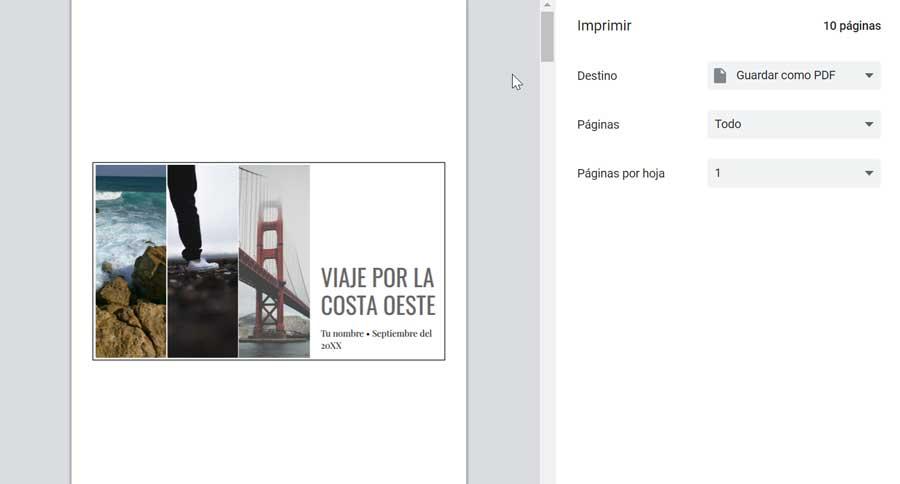
Myöhemmin valitsemme tulostimen, tarvitsemamme sivut, joko osan tai kaikki, tarvitsemme kopioiden määrän ja väriasetukset. Voimme myös tehdä kaksoistulostuksen ja muuttaa paperikokoa tarvittaessa. Kun kaikki tarvittavat vaiheet on suoritettu, meidän tarvitsee vain napsauttaa alhaalla olevaa sinistä "Tulosta" -painiketta.
Tee tulosteita puhujan muistiinpanoilla
Puhujan muistiinpanojen lisääminen on hyvä tapa tee yhteenveto jokaisesta diasta välttääksesi liikaa tekstiä, saadaksesi esittelijä muistamaan avainkohdat ja pitämään osallistujat kiinnostuneena.
Jos haluamme tulostaa ne näiden muistiinpanojen kanssa, tämä vaihtoehto on saatavilla myös Google Slidesissa. On olemassa tapoja varmistaa, että puhujan huomautukset näkyvät myös painetussa esitteessä, koska niitä on helppo lisätä ja poistaa.
Tätä varten meidän on avattava esitys ja minkä tahansa dian alareunassa on laatikko, joka osoittaa "Lisää puhujan muistiinpanoja napsauttamalla" . Tänne meidän on kirjoitettava muistiinpanomme ja napsauta sitten esityksen toista osaa tallentaaksesi ne.
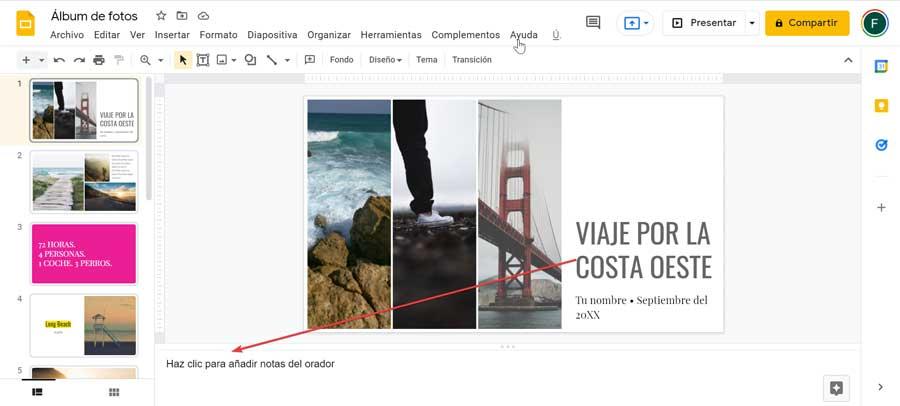
Kun olet valmis, napsauta "Tiedosto" -välilehteä ja valitse alareunasta "Tulostus- ja esikatseluasetukset". Kun esikatseluikkuna on auki, meidän on napsautettava painiketta, jossa lukee "1 dia ilman muistiinpanoja". Tämä tuo esiin luettelon vaihtoehdoista, jotka meidän on valittava "1 dia muistiinpanoilla" painotyylinä. Tällä valinnalla se näyttää meille esikatselun diasta, jonka haluamme tulostaa puhujan muistiinpanoilla, jotka olemme aiemmin lisänneet.
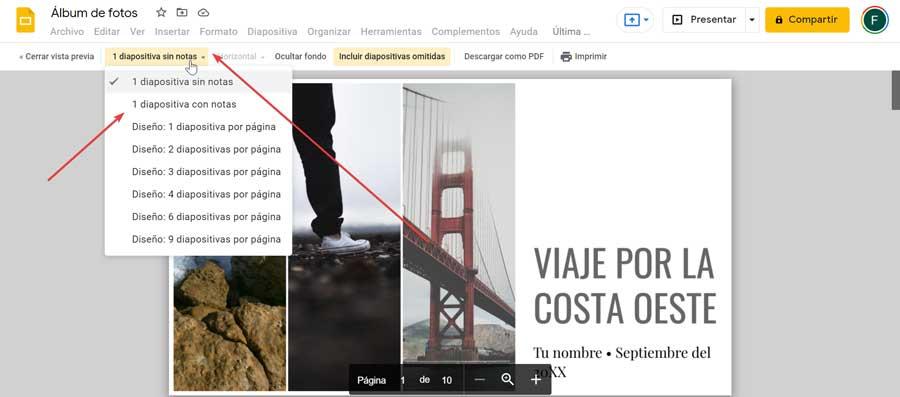
Nyt meidän on vain valittava loput vaihtoehdot, kuten taustan piilottaminen tai pois jätettyjen diojen sisällyttäminen. Kun olet valmis, napsauta työkalupalkin oikealla puolella olevaa "Tulosta" -painiketta luodaksesi esikatselun kaikesta sisällöstä. Nyt meidän on vain valittava kohde, sivut ja tulostin. Kun olet valmis, paina sinistä "Tulosta" -painiketta aloittaaksesi.
Kaksipuoleinen sivutulostus
Yksi yleisimmistä tarkoituksista, joita varten päätämme painattaa diojamme, on voidaksemme tarkastella niitä paremmin tai julkaista ne alaviitteenä konferenssin aikana. Jos sivuilla on paljon tietoa ja emme halua tuhlata paperia, se on mahdollista tehdä kaksipuolista tulostusta sen laajan valikoiman puitteissa. Meidän on pidettävä mielessä, että tämä tulostusvaihtoehto ei välttämättä vaikuta esityksen näyttötapaan, koska se vaikuttaa vain tulostustapaan.
Tätä varten avaamme esityksemme Google Slidesissa, napsauta "Tiedosto"-välilehteä vasemmassa yläkulmassa ja valitse sitten "Tulostus- ja esikatseluasetukset". Myöhemmin napsautamme "1 dia ilman muistiinpanoja" ja avautuu pudotusvalikko, josta valitsemme vaihtoehdon "Suunnittelu: 2 diaa sivulla" . Tämän avulla voimme määrittää sijainnin joko "pysty" tai "vaaka". Voimme myös määrittää sen piilottamaan taustan ja sisällyttämään pois jätetyt sivut.
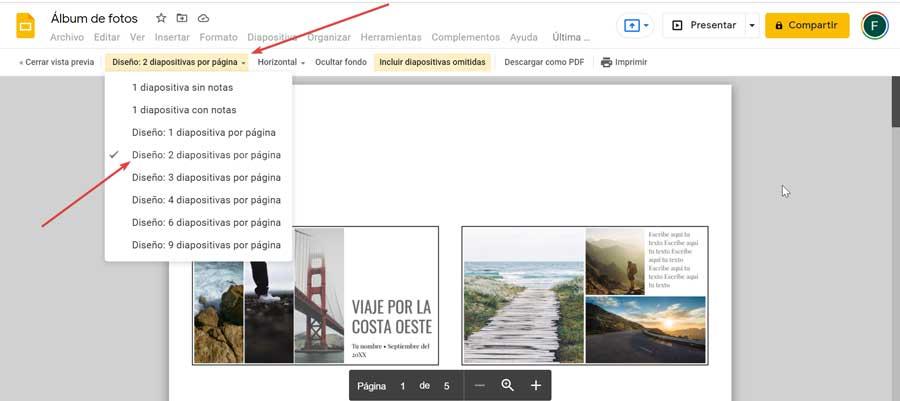
Myöhemmin napsautamme "Tulosta" -painiketta, valitsemme tulostimen, halutut sivut ja sivut arkeittain. Meidän on myös varmistettava, että "Tulosta molemmille puolille" vaihtoehto on aktivoitu. Kun olet valmis, paina sinistä Tulosta-painiketta aloittaaksesi.
Tee kokosivutulosteita
Slides antaa meille myös mahdollisuuden tulostaa diojamme mieltymystemme mukaan, koska voimme päättää, emmekö tee muutoksia, säätää suuntaa, sisällyttää puhujan muistiinpanot tai skaalata ne niin, että ne sopivat paperille. Joskus saatamme olla hämmentyneitä siitä, miten tulostaa esityksen kokonaisena sivuna.
Avaamme kotisivulta asiakirjan ja napsautamme sitten "Tiedosto" -välilehteä. Täältä löydämme Tulosta-vaihtoehdon, jota napsautamme tai käytämme sen pikanäppäintä "Ctrl + P". Tämä luo esikatselun, jossa meidän on valittava vaihtoehto, jossa lukee "Lisää asetuksia". Tästä eteenpäin meidän on vaihdettava asteikkovaihtoehto "Oletus" arvoon “Sopii paperille” , joten se on vastuussa liukan säätämisestä paperin koon mukaan. Kun olet valmis, napsauta sinistä "Tulosta" -painiketta.