Microsoft sana tarjoaa paljon vaihtoehtoja ja toimintoja, joiden avulla voimme muotoilla tekstidokumenttejamme mukauttaaksemme niitä tai antaaksemme niistä ammattimaisempaa ilmettä. Pitkissä asiakirjoissa on erittäin hyödyllistä tehdä hakemisto tai luoda ääriviivat Wordissa sisällön järjestämiseksi, mutta lisäksi hyödyllistä on myös kaikkien sivujen numerointi. Siksi näytämme alla kuinka numeroida sivuja Wordissa.
On mahdollista, että monet käyttäjät ovat tehneet tämän useammin kuin kerran, mutta tämä yksinkertainen opetusohjelma on suunnattu kokemattomille käyttäjille, jotka haluavat numeroida sivuja Wordissa eivätkä tiedä miten se tehdään, tai jopa niille, jotka huolimatta Heillä on jo enemmän kokemusta, ja he ovat huomanneet, että heidän on numeroitava sivut tietyllä tavalla. Lisäksi sanan numeroinnissa ilman numeroa kannessa on monia erityispiirteitä, numerointi sivulta 2 tai 3… ja niin edelleen, loputtomasti tapauksia.

Yksi vinkki ennen aloittamista säästää sinua monelta vaivalta: "Paras tapa käsitellä sivunumeroita on kannettavan tai pöytätietokoneen Wordissa verkkoselaimen tai mobiilisovelluksen sijaan." Näin ainakin Microsoft itse ilmoittaa tukisivullaan.
Lisää sivunumerot
Jos haluat lisätä sivunumeroita Word-asiakirjaan, meidän on ensin avattava asiakirja Office-työkalussa ja siirryttävä sitten liite valikkovaihtoehto. Kun olet valinnut, etsimme Sivunumero-vaihtoehtoa, joka löytyy Ylä-ja alatunniste ja napsautamme sitä. Tämä näyttää valikon, jossa on vaihtoehdot Sivun yläreuna, Sivun alareuna, Sivun marginaalit, Nykyinen sijainti, Sivunumeromuoto ja Poista sivunumerot.
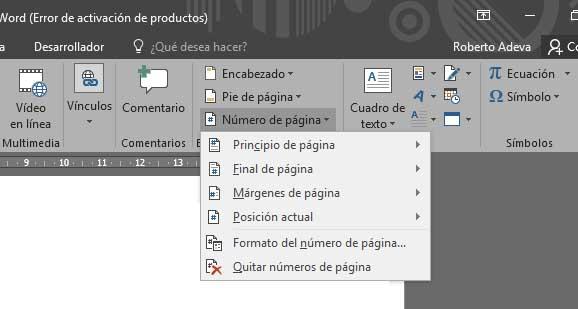
Ensimmäisen vaihtoehdon avulla voimme numeroida Word-sivun lisäämällä sivunumeron eri muodoissa osoitteessa jokaisen sivun yläreunassa asiakirjan toinen tekee samoin, mutta tässä tapauksessa lisää sivunumerointiin pohja jokaisesta niistä, kun taas Sivun marginaalit -vaihtoehto mahdollistaa sivujen numeroimisen Wordissa lisäämällä sivunumerot sivureunat asiakirjan eri muodoissa.
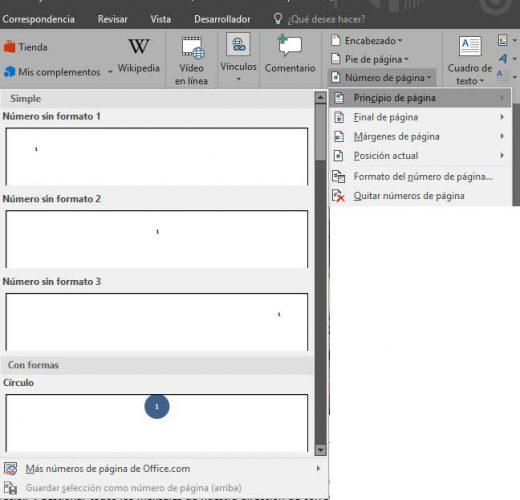
Lopuksi Nykyinen sijainti -vaihtoehto lisää sivunumeron kohdistimen kohdalle, kun taas Muotoile sivunumero ja Poista sivunumerot Optiot tekevät juuri sen, mitä ne sanovat, ne tarjoavat erilaisia vaihtoehtoja ja asetuksia, joilla voidaan antaa sivunumeroille haluamasi muoto tai poistaa ne, jos olemme jo lisänneet ne aiemmin.
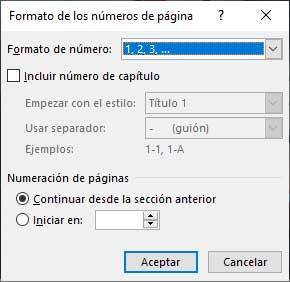
Yhteenveto lueteltavista vaiheista:
- Napsauta tai napauta ylä- tai alatunnistetta, jossa haluamme sivunumeron näkyvän.
- Valitse liite > Sivunumerointi .
- Valita Nykyinen sijainti .
- Valitse tyyli.
Erikoistapaukset sivujen numeroinnissa Wordissa
Joskus kun numeroitat sivuja Wordissa, et ehkä halua, että ylä- tai alatunnisteessa näkyvät sivunumerot ovat samat kuin todelliset sivunumerot asiakirja. Tässä tapauksessa niitä on kolme tilannetta mitä voi tapahtua, että emme halua nimilehteä olevan numeroitu, vaan että se lasketaan ja toinen sivu on sivu 2, että ensimmäisellä sivulla on otsikko ja toisella hakemisto ja että haluamme aloittaa numeroinnin sivuja Wordissa kolmannelta sivulta, mutta se lasketaan sivuksi 1 tai että haluamme aloittaa sivujen numeroinnin Wordissa tietystä numerosta, koska asiakirjamme voi olla jatkoa toiselle.
Poista sivunumero ensimmäiseltä sivulta
Jos haluamme poistaa sivunumeron ensimmäiseltä sivulta tai kannesta, ehkä siksi, että siellä on otsikko, emmekä halua sen näkyvän, mutta haluamme seuraavan sivun olevan numero 2, sinun on poistettava ensimmäisen sivun sivunumero. Siinä tapauksessa ensimmäinen asia, joka meidän on tehtävä, on siirtyä Wordin Lisää-vaihtoehtoon, napsauttaa otsikkoa tai alatunnistetta ja sitten Muokkaa ylä- tai alatunnistetta.
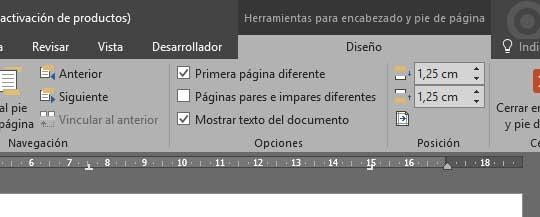
Seuraavaksi sisällä Suunnittelu > Asetukset -välilehti, valitsemme Eri ensimmäinen sivu -valintaruutu. Tämä tekee siitä niin, että ylä- tai alatunnistealueella näemme ensimmäisellä sivulla otsikon, jossa on ensimmäinen sivu Ylätunniste vaihtoehto. Joten meidän tarvitsee vain valita sivunumero valitaksesi se ja napsauttaa Poista .
Aloita sivunumerointi myöhemmin asiakirjassa
Siinä tapauksessa, että haluamme aloittaa Wordin sivujen numeroinnin sivulta myöhemmin asiakirjassamme, meidän on mentävä sivulle, josta haluamme numeroinnin alkavan, ja sitten lisää osion tauko . Voit tehdä tämän napsauttamalla Muoto > Sivun asetukset > Katkot > Seuraava sivu valikkovaihtoehto ja kaksoisnapsauta sitten ensimmäisen sivun ylä- tai alatunnistealuetta, jossa haluamme sivunumeroiden näkyvän.

Tämä tuo esiin Asettelu-välilehden ylä- ja alatunnistetyökaluissa ja meidän on napsautettava Linkki edelliseen poistaaksesi ylä- tai alatunnisteen käytöstä ja poistaaksesi linkityksen edellisestä osiosta, jotka ovat aiempia sivuja, joita emme halua numeroida.
Nyt mennään Lisää > Sivunumero Ja valitse Muotoile sivunumero vaihtoehto. Siellä me merkitsemme vaihtoehdon Aloittaa , kirjoitamme ykkösen osoittamaan, että haluamme aloita sivutus siitä kohdasta 1 , koska oletusarvoisesti Word käyttää todellista sivunumeroa, ja napsauta OK.
Meidän ei tarvitse muuta kuin poistaa sivunumerot edellisestä osiosta. Voit tehdä tämän valitsemalla minkä tahansa sivunumeron kyseisestä osiosta ja napsauttamalla Poista . Tämä poistaa kaikki kyseisen osan sivunumerot. Tällä tavalla voimme numeroida Wordissa sivut sivusta 1 alkaen myöhemmin asiakirjassa.
Aloita sivunumerointi muulla kuin 1:llä
Sivujen numerointi Wordissa ja alkaa muusta numerosta kuin 1 , teemme kaksoisnapsauttamalla ylä- tai alatunnistealuetta ja valitsemme Suunnittelu-välilehdestä Sivunumero-vaihtoehdon, valitsemme numeroiden sijainnin ja Muotoilun. Nyt klikataan Sivunumero > Sivunumeromuoto ja sivunumerointissa valitsemme Aloittaa -vaihtoehto ja kirjoita numero, jolla haluamme aloittaa sivujen numeroinnin Wordissa.
Tämän avulla voimme aloittaa mistä tahansa numerosta , kuten tapahtuu monissa meillä kotona olevissa kirjoissa, joiden numerointi ei ala ennen kuin useita sivuja on kulunut. Se ei ole kovin yleinen tapaus, mutta on hyvä tietää, että tämä mahdollisuus on olemassa Microsoftin toimistoautomaatiotyökalussa.
Ongelmia sivunumeroiden kanssa Wordissa
Niiden erikoistapausten lisäksi, joita olemme juuri kommentoineet Word-asiakirjan sivujen numerointiin, totuus on, että joissain tapauksissa voimme huomata, että numerointi ei ole suhteellista dokumenttiamme luodessaan. Yksi suurimmista tai yleisimmistä ongelmista on, että osan jälkeen numerointi tehdään uudelleen alusta. Toisin sanoen asiakirjassamme kaikki menee hyvin, numerointi on peräkkäinen, mutta milloin lisäämällä uusi osio asiakirjassa numerointi alkaa uudelleen sivulta XNUMX.
Tässä mielessä meidän on otettava huomioon, että sivunumero on Word-osien ominaisuus, joten meidän on ilmoitettava Office-työkalulle, että numerointi jatkuu haluttaessa edellisen osan numerointiin, vaikka se voi olla. että tietyissä tilanteissa haluamme jokaisen osan numeroituvan muista riippumatta , jonka voimme myös tehdä.
Jotta voimme ratkaista ongelman ja tehdä sivunumeroinnista korrelatiivisen koko asiakirjassa riippumatta siitä, mitä osia siinä on, meidän on tehtävä seuraava:

- Valitsemme alatunniste jossa sivunumerointi alkaa alusta. Joka osuu samaan aikaan uuden osion alun kanssa.
- Tarkistamme osan ja sivunumeron.
- Napsauta hiiren kakkospainikkeella sivunumero ja kirjoita Sivunumeron muoto -vaihtoehto.
- Tämä avaa uuden ikkunan, jossa meidän on tarkistettava Sivunumerointi osiossa.
- Normaalisti Aloita 1 vaihtoehto on oletuksena valittuna, kun taas vaihtoehto, joka meidän on valittava, on Jatka edellisestä osasta.
- Merkitsemme tämän vaihtoehdon ja napsautamme OK Tallentaa muutokset.
Nyt voimme palata dokumenttiin ja katsoa, kuinka osio on numeroitu edellisen osan viimeisestä sivunumerosta, eikä sivulaskuria enää aloiteta 1:stä.