Tällä hetkellä emme voi ajatella elämistä ilman yhteyttä Internetiin. Yleensä PC-yhteydellämme ei ole rajoituksia ja rajoituksia, jotka löydämme matkapuhelinyhteydestä. Siellä voi kuitenkin olla joitain tekijöitä, miksi Internet-yhteys ei ehkä toimi niin hyvin kuin pitäisi. Tästä syystä on tärkeää tarkistaa, mitkä tekijät voivat vaikuttaa yhteyden nopeuteen ja suorituskykyyn.
Tässä tapauksessa, Windows 10: ssä on joitain työkaluja tietojen käytön seurantaan, hallintaan ja rajoittamiseen, minkä voimme tehdä asentamatta ylimääräisiä työkaluja, jotta voimme tietää, kuinka paljon tietoa olemme kuluttaneet ja kuinka paljon vastaa kutakin sovellusta. Samalla tavalla voimme löytää myös tähän tarkoitukseen kehitettyjä kolmansien osapuolten ohjelmia.

Hallitse Internet-datan käyttöä Windowsissa
Jos haluamme seurata tietokoneellamme käytettävien eri sovellusten datankäyttöä, voimme nähdä sen reaaliajassa tai viime kuussa Tehtävienhallinnan tai Asetukset-valikon kautta. On myös mahdollista asettaa dataraja sovelluksille, jotka kuluttavat eniten dataa.
Käytä Tehtävienhallintaa nähdäksesi kulutus reaaliajassa
Jos haluamme tarkistaa reaaliajassa, mitkä Windows-sovellukset kuluttavat eniten tietoja, voimme käyttää Tehtävienhallintaa. Tämän työkalun käyttämiseksi voimme painaa pikanäppäintä "Ctrl + Alt + Del" tai kirjoittaa Käynnistä-valikon hakukenttään "tehtävähallinta".
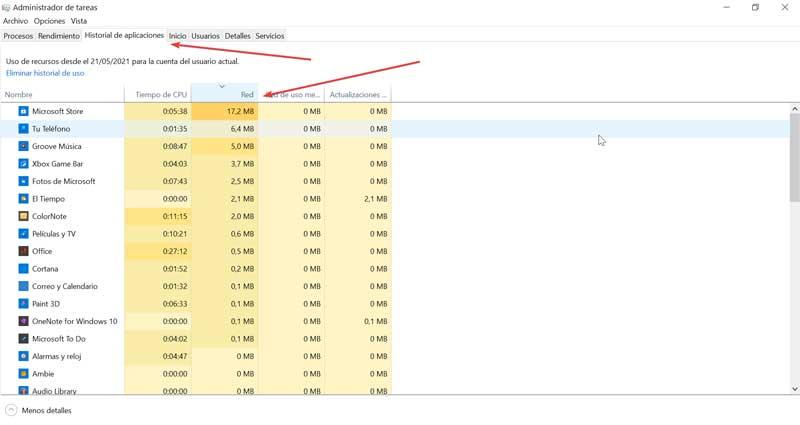
Kun olemme siirtyneet Tehtävienhallintaan, napsauta "Application History" -välilehteä. Seuraavaksi napsautammeverkko”-Välilehdellä voit lajitella luetellut sovellukset verkon käytön mukaan viime kuussa. Täällä he näyttävät meille kaikki UWP-sovellukset ja muut käyttämämme kolmansien osapuolten sovellukset eivät tule näkyviin.
Hallitse tiedonkulutusta asetuksista
Jos haluamme Windows 10 UWP -sovellusten tiedonkulutuksen lisäksi nähdä myös kaikkien tietokoneellemme asentamiesi sovellusten datankäytön, voimme tehdä sen Asetukset-osiosta. Sen käyttämiseksi meidän on painettava pikanäppäintä “Windows + I”. Napsauta Asetukset-ikkunassa Verkko ja Internet -välilehteä ja Tila-välilehteä.
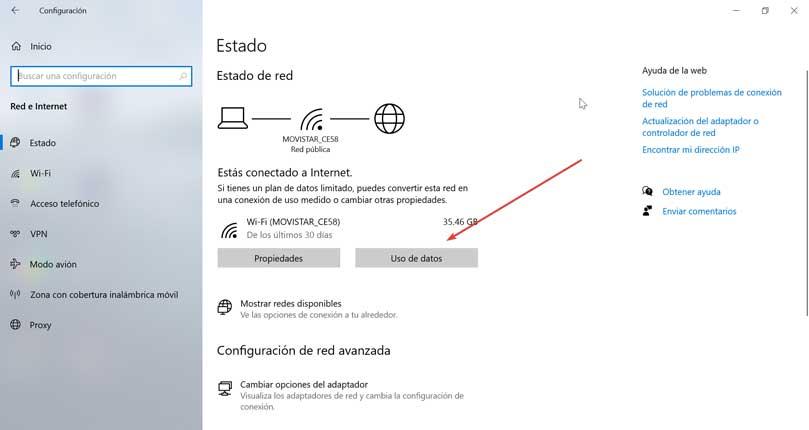
Tämän jälkeen meidän on napsautettava "Tietojen käyttö" -painiketta, jonka löydämme aktivoidusta Internet-yhteydestä. Tämä tuo näkyviin uuden ikkunan, jossa voimme valita verkon, ja näkyviin tulee luettelo sovelluksista, jotka näytetään niiden tietojen määrän mukaan kulutettu viimeisten 30 päivän aikana .
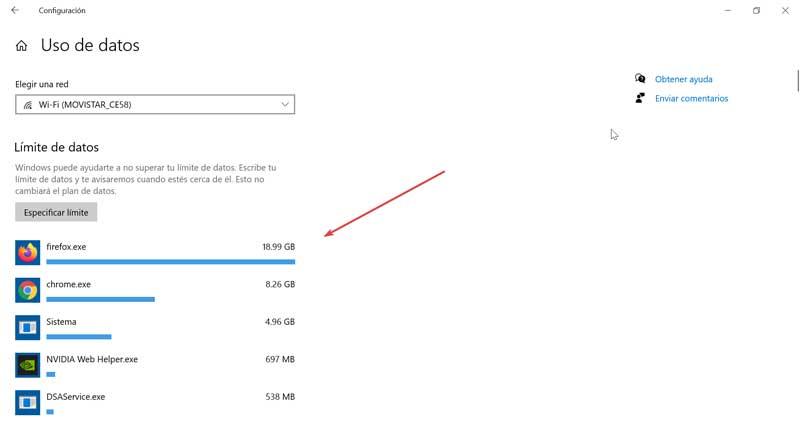
Rajoita minkä tahansa sovelluksen tiedonkulutusta
Samoin "Tietoraja" -osiossa on "Määritä raja" -toiminto, joka antaa meille mahdollisuuden määrittää tietoraja. Se on tapa nähdä, kuinka paljon tietoja peleistämme käytetään, mitä käytämme Internetissä, tai kulutamme paljon tietoa selaillessamme Internetissä.
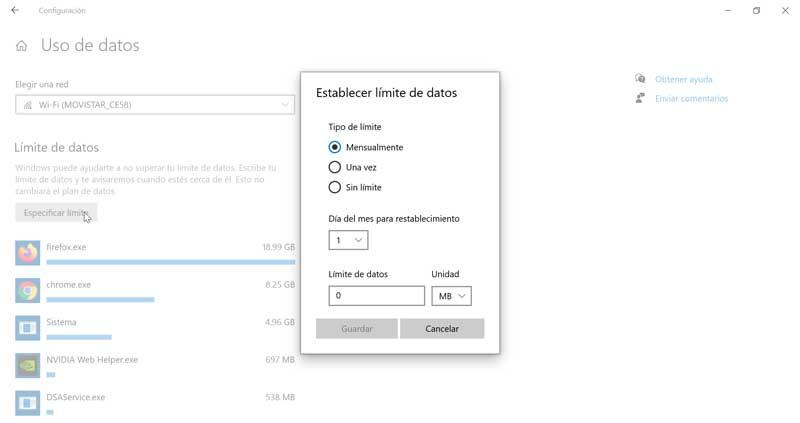
Kuten voimme nähdä, se antaa meille mahdollisuuden asettaa dataraja joko MB tai GB. On myös mahdollista valita, onko raja rajaton, kuukausittain vai vain kerran. Lisäksi on mahdollista määrittää kuukauden päivä sen asettamiseksi, jos meidän on käytettävä tiettyä päivämäärää,
Kolmannen osapuolen ohjelmat tietojen seurantaan
Kolmansien osapuolten sovellusten avulla voimme nähdä, hallita ja seurata kaikkia tietokoneellamme käyttämiemme sovellusten kuluttamia tietoja, jotka tarjoavat tarkempia tietoja ja paremman hallinnan kuin Windows 10: n omat työkalut.
NetLimiter, optimoi Internet-yhteyden liikenteen
Se on ohjelmisto, jolla voimme seurata ja hallita Internet - liikennettä tietokoneemme, jolloin voimme asettaa latausnopeusrajoituksia tai sovelluksille, jotta voimme optimoida Internet-yhteyden liikenteen mahdollisimman tehokkaasti. Voimme käyttää sitä ilmaiseksi 28 päivän ajan lataamalla sen kokeiluversion osoitteesta linkki. Jos haluamme käyttää sitä pysyvästi, meidän on ostettava sen lisenssi, jonka aloitushinta on 19.95 dollaria.
Sen käyttöliittymä on melko puhdas ja jaettu kahteen pääosaan. Vasemmassa paneelissa se näyttää meille kaikki käytettävissä olevat sovellukset ja palvelut. Oikeanpuoleisessa paneelissa voimme saada lisätietoja sovelluksista, tarkastella historiaa tai luoda tiettyjä sääntöjä jokaisesta.
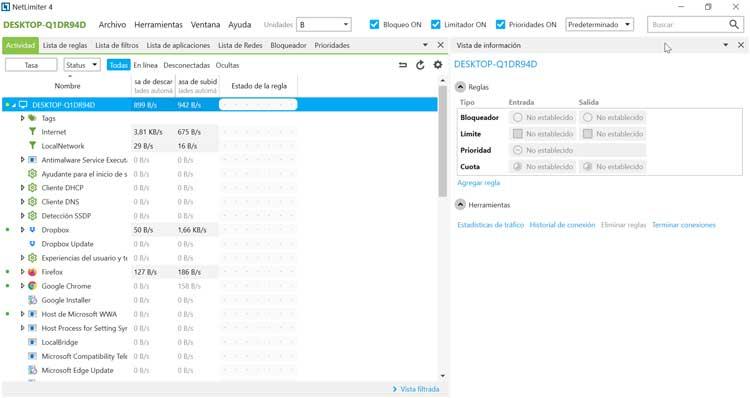
Tämän työkalun avulla voimme luoda tiettyjä sääntöjä valitsemillemme sovelluksille. Tätä varten meidän on napsautettava sovellusta ja se näyttää meille 7 kuvaketta, jotka vastaavat Prioriteetti, Lähetysraja, Latausraja, Estä merkintä, Estä poistuminen, Kiintiössä ja Poistu kiintiössä. Jos napsautamme jotakin niistä, voimme määrittää sen. Esimerkiksi, jos napsautamme latausrajaa, voimme asettaa latauksen enimmäismäärän.
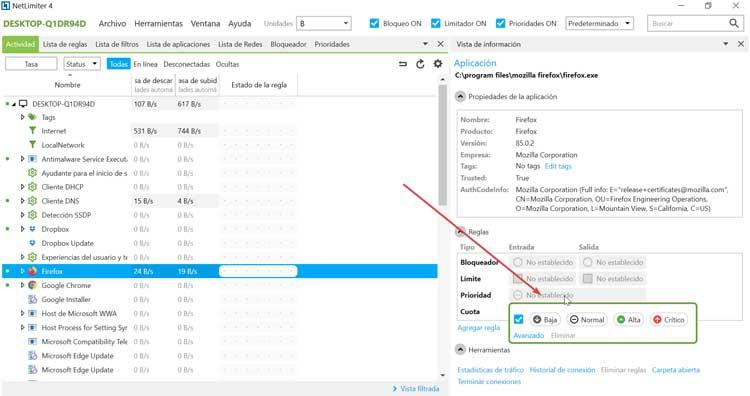
BitMeter OS, näyttää Internetiin kytkettyjen sovellusten tiedot
Tämä sovellus vastaa kaikkien Internetiin yhdistävien sovellusten tietojen näyttämisestä Windows-tietokoneellamme. Voimme tarkkailla sitä sekä reaaliajassa että eri ajanjaksoina, samoin kuin käyttää erilaisia integroituja toimintoja, jotka voimme mukauttaa mukauttamaan sen toimintaa haluamaamme. Tämä ohjelmisto on avoimen lähdekoodin ja ilmainen, ja se toimii selaimen kautta tai lataamalla sen työpöytäsovelluksen. Jos haluamme käyttää ja ladata sitä, meidän on vain käytettävä sen sivua tästä.
Sovellus toimii automaattisesti, kun muodostamme yhteyden, ja alaosasta voimme käyttää välilehtiä, jotka auttavat meitä määrittämään sen. Historia-osiosta olemme saaneet kaikki Internetin käytön historia tietokoneemme. Sieltä voimme luoda CSV-tiedoston, jossa on kaikki kerätyt tiedot, ja viedä se tiimillemme.
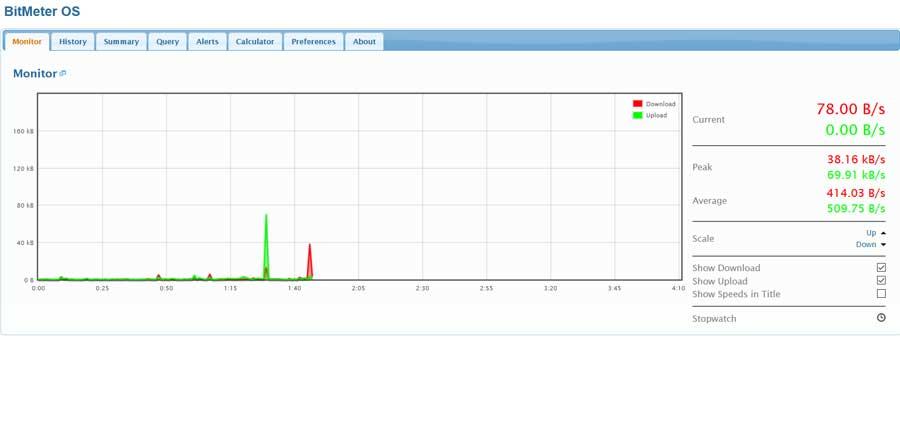
Vaikka "Yhteenveto" -osassa voimme nähdä kulutustiedot yhteyden nykyisestä päivästä, kuukaudesta tai vuodesta. Jos haluamme kerätä Kulutustiedot tietyn ajan, meidän on käytettävä Kysely-osiota.
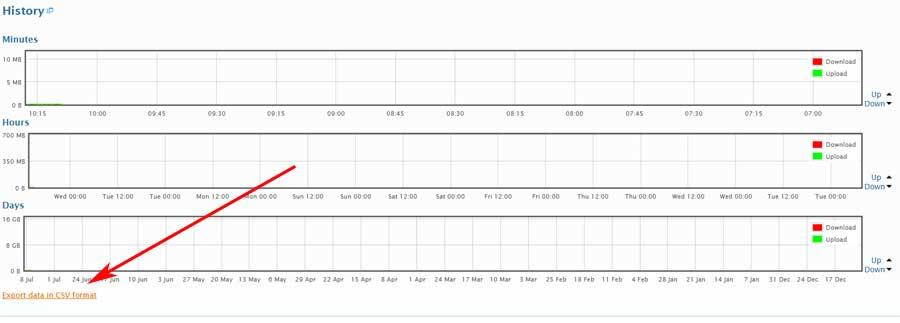
NetworkUsageView, näyttää lähetettyjen ja vastaanotettujen tavujen kokonaismäärän
Tämä ohjelmisto on vastuussa kaikkien verkon käyttötietojen näyttämisestä meille joka tunti, mukaan lukien sovelluksen nimi, verkkosovitin ja kunkin sovelluksen lähettämien ja vastaanotettujen tavujen kokonaismäärä. Se on kannettava ja ilmainen ohjelma, jonka voimme ladata suoraan sen ohjelmasta verkkosivusto .
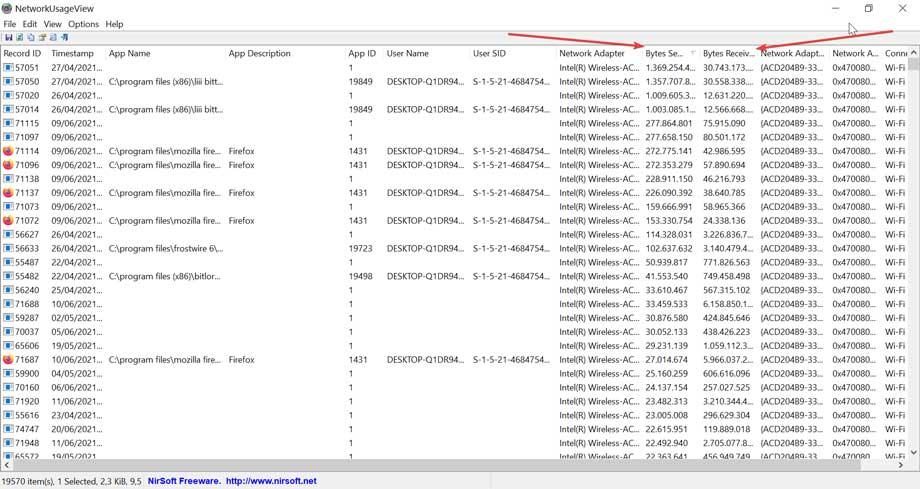
Kun aloitamme sen, se näyttää meille kaikki saadut tiedot sarakkeittain järjestettynä, ja voimme mukauttaa niitä muuttamalla niiden kokoa ja järjestystä. Tarkistamme, kuinka se tarjoaa meille a kaikkien asennettujen ohjelmien yksityiskohtainen erittely jotka käyttävät Internetiä, jonka voimme tilata korkeimmasta pienimpään tai päinvastoin. Lisäksi se näyttää meille kaikki rekisterin tiedot sekä kunkin sovelluksen lähettämän ja vastaanottaman datan määrän.