Kun työskentelemme jaetussa työympäristössä muiden ihmisten kanssa, olipa se sitten toimistossa, työssä tai jos olemme vain ystävien kanssa ja nousemme hetkeksi tietokoneeltamme lukitsematta tai kirjautumatta ulos, laitamme kaiken henkilötietomme kenen tahansa käsissä ympäristöstämme kaiken siihen liittyvän kanssa.
Meidän on totuttava estämään varusteemme joka kerta, kun nousemme tuolista useiksi minuutiksi, vaikka se olisi vain mennä kahville, mennä ulos venyttelemään jalkojamme, soittamaan…

Syitä suojella laitteitamme
Laitteillemme tallentamamme tiedot sisältävät mm pankki ja henkilökohtainen tiedot, taloustiedot, pankkitunnukset, henkilökohtaiset valokuvat ja videot. Nämä tiedot väärissä käsissä voivat olla ongelma lyhyellä tai pitkällä aikavälillä, kaikki riippuu pääsyn saavan henkilön aikeista.
Meillä ei tule tätä ongelmaa olemaan kotona, mutta ei ole koskaan haittaa soveltaa sitä myös estääksesi pieniä lapsia pääsemästä tietokoneellemme ja he voivat päätyä poistamaan tärkeitä hakemistotiedostoja ja pääsemään aikuisille tarkoitettuun sisältöön (jos he ovat vähän vanhempi).
Windows antaa käyttöön erilaisia menetelmiä, jotka auttavat meitä suojaamaan pääsyä tietokoneeseemme aina, kunhan olemme valmiita käyttämään niitä. Kuitenkin sen tosiasian välillä, että jotkut eivät ole hyvin tunnettuja ja että ihmiset yleensä unohtavat, hyvin harvat ihmiset käyttävät niitä hyväkseen, ja kun he muistavat, he päätyvät aina jäädyttämään joukkueen.
Suojaa Windows-tilisi näillä menetelmillä
Jos haluat suojata pääsyn tietokoneellesi, kun et ole sen edessä, näytämme sinulle useita tapoja saavuttaa se
Windowsin dynaaminen lukitus
Windowsin dynaaminen lukitus on yksinkertaisin ja nopein tapa lukita tietokoneemme automaattisesti kun siirrymme pois siitä lukitsematta sitä ensin.
Tämä toiminto on vastuussa laitteen estämisestä, kun se menettää yhteyden laitteeseen, jonka olemme aiemmin yhdistäneet, pääasiassa älypuhelimeen, vaikka myös muita tällä tekniikalla varustettuja laitteita voidaan käyttää, kuten älykellot, kvantitatiiviset rannekkeet, tabletit, mutta eivät kaikki niistä on mahdollisuus linkittää PC, joten älypuhelimemme käyttö on aina helpompaa. Tämän toiminnon käyttäminen edellyttää, että tietokone on bluetooth-yhteys . Jos ei, Amazonista löydämme ne USB-tikku bluetoothilla vajaalla 10 eurolla.
Määrittääksesi Windowsin dynaamisen lukituksen, meidän on ensin käytettävä Windowsin määritysasetuksia (Windows + i) ja päästäksesi Laitteet-osioon. Napsauta seuraavaksi Lisää Bluetooth tai jokin muu laite ja matkapuhelimeltamme Bluetooth-osiosta etsimme tietokoneen ja linkitämme ne syöttämällä vastaavan PIN-koodin, joka näkyy PC:n näytöllä.
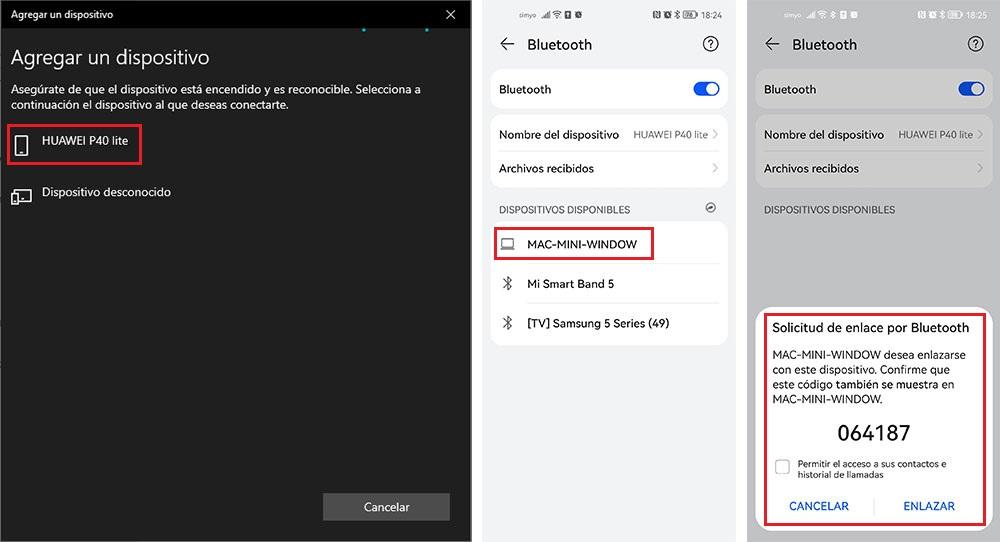
Kun olemme yhdistäneet tietokoneen ja matkapuhelimemme, palaamme Windowsin pääasetusvalikkoon ja siirrymme Tilit> Kirjautumisasetukset -osioon.
Valitsemme valintaruudun vasemmalla olevassa osiossa Dynaaminen lukitus Anna Windowsin lukita laite automaattisesti, kun olet poissa . Sillä hetkellä se näyttää, millä laitteella se havaitsee, olemmeko siirtyneet pois PC:stämme tarpeeksi menettääksemme bluetooth-yhteyden, ja kun tämä tapahtuu, se estää tietokoneen, jotta kukaan muu kuin me ei pääse käsiksi tietokoneeseen.
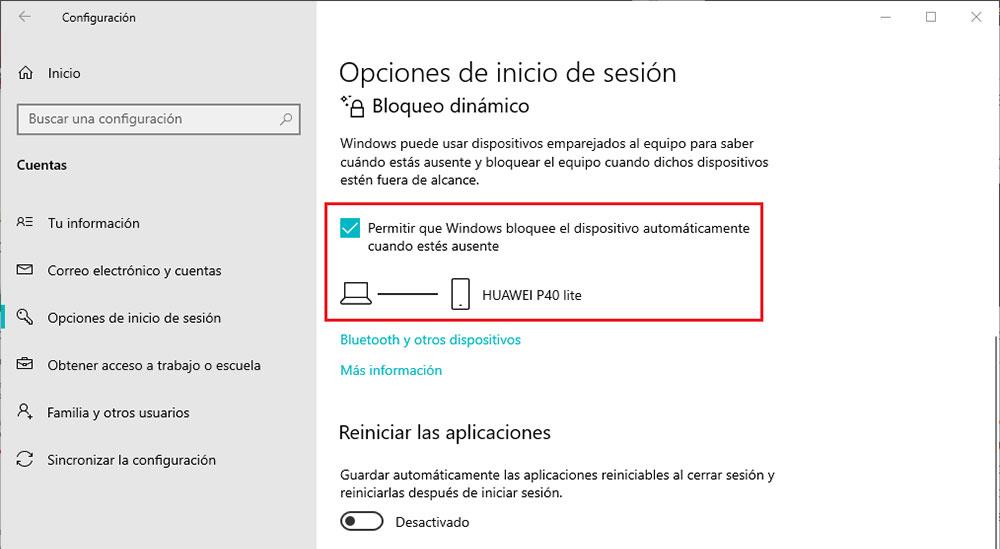
Voimme käyttää tätä toimintoa an Android älypuhelin, an iPhone , Xiaomi Bändini rannerenkaita ilman ongelmia. Kun istumme jälleen tietokoneen ääressä, meidän on syötettävä vain tiliämme suojaava PIN-koodi, jotta voimme jatkaa työskentelyä siitä, mihin jäimme, koska kaikki sovellukset pysyvät auki siitä, mihin ne jäimme.
Käytä salasanalla varustettua kansiota
Mahdollisuus, jota monet eivät harkitse ja joka on erinomainen vaihtoehto, kun työskentelemme yhteistyöympäristöissä, on suojata kaikki tietosi salasanalla suojattu kansio . Ilman tätä salasanaa emme koskaan pääse käsiksi sisältöösi.
Jos olet Microsoft 365 Windows-tilaaja, onedrive Sisältää a Henkilökohtainen kauppa , kansio, johon pääsemme vain antamalla tiimitilin salasanan, ei itse koodia, tai käyttämällä Microsoft Authenticator -sovellusta. Tämä on turvallisin tapa estää kaikkia, joilla on pääsy laitteisiimme, pääsemästä arkaluontoisiin tietoihin.
Mahdollisuus suojata kansio salasanalla oli vaihtoehto, jota Windows tarjosi alkuperäisesti Windows 7:ään asti. Windows 8:n ja aiempien versioiden julkaisun myötä Microsoft on kuitenkin poistanut mahdollisuuden suojata kansioita salasanalla, mikä pakotti käyttäjän turvautumaan kolmanteen -osapuolisovellukset (näissä versioissa saatavilla oleva sisällön salaustoiminto suojaa vain tietoja, joihin päästään käsiksi muilta tileiltä, ei samalta käyttäjätililtä).
Jos haluat lisätä salasanan kansioihin, joihin tallennamme tiedot, joita emme halua olevan kenenkään saatavilla, voimme käyttää sovelluksia, kuten Kansio suojaa , maksullinen sovellus, jossa on suuri määrä toimintoja, jotka voit ladata seuraavasta osoitteesta linkkiä .
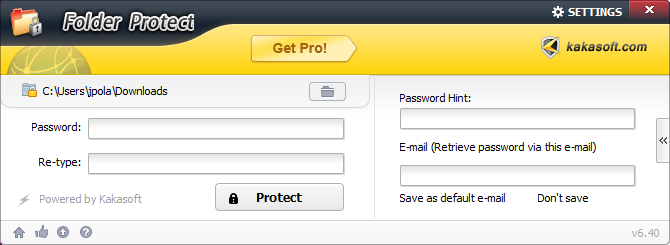
Toinen mielenkiintoinen vaihtoehto on käyttää sovellusta, kansio Lock , myös maksettu, jolla voimme salata paitsi kansioiden, myös ulkoisten asemien sisällön. Tämä sovellus on saatavilla sen kautta verkkosivusto .
Näiden sovellusten ongelmana on, että ne ovat täysin hyödyttömiä, jos henkilöllä, joka haluaa käyttää hakemistoa, on edistyneet tietokonetaidot, koska heidän tarvitsee vain sulkea kyseistä kansiota hallitseva avoin sovellus suojauksen poistamiseksi.
Ajoita tietokone sammumaan
Jos olemme ihmisiä, jotka nousevat harvoin pöydästä ja tekevät sen vain lepoaikoinamme, joko lounaalla tai illallisella, voimme ohjelmoida tiimimme niin, että se lopettaa automaattisesti tiettynä ajankohtana Tehtävien ajoitus .
Kun olemme suorittaneet sovelluksen, napsauta Luo perustyö , anna sille nimi ja napsauta Seuraava. Seuraavassa ikkunassa oikeanpuoleisessa sarakkeessa valitsemme Daily-vaihtoehdon.
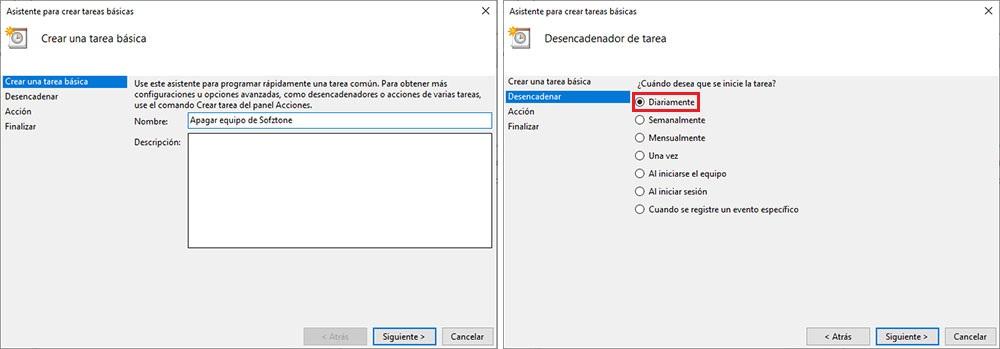
Seuraavaksi lisäämme ajan, jolloin haluamme suorittaa tämän tehtävän, ja määritämme, kuinka monta päivää haluamme suorittaa sen. Jotta voimme tehdä sen joka päivä, meidän on jätettävä arvo 1.
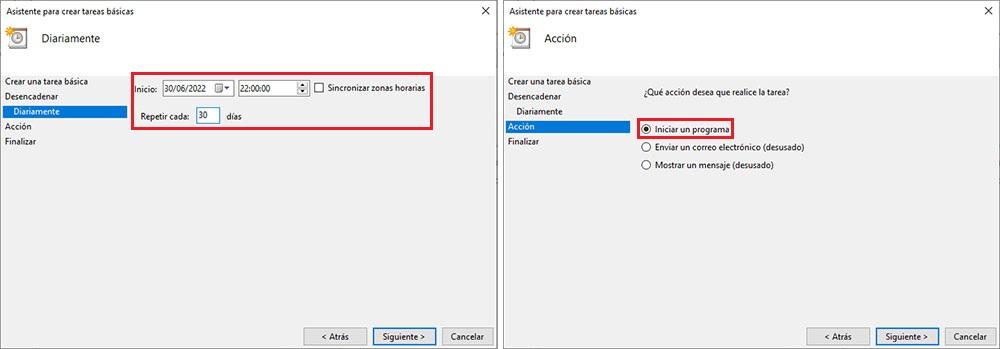
Napsauta seuraavassa ikkunassa Käynnistä ohjelma ja napsauta Ohjelma tai komentosarja -kohdassa näkyvää Selaa-painiketta ja siirry WindowsSystem32-hakemistoon ja valitse shudown.exe-tiedosto. Napsauta sitten Valmis ja tarkista näytöllä näkyvä yhteenveto, olemme suorittaneet kaikki vaiheet oikein.
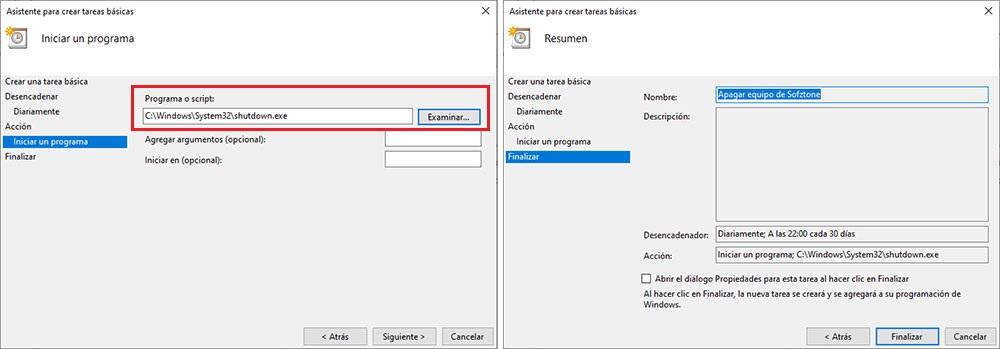
Automaattinen lukitus
Auto Lock on pieni sovellus, joka käynnistämisen jälkeen luo automaattisesti lähtölaskennan joka kerta lopeta vuorovaikutus tietokoneen kanssa . Kun x minuuttia on kulunut (voimme määrittää ajan) siitä, kun viimeksi napsautettiin näppäimistöä tai siirrettiin hiirtä, sovellus lukitsee automaattisesti sisäänkirjautumisnäytön näyttävän tietokoneen.
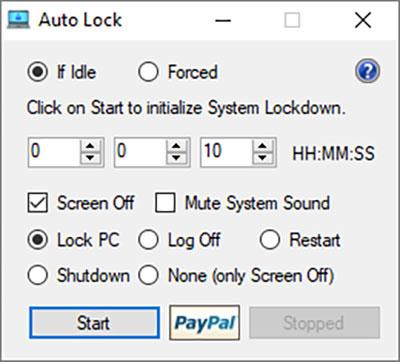
Asetusvaihtoehdoissa voimme muokata toimintaa siten, että lukitusnäytön näyttämisen sijaan se käynnistyy uudelleen, sammuu, kirjautuu ulos tai yksinkertaisesti sammuttaa näytön. Auto Lock on ladattavissa osoitteesta Lenovon verkkosivusto ja se on saatavana 32- ja 64-bittisinä versioina. Kun suoritamme sovelluksen napsauttamalla Käynnistä-painiketta, tehtäväpalkki sijoitetaan automaattisesti, jotta kuka tahansa tietokonetietämys voi sulkea sen ennen määrittämämme ajan päättymistä.
Pysäytä tietokone pikakuvakkeella
Toinen ehdotuksistamme estää tietokoneemme istunnon kun siirrymme pois siitä, luodaksesi suoran pääsyn tietokoneemme työpöydälle käyttämällä seuraavaa komentoa:
C:/Windows/System32/rundll32.exe powrprof.dll, SetSuspendState
Luodaksesi pikakuvakkeen asetamme hiiren tietokoneemme työpöydälle, painamme hiiren oikeaa painiketta ja valitsemme Uusi > Pikakuvake. Kirjoita tekstikenttään elementin sijainti, johon liitämme yllä näyttämäni koodin korvaamalla palkit "/" näillä "". Napsauta seuraavaa ja kirjoita nimi, jolla haluamme tunnistaa pikakuvakkeen, jonka voimme sijoittaa tehtäväpalkkiin, jotta se on aina käsillä.
Pikanäppäimillä
Jos edellinen menetelmä ei toimi meillä, koska emme yleensä ota kännykkää mukaan joka kerta, kun nousemme, meidän on harjoitettava mieltämme ja yritettävä muistaa joka kerta, kun aiomme nousta tietokoneelta, paina Win + L näppäinyhdistelmä.
Painamalla tätä näppäinyhdistelmää Windows estää automaattisesti pääsyn tietokoneeseen ja näyttää näytöllä ikkunan, johon meidän on syötettävä PIN-koodi, joka antaa pääsyn tilillemme. Paras tapa muistaa käyttää tätä pikanäppäintä on sijoittaa näytön lähelle muistiinpano, jossa on käytettävä pikanäppäin.
Toinen pikanäppäin, jolla voimme siirtyä nopeasti valikkoon keskeyttääksesi tietokoneen nopeasti, on Alt + F4 . Jos emme aio sammuttaa tietokonetta, jonka haluamme vain keskeyttää toiminnan, meidän on painettava tätä näppäinyhdistelmää työpöydällä, jossa ei ole avointa sovellusta, koska tämä pikanäppäin sulkee myös työpöydällä avoinna olevat sovellukset.
Näppäimistön painikkeella
Erittäin mukava tapa, jolla voimme myös estää pääsyn tietokoneeseemme, on käyttämällä näppäimistöohjelmistoamme , kunhan se sisältää sen. Joissakin näppäimistöissä on ohjelmoitavia näppäimiä ja/tai monitoiminäppäimiä, mukaan lukien mahdollisuus sammuttaa tai lukita laite painamalla tiettyä painiketta.
Yleensä tämäntyyppiset painikkeet sisältävät näppäimistöt antavat sinun mukauttaa niiden toimintaa. Tällä tavalla, jos haluamme vain estää laitteen, kun painamme sitä, meidän tarvitsee vain muokata kyseisen painikkeen toimintaa ohjelmiston kautta.