Vaikka se onkin ottanut Microsoft enemmän aikaa kuin se alun perin suunnitteli, se on vihdoin onnistunut sijoittamaan Windows 10 johdossa. Tällä tarkoitamme sitä, että jo jonkin aikaa tämä on maailman yleisimmin käytetty työpöydän käyttöjärjestelmä.
Siihen asti ainoa, joka pystyi varjostamaan sen, oli pikkuveljensä Windows 7. Mutta vaikka sillä on edelleen monia miljoonia käyttäjiä ja seuraajia ympäri maailmaa, he ovat vähitellen siirtymässä järjestelmän uusimpaan versioon.

Syyt miksi monet hylkäävät Windows 10: n
Windows 10 herättää kuitenkin edelleen paljon kiistoja ja hylkäämistä joissakin. Olipa virallinen myymälä, UWP sovellukset, päivitysongelmat tai telemetria, totuus on, että monet kieltäytyvät siirtymästä.
Samaan aikaan muut käyttäjät väittävät - eikä ilman syytä -, että vanhemmat tietokoneet toimivat täydellisesti Windows 7 , ei pysty tekemään samaa Windows 10: n kanssa. Tosin käyttöjärjestelmän nykyaikaisin versio on paljon tehokkaampi ja vaativampi. Ei turhaan, se on täynnä toimintoja, sovelluksia ja ominaisuuksia, jotka yrittävät vastata nykypäivän käyttäjän tarpeisiin. Mutta tietysti kaikki eivät halua käyttää tai tarvita kaikkia näitä ominaisuuksia, joten he haluavat jatkaa mielellään.
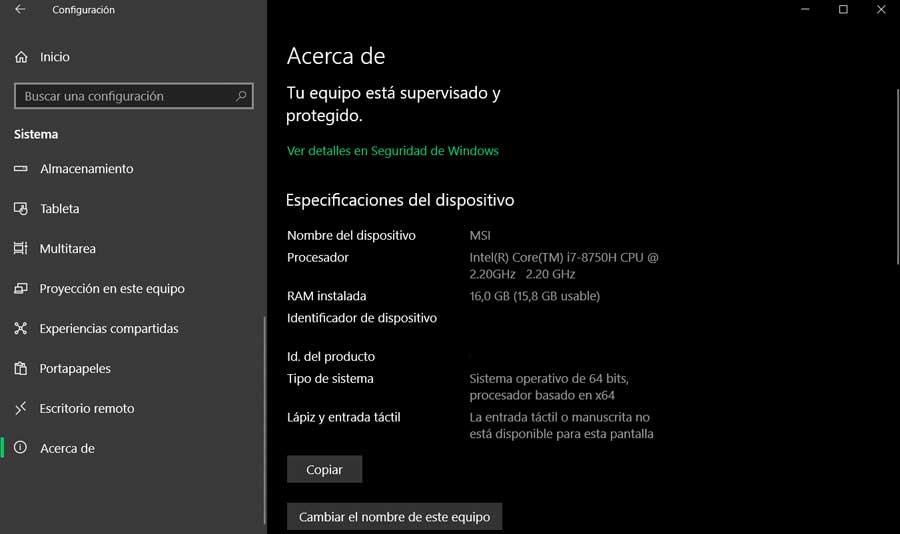
Kaikki tämä huolimatta riskistä työskennellä sellaisen käyttöjärjestelmän kanssa, josta ei enää saada virallista tukea Redmond , ainakin ilmaiseksi. Tämä jättää tietokoneen alttiiksi monille haavoittuvuuksille ja asiat pahenevat ajan myötä. Lisäksi kaikki tämä voi myös vaarantaa tietokoneelle tallennetut tiedot. Mutta ehkä jotkut eivät tiedä, että samaan aikaan järjestelmä tarjoaa meille hyvän määrän konfiguroitavia vaihtoehtoja, joiden avulla voimme optimoida Windows 10: n. Tästä on hyötyä etenkin vanhemmissa tietokoneissa.
Kuinka optimoida Windows 10 ja tehdä siitä nopeampi
Siksi alla puhumme joukosta vaiheita, jotka voit suorittaa tämän järjestelmän version optimoimiseksi. Kaikella tällä aiomme saavuttaa vähitellen sen toimintaa. Samalla tietyissä tapauksissa teemme tämän version Microsoft ohjelmisto toimii paremmin vanhemmissa tietokoneissa tai hieman alhaisemmilla ominaisuuksilla.
Perustoiminnot Windowsin optimoimiseksi
Ennen seuraavien vaiheiden suorittamista on suositeltavaa kokeilla pari perustoimintoa Windowsin suorituskyvyn parantamiseksi. Ensimmäinen asia, josta puhumme, on käynnistä tietokone uudelleen aina silloin tällöin. Tämä auttaa pitämään järjestelmän tasaisemman hieman optimoidummassa väliaikaisesti . Samoin tietokoneelle asentamamme virustentorjunnan lähettäminen voi olla erittäin hyödyllistä.
Poista ohjelmat Windowsin Käynnistä-valikosta
Yksi tärkeimmistä ongelmista, joita löydämme käynnistettäessä käyttöjärjestelmä tyhjästä, ovat siitä alkavat ohjelmat. Nämä hidastuvat huomattavasti tietokoneen käynnistyksen yhteydessä sellaisenaan. Itse asiassa tämä on yksi syy siihen, miksi Windows 10 saattaa tuntua hitaalta kuin se todellisuudessa on. Ja jos taustalla on liian monta ohjelmaa, nämä estävät tietokonetta toimimasta sujuvammin.
Mutta tämän voimme korjata helposti. Ensimmäinen asia, jonka teemme, on käyttää Tehtävienhallintaa käyttämällä Ctrl + Shift + Esc näppäinyhdistelmä. Siinä tapauksessa, että tämä elementti alkaa kuten kompaktissa versiossaan ilman välilehdet , napsautamme lisätietoja alareunassa.
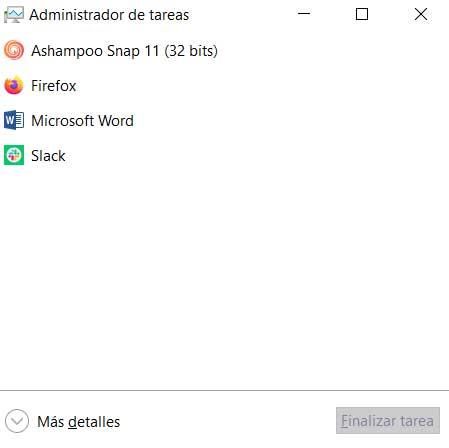
Tuolloin Tehtävienhallinta tulee näkyviin välilehtien ja prosessien kanssa. Tämä on luettelo kaikista Windowsissa käynnissä olevista prosesseista, sekä järjestelmältä että kolmansilta osapuolilta. Siksi, jos menemme Käynnistä-välilehdelle, näemme luettelon ohjelmista ja palveluista, jotka alkavat Windows . Luettelo sisältää jokaisen ohjelman nimen, jos se on käytössä, ja sen vaikutuksen käynnistykseen. Tämä tarkoittaa sitä, kuinka paljon Windows 10 hidastuu, kun järjestelmä käynnistyy.
Siksi kerromme tässä vaiheessa, että ohjelman tai palvelun automaattisen käynnistämisen lopettaminen käynnistyksen yhteydessä ja siten Windowsin nopeuttaminen on yksinkertaista. Meidän on vain napsautettava hiiren oikealla painikkeella poistettavaa ja napsauttamalla Poista käytöstä.
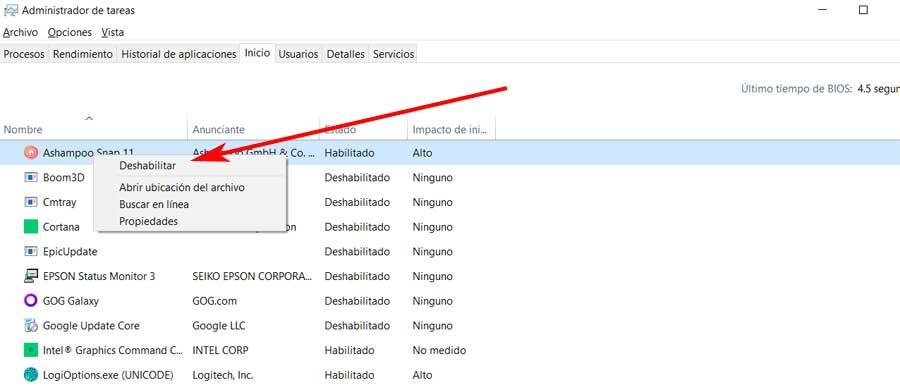
Tämä ei poista ohjelmaa käytöstä, se vain estää sitä käynnistymästä, kun tietokone käynnistyy, joten voimme aina suorittaa sen myöhemmin.
Käytä ReadyBoost-ominaisuutta nopeuttaaksesi Windowsia kiintolevyillä
Windowsin toiminnan optimoimiseksi voimme käyttää myös toimintoa, joka tunnetaan nimellä ReadyBoost . Ja se on, että Windows 10 tallentaa tietoja kiintolevyn välimuistiin ja kun se tarvitsee näitä tietoja, se palauttaa ne sieltä. Täten tietojen välimuistista noutamiseen kuluva aika riippuu levyn nopeudesta. Siksi, jos meillä on HDD sijaan SSD , on mielenkiintoinen temppu Windowsin suorituskyvyn parantamiseen.
Viitataan ReadyBoost-ominaisuuteen, jolla määritämme, että tiedot välimuistiin tallennetaan USB-muistitikulle, joka on nopeampi kuin kiintolevy. Tätä varten yhdistämme ensin USB-muistin johonkin portista, mieluiten, jos se on 3.0. Sitten etsimme sitä File Explorer ja napsauta sitä hiiren oikealla painikkeella. Napsautamme oikealla hiiri -painiketta, jossa valitsemme Ominaisuudet ja siirrymme ReadyBoost-välilehdelle.
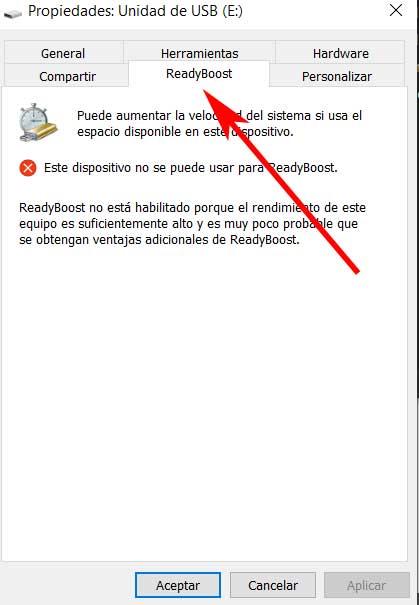
Siinä tapauksessa, että Windows katsoo, että tämä toiminto on tarpeen sen toiminnan parantamiseksi, se antaa meille mahdollisuuden aktivoida se. Muuten näemme, että se ei ole käytettävissä.
Muokkaa Windowsin virta-asetuksia
Järjestelmässä määritetyn virrankokoonpanon mukaan Windows voi mennä nopeammin tai hitaammin. Esimerkiksi, jos käytämme Windows 10: n virransäästösuunnitelmaa, tietokone hidastuu. Tämä suunnitelma vähentää tietokoneen suorituskykyä energian säästämiseksi, mikä on erittäin tärkeää kannettavissa tietokoneissa. Siksi energiasuunnitelman muuttaminen energiansäästäjästä uudeksi High Performance tai Tasapainoinen on erittäin hyödyllinen. Tätä varten käynnistämme Ohjauspaneelin ja siirry kohtaan Laitteisto- ja ääni / virranhallinta-asetukset.
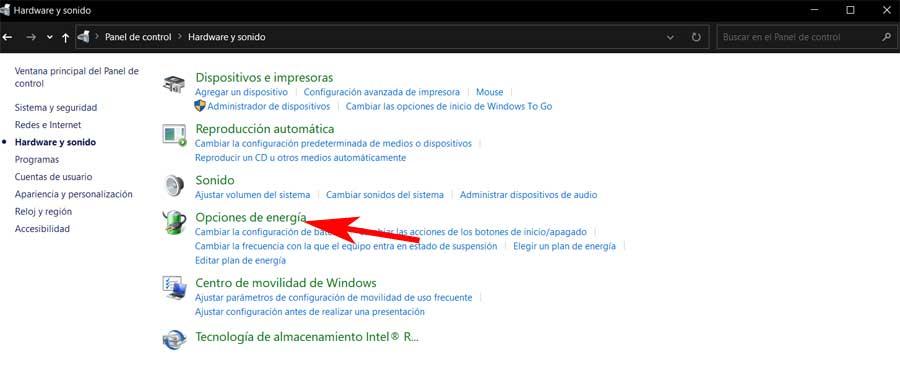
Jos havaitsemme, että energiansäästösuunnitelma on aktiivinen, meidän on valittava vain Suorituskykyinen tai Tasapainoinen suunnitelma Näytä lisäsuunnitelmat -linkistä.
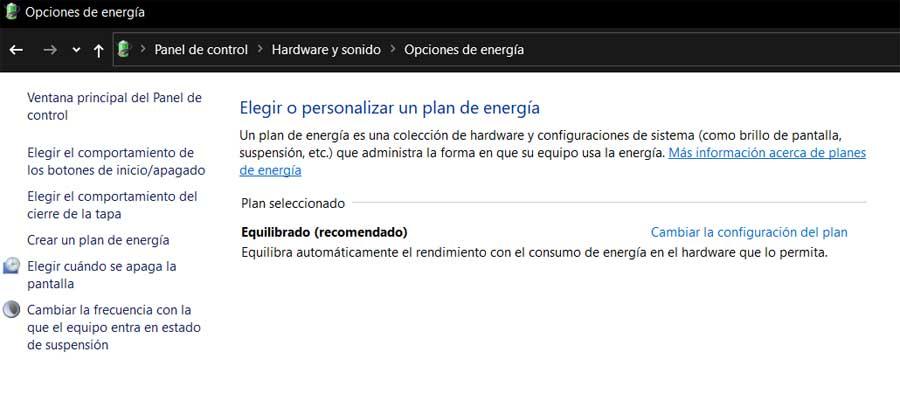
Poista Windowsin hakuhakemistot käytöstä
Muista, että Windows 10 voi indeksoida kiintolevy taustalla hakujen parantamiseksi, mutta tämä ei ole aina välttämätöntä. Siten Windowsin nopeuttamiseksi voimme aina poistaa tämän toiminnon käytöstä, joka joskus kuluttaa liikaa resursseja. Ja onko indeksointia käyttävillä hitailla tietokoneilla suorituskyvyn heikkeneminen huomattavasti.
Siten, jotta deaktivoitaisiin puhuminen, kirjoitamme services.msc Windows 10 -hakukenttään Win + R-yhdistelmästä. Sitten Palvelut ikkuna avautuu, missä siirrymme palveluun nimeltä Windows Search. Kaksoisnapsautamme merkintää ja näkyviin tulevassa näytössä valitsemme Pysäytä.
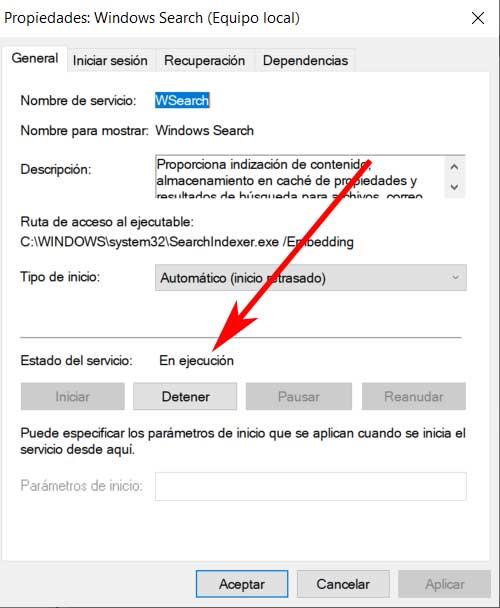
Sammuta Windowsin vinkit ja vinkit
Ajan myötä, kun käytät Windows-tietokonetta, järjestelmä kerää toimintamme ja tarjoaa meille neuvoja siitä, mitä tarvitsemme myöhemmin. Juuri tästä syystä monet valittavat yksityisyyden puutteesta täällä. Siksi järjestelmän suorituskyvyn nopeuttamiseksi voimme määrittää, ettemme halua nähdä näitä vinkkejä. Tätä varten käytämme Win + I näppäinyhdistelmä mennä kohtaan Asetukset siirtyäksesi kohtaan Järjestelmä / Ilmoitukset ja toiminnot.
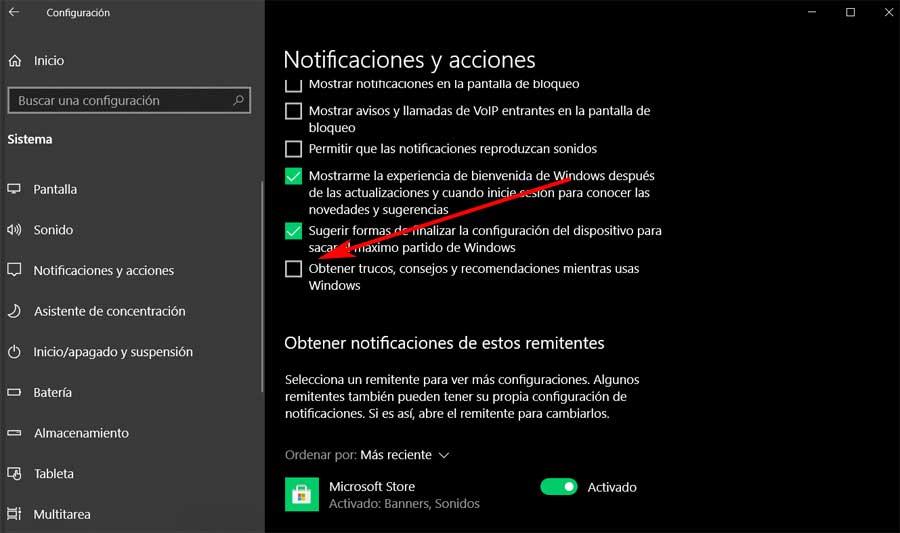
Tässä meidän on poistettava valintaruutu Hanki vinkkejä, neuvoja ja vinkkejä Windows-käytön aikana.
Puhdista järjestelmän rekisteri
Jotain meidän pitäisi tietää, että Windows-rekisteri on elementti, joka hallitsee lähes kaikkea käyttöjärjestelmää ja sen sovelluksia. Tämä sisältää tietoja siitä, mihin ohjelmat on tallennettu, mitä DLL mitä käytetään ja jaetaan, minkä tyyppisiä Tiedostojen pitäisi avata jne. Mutta tämä on hyvin sotkuista ja voi muuttua kaaokseksi ajan myötä. Varsinkin kun asennamme ja poistamme sovelluksia. Siksi tämä elementti voi ajan mittaan täyttää lukemattomia vanhentuneita merkintöjä.
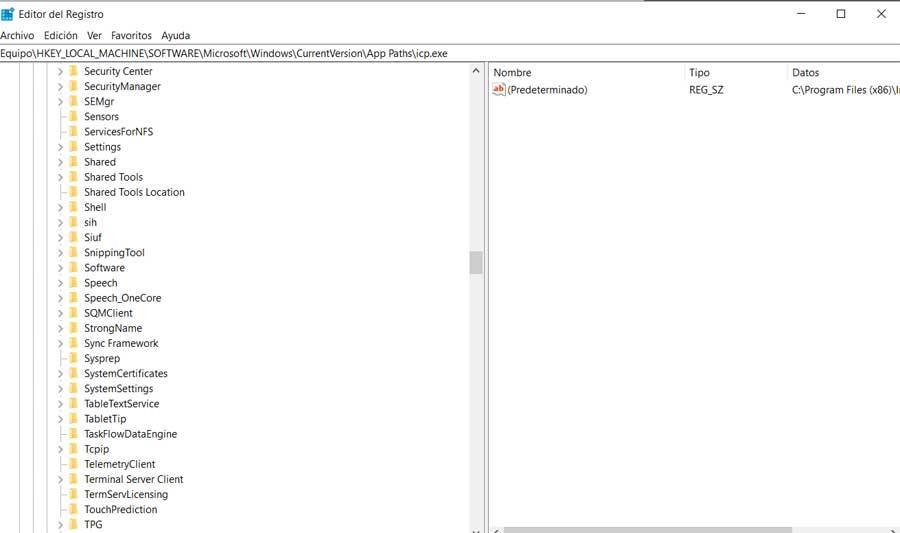
Tämä vaikuttaa suoraan Windowsin suorituskyky , joten on suositeltavaa puhdistaa se. Emme voi tehdä sitä itse käsin. Siksi paras, mitä voimme tehdä tässä tapauksessa, on käyttää tiettyä kolmannen osapuolen ohjelmaa. Tämä on BleachBit-sovellus, josta voimme ladata linkki tai Ace Utilities, jota käytämme täältä .
Optimoi Windows puhdistamalla kiintolevyt
Useimmissa tapauksissa meillä on kiintolevy täynnä tiedostoja, joita emme tarvitse, mikä hidastaa tietokonetta. Siksi levyasemien puhdistamiseksi järjestelmä auttaa meitä lisäämään järjestelmän kokonaisnopeutta. Siksi voimme hyödyntää järjestelmään sisällytettyä toimintoa nimeltä Storage Sensor ja se auttaa meitä tässä.
Tämän saavuttamiseksi meidän on siirryttävä kokoonpanoon / järjestelmään / tallennustilaan. Sitten yläreunassa kuvaruutu meidän on aktivoitava tämä toiminto, jota kommentoimme, vain siirtämällä täältä löytämääsi valitsinta.
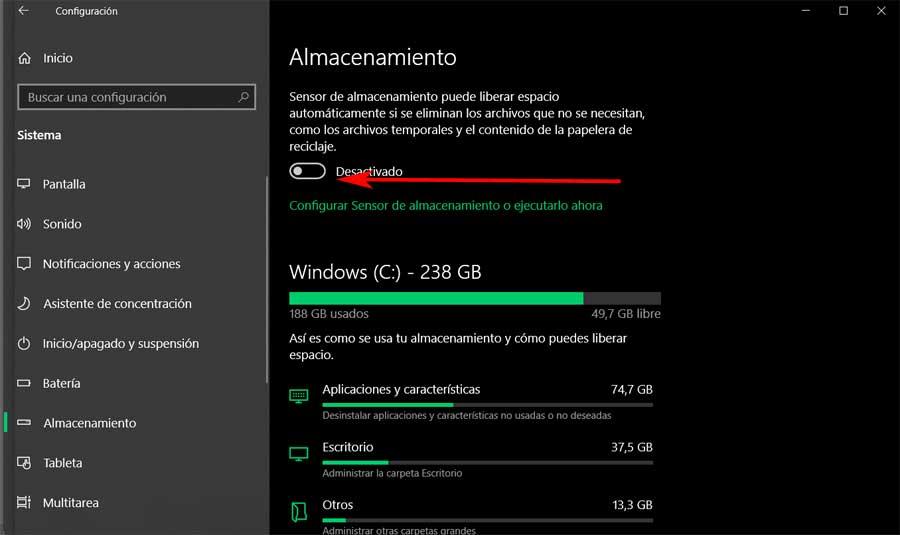
Kun tämä aktivoidaan, Windows itse seuraa tietokonetta taustalla ja poistaa vanhat tiedostot, joita emme enää tarvitse. Puhumme väliaikaisista tiedostoista, latauskansiossa olevista tiedostoista, joita ei ole muutettu kuukaudessa, jne.
Poista animaatiot, visuaaliset tehosteet ja läpinäkyvyys käytöstä
Kuten monet teistä saattavat jo tietää, Windows 10: llä on visuaalisia tehosteita, kuten varjot, animaatiot ja visuaaliset tehosteet, jotka tekevät liitäntä puoleensa vetävämpi. Kaikesta tästä huolimatta hitaammilla ja vanhemmilla tietokoneilla sillä voi olla erittäin negatiivinen vaikutus suorituskykyyn. Olemme kuitenkin havainneet, että kaikki tämä, josta keskustelimme, on helppo sammuttaa.
Riittää, että kirjoitamme hakukenttään komennon sysdm.cpl, joka käynnistää Järjestelmän ominaisuudet. Siirry Lisäasetukset-kohtaan kieleke ja Asetukset-painike Suorituskyky-osiossa, voimme muokata tätä kaikkea. Täältä löydät pitkän luettelon visuaalisista tehosteista, jotka voimme aktivoida tai deaktivoida kunkin tapauksen mukaan.
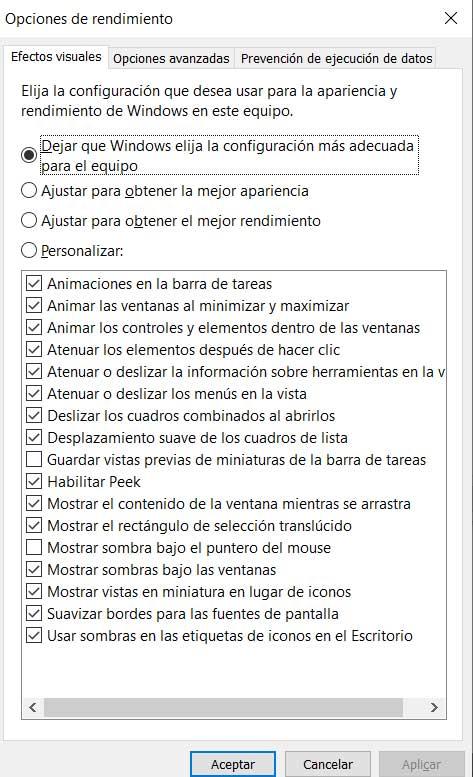
Toisaalta, kun on kyse kalvoista, voimme myös poistaa ne käytöstä, vaikka tässä tapauksessa Asetukset sovellus. Erityisesti meidän on siirryttävä Mukauttaminen / Värit -asentoon, jotta Transparency Effects -valitsin kytketään pois päältä.
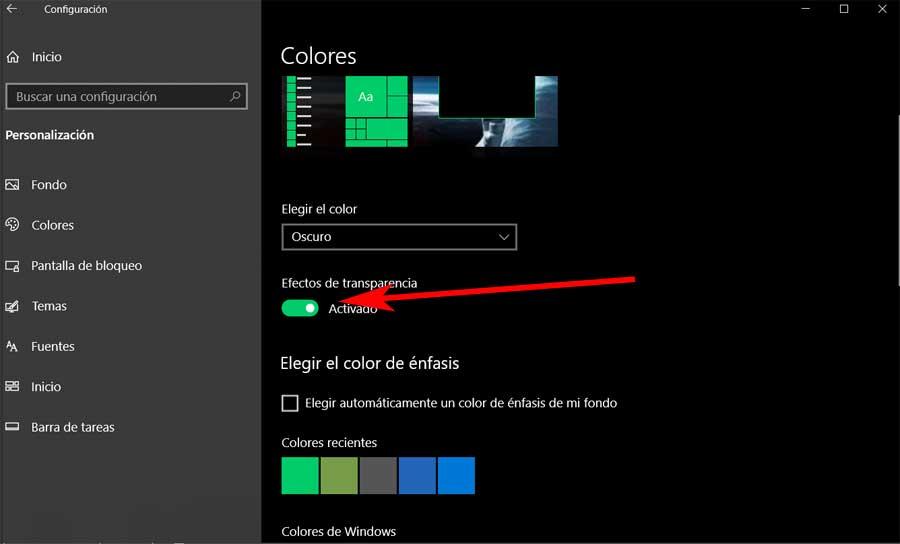
Aktivoi automaattinen Windowsin huolto
Windows 10 toimii PC-huolto päivittäin taustalla, missä se analysoi turvallisuutta ja suorittaa järjestelmän diagnostiikan. Tämä varmistaa, että kaikki on kunnossa ja korjaa samalla ongelmat, jos löydät ne. Oletusarvoisesti tämä automaattinen huolto suoritetaan joka päivä kello kahdesta aamulla, kunhan tietokone on kytketty virtalähteeseen ja on lepotilassa.
Siksi monissa tapauksissa voi olla, että huoltoa ei ole tehty pitkään aikaan. Siksi menemme Ohjauspaneeliin suorittamaan ja parantamaan Windowsin toimintaa. Seuraavaksi siirrymme kohtaan Järjestelmä ja turvallisuus / Turvallisuus ja ylläpito-osassa, ja napsautamme Ylläpito-osiossa Aloita huolto, jos haluamme Suorita se siihen aikaan.
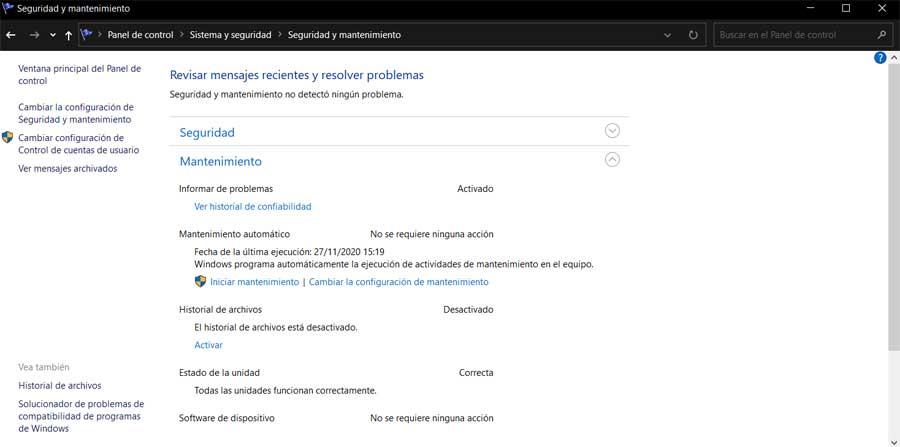
Jos haluat muuttaa kaiken tämän automaattisen suoritusajan, napsauta Muuta huoltoasetuksia ja aseta toinen aika . Kaikki, jotta Windows itse huolehtii suorituskyvyn parantamisesta.