Mitä tulee laskentataulukoiden työskentelyyn, on kiistatonta suosituin työkalu Microsoft Excel, jota käyttävät miljoonat käyttäjät ympäri maailmaa. Sen laajan toimintovalikoiman puitteissa meillä on mahdollisuus tuoda tietoja verkkosivustolta laskentataulukkoomme ja päivittää niitä myöhemmin.
Excel tarjoaa mahdollisuuden koota tietoja perusteellista tarkastelua, laskentaa ja analysointia varten. Ehkä manuaalinen tapa on lisätä se manuaalisesti, mutta tämä on erittäin epäkäytännöllistä. Siksi voimme tuoda tietoja suoraan verkkosivustolta Power Query -työkalun avulla.
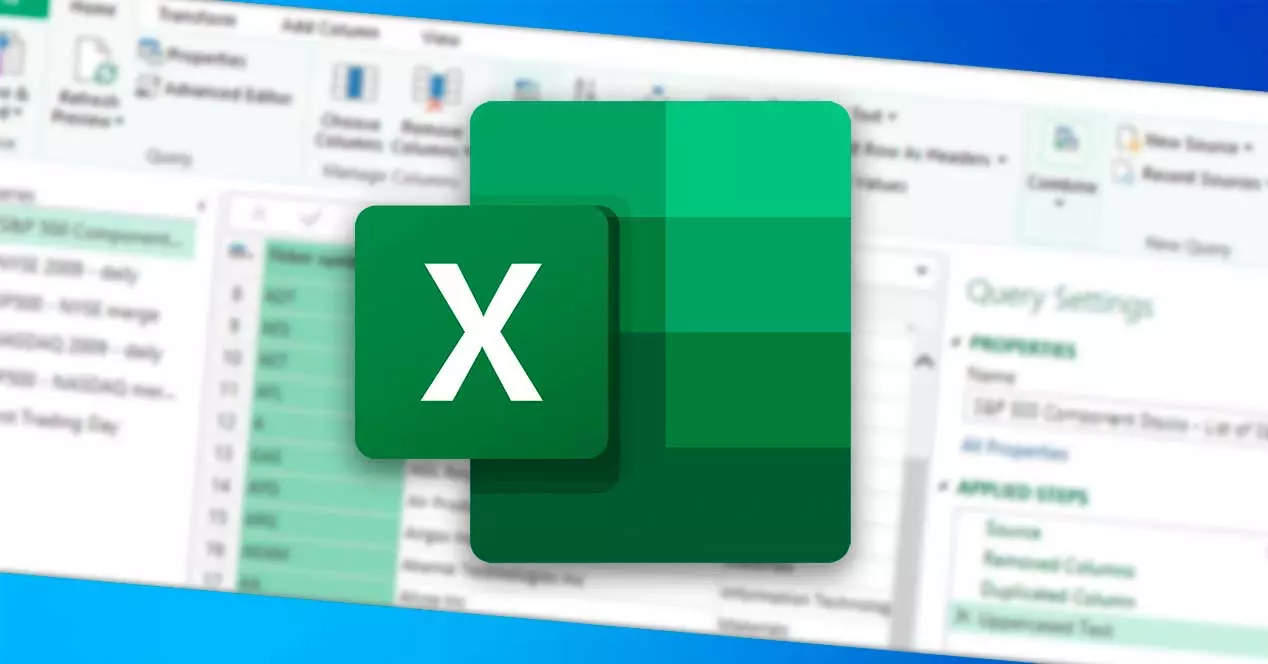
Mikä on Power Query Excelissä
Puhumme työkalusta, joka sisältyy Microsoft Exceliin ja jonka tehtävänä on auttaa meitä yksinkertaistamaan tietojen tuonti eri lähteistä laskentataulukkoon sopivimmassa muodossa ja sitten puhdistamalla, muuntamalla ja muokkaamalla nämä tiedot tarpeen mukaan. . Koska se kuuluu Office-toimistopakettiin, se on ilmainen lisäosa, joka päivitetään säännöllisesti.
Sen tärkein etu ja se, mikä tekee siitä erittäin hyödyllisen työkalun, on se, että se täyttää ETL:n tehtävän eli tiedon poimimisen, muuntamisen ja lataamisen. Sen käyttöliittymä on intuitiivinen ja hyvin suunniteltu, joten se on helppo oppia. Tätä varten meidän ei tarvitse tietää tai käyttää mitään koodia, joten sen käyttö on paljon yksinkertaisempaa verrattuna muihin työkaluihin, kuten kaavoihin tai VBA.
Tämän työkalun tärkeimmistä ominaisuuksista voimme mainita:
- Mahdollisuus muodostaa yhteys erilaisiin tietolähteisiin, kuten tekstitiedostoihin, Excel-tiedostoihin, verkkosivustoihin, tietokantoihin jne.
- Muuntaa saadut tiedot raportin edellytysten perusteella.
- Sen avulla voit tallentaa tiedot Excel-taulukkoon tai muodostaa yhteyden tietoihin ladataksesi ne myöhemmin.
Lisäksi, jos lähdetiedot muuttuvat ajan myötä, on mahdollista päivittää laskentataulukossamme saadut ja löydetyt tulokset yhdellä napsautuksella, joten on erittäin hyödyllistä, jos työskentelemme usein muuttuvien tietojen kanssa.
Huomioon otettavat näkökohdat
Jos haluamme tuoda tiedot verkkosivustolta laskentataulukkoomme, on tärkeää, että otamme huomioon kaksi tärkeää seikkaa, jotta se voidaan suorittaa tyydyttävästi.
- Microsoft Excelin käyttämä versio: Jotta voimme tuoda datan tärkeyden laskentataulukkoomme, meidän on käytettävä Power Query -toimintoa. Tällä tavalla voimme muodostaa yhteyden, muuttaa, yhdistää ja ladata tietoja. Tätä varten on käytettävä yhteensopivaa Excel-versiota, kuten Microsoft 365, Excel 2021, Excel 2019, Excel 2016, Excel 2013 ja Excel 2010.
- Tietomuoto: koska aiomme tuoda tietoja verkkosivustolta Exceliin, jotta tämä onnistuisi tyydyttävästi, ne on upotettava HTML-taulukkoon. Muussa tapauksessa Power Query ei tunnista niitä, joten emme voi tuoda niitä.
Kun olemme varmoja, että pystymme täyttämään molemmat vaatimukset, voimme aloittaa tuontiprosessin.
Tietojen tuomisen vaiheet Exceliin
Ensimmäinen asia, joka meidän on tehtävä, on avata Microsoft Excel ja valita olemassa oleva tai uusi arkki, johon aiomme tuoda tiedot. Napsauta myöhemmin nauhassasi "Data" -välilehteä. Seuraavaksi siirrymme "Hae ja muunna" -tietoosioon, joka sijaitsee vasemmalla. Napsauta tästä eteenpäin "Hanki data" -osio, joka näyttää valikon, jossa valitsemme "Muista lähteistä" ja "Verkosta".
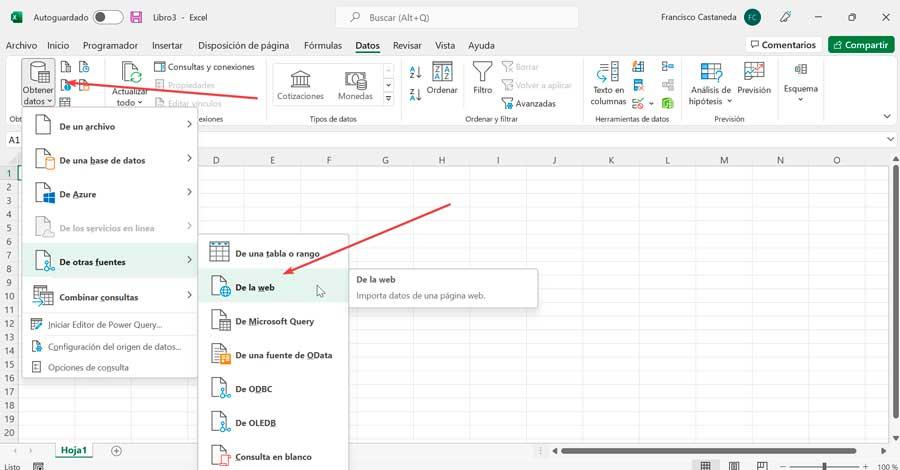
Tämä avaa uuden ponnahdusikkunan nimeltä "Verkosta", jossa meidän on tehtävä liitä verkkosivun URL-osoite jonka haluamme tuoda "URL-osoite" -tekstikenttään. Kun napsautamme "OK". Joissakin tapauksissa Excel pyytää meitä vahvistamaan uudelleen tiedot, jotka haluamme ladata verkkosivustolle, joten meidän on vahvistettava napsauttamalla "Yhdistä".
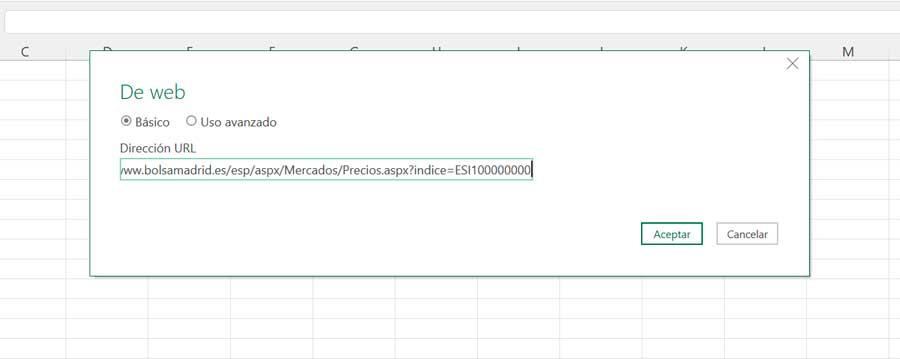
Kun Excel on ladannut tiedot, uusi ikkuna kutsutaan "Navigaattori" tulee näkyviin, joka näyttää meille verkkosivun komponentit vasemmassa paneelissa. Nyt meidän on valittava mikä tahansa numeroitu taulukko "Navigaattorissa" varmistaaksemme, onko tiedot tuotu oikein.
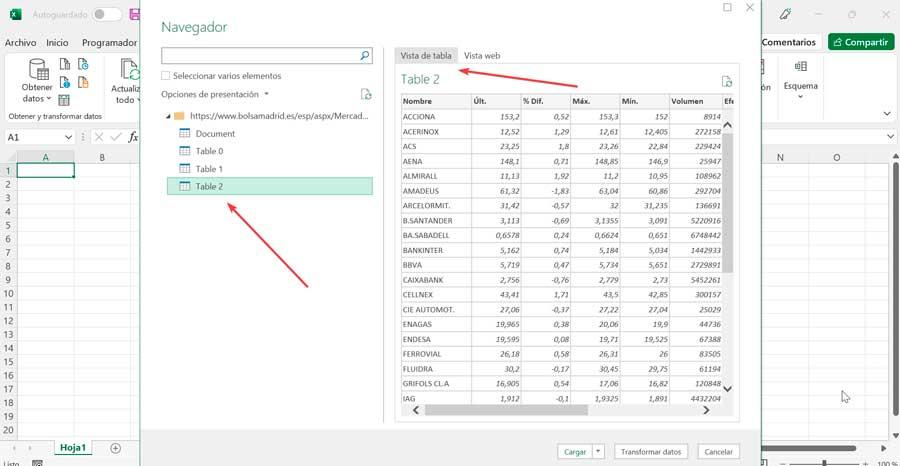
Jos haluamme varmistaa, että olemme oikealla sivulla, voimme napsauttaa "Web-näkymä" -välilehteä saadaksesi perinteisen HTML-esikatselun sivusta.
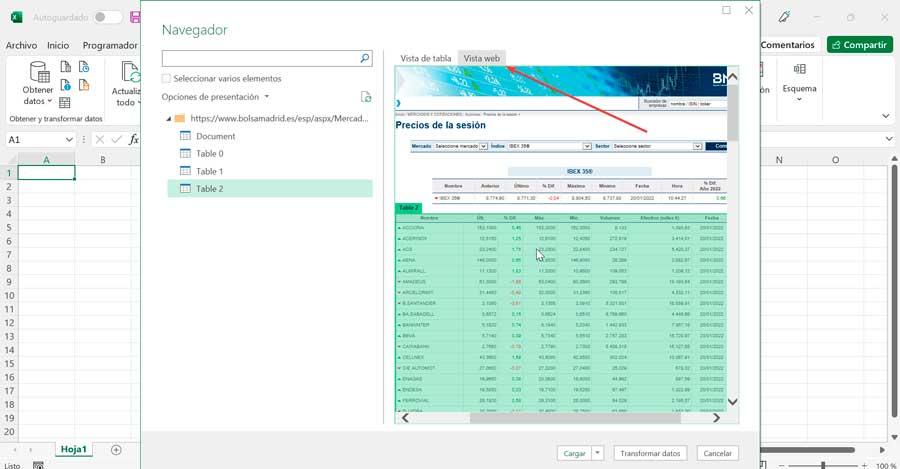
Yleensä lueteltuja komponentteja ei esitetä ilmeisin nimillä, joiden avulla voimme tunnistaa, mihin verkkosivun elementtiin tai komponenttiin se viittaa, joten meidän on napsautettava jokaista, jotta saamme esikatselun jokaisesta elementistä oikeanpuoleiseen paneeliin, jolloin voit selvittää, mikä niistä kuuluu haluttuun taulukkoon. Jos olemme samaa mieltä tavasta, jolla tiedot tuodaan verkosta, voimme napsauttaa "Lataa kohteeseen" lähettää tiedot suoraan Exceliin.
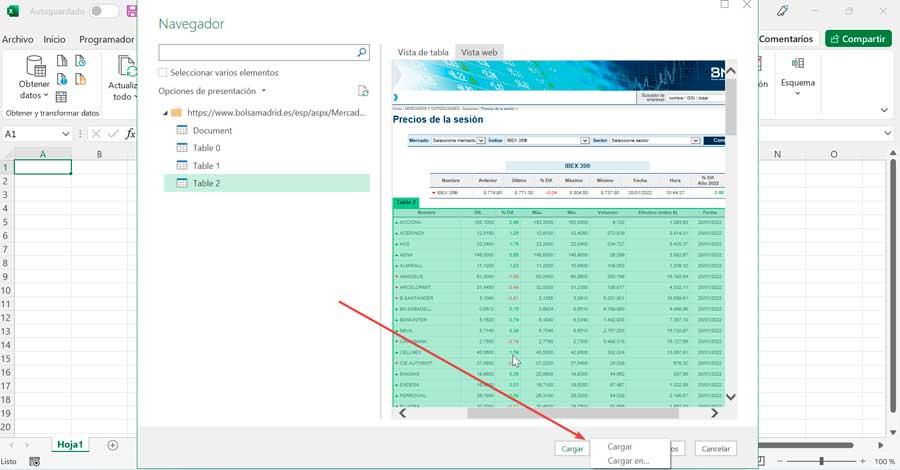
Tämän jälkeen ikkuna nimeltään "Tuo tiedot" tulee näkyviin, joka tarjoaa meille mahdollisuuden valita, miten haluamme nähdä kirjan tiedot, joko taulukkomuodossa, pivottaulukkoraportissa, pivotkaaviossa tai Luo vain yhteys. Voimme myös ilmoittaa, mihin haluamme sijoittaa tiedot, joko olemassa olevaan laskentataulukkoon vai uuteen. Kun olet valinnut, napsauta "OK".
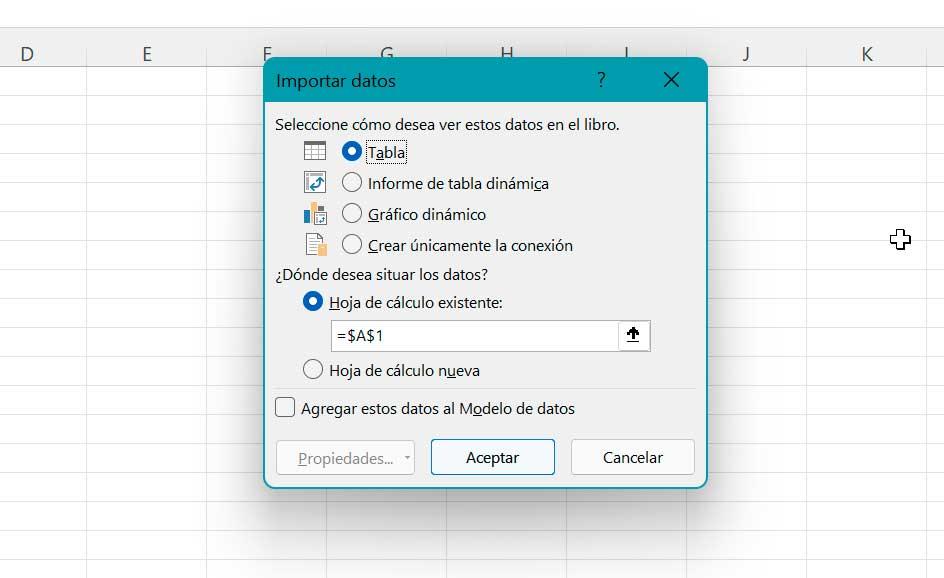
Tämän seurauksena näemme taulukon laskentataulukossamme. Tämä on yhdistetty "Kyselyt ja yhteydet" paneeli oikealla. Se luettelee kaikki tässä tiedostossa olevat kyselyt. Vie hiiri kyselyn päälle tuo näkyviin tietoikkunan. Siinä näemme esikatselun tiedoista, tuotujen sarakkeiden lukumäärästä, päivityksen päivämäärästä ja kellonajasta, kuinka tiedot ladattiin ja niiden alkuperän.
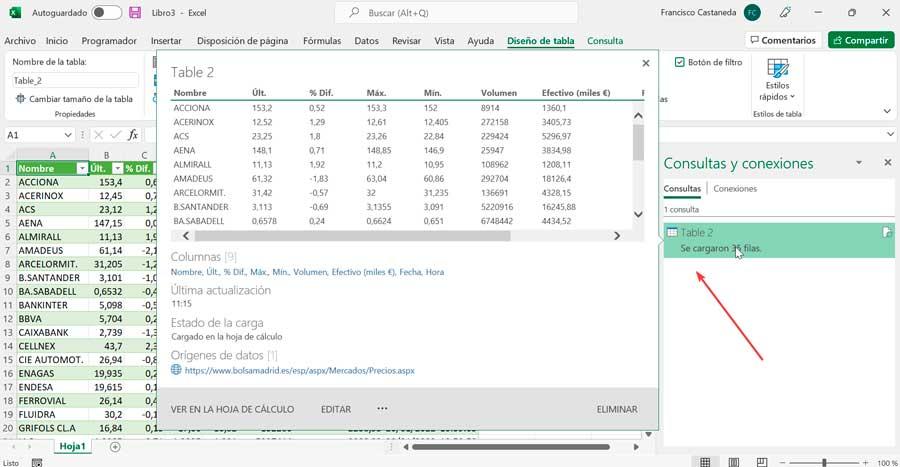
Päivitä verkkotiedot
Kuten jo tiedämme, kun tuomme tietoja verkkosivulta Exceliin, ne päivittyvät automaattisesti. Samalla tavalla on mahdollista muokata mieltymyksiämme osoittaen, kuinka haluamme ne toteutuvan.
Tätä varten napsautamme verkkoon yhdistetystä laskentataulukosta taulukkoa ja nauhasta napsautamme "Taulukkosuunnittelu" -välilehteä. Täällä, "Ulkoiset taulukon tiedot" -osiossa, napsautamme avattavaa "Päivitä" -valikkoa. Täältä löydät kolme vaihtoehtoa: Päivitä, Päivitä kaikki ja "Liitännän ominaisuudet" . Napsautamme jälkimmäistä asettaaksemme asetuksemme.
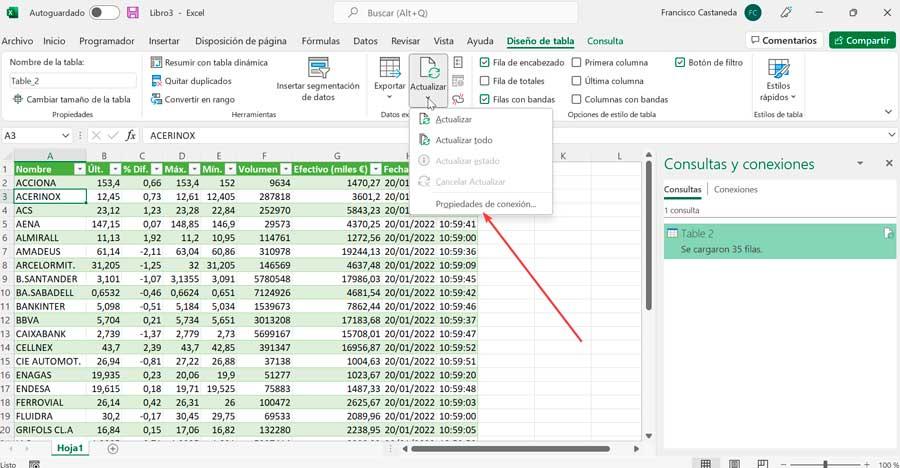
Tämä avaa uuden ikkunan nimeltä "Kyselyn ominaisuudet". Jossa napsautamme Käyttö-välilehteä asettaaksemme päivitysasetuksemme.
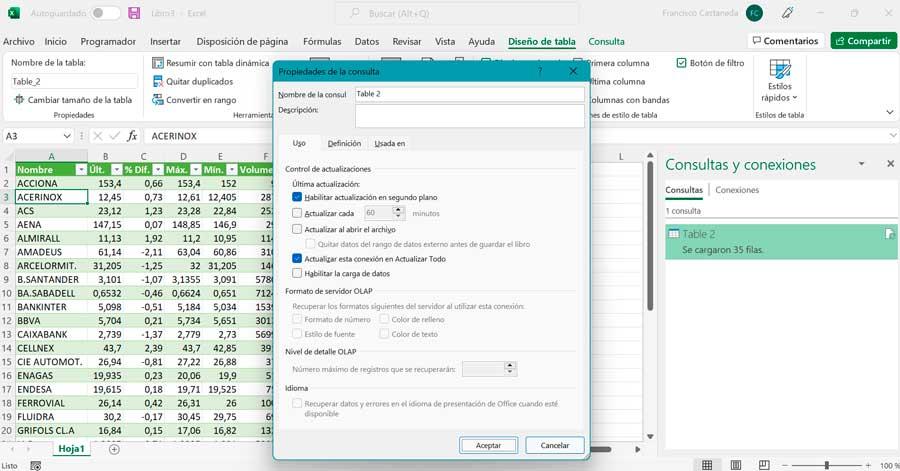
Täältä löydämme Salli taustapäivitys -ruudun valittuna, mikä takaa, että sisältö päivittyy jatkuvasti. Voimme myös valita "Päivitä jokainen" -ruudun, jotta Excel päivittää tiedot vain tietyn ajanjakson sisällä. Lopuksi vaihtoehto "Päivitä tiedostoa avattaessa" mahdollistaa tietojen päivittämisen vain, kun käynnistämme sovelluksen.
Kun olet valmis, napsauta Hyväksy, jotta päivitysasetuksemme tallennetaan.