Kun käytämme tietokonetta jaetusti muiden käyttäjien kanssa, meidän on toteutettava tiettyjä varotoimia, muuten haluamme heidän pääsyn tiettyihin tietoihin. Siksi mahdollisuudesta piilottaa kiintolevyn koko sisältö voi olla erittäin hyödyllistä, jotta kukaan ei voi käyttää tiettyjä tiedostoja ja kansioita Windows 10.
yksityisyys on oikeus, jolle emme useinkaan anna kaikkea sen edellyttämää arvoa. Jos luottamuksellisia tietoja on tallennettu kiintolevylle jaetulle tietokoneelle, jota emme halua muiden ihmisten olevan käytettävissä, paras tapa saavuttaa tämä on piilottaa kiintolevy, jotta se ei ole muiden nähtävissä. tietokoneen käyttäjille. .

Kuinka piilottaa asemat Windowsissa
Windows 10 tarjoaa meille erilaisia työkaluja, joista voi olla suurta apua siinä tapauksessa, että meidän on piilotettava kiintolevy. Seuraavaksi aiomme nähdä, miten voimme tehdä tämän Levynhallinnan, komentokehotteen, paikallisen ryhmäkäytäntöeditorin ja rekisterieditorin avulla. Tällä tavalla voimme suorittaa työn järjestelmän omilla työkaluilla ilman tarvetta turvautua kolmannen osapuolen ohjelmistoihin.
Levynhallinnasta
Kun haluat piilottaa yksikön kokonaan, voimme käyttää “Disk Manager” -työkalua. Tämä apuohjelma vastaa kaikkien tietokoneeseemme kytkettyjen sisäisten ja ulkoisten yksiköiden näyttämisestä.
Tämän työkalun käyttämiseksi meidän on painettava pikanäppäintä “Windows + R”, joka avaa Suorita-valintaikkunan. Tässä meidän on kirjoitettava diskmgmt.msc ja paina Enter tai “OK” -painiketta. Kun pääkäyttäjä tulee näkyviin, napsautamme hiiren kakkospainikkeella piilotettavaa asemaa ja valitsemme vaihtoehdon Muuta aseman kirjainta ja polkuja.
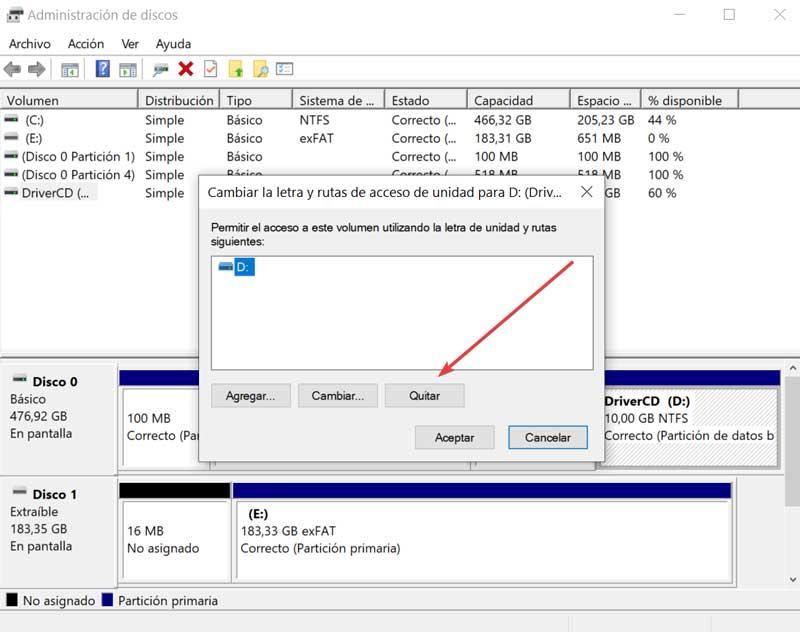
Seuraavassa ikkunassa meidän on valittava aseman kirjain ja napsautettava “Poista”. Seuraavaksi ilmestyy varoitusmerkki, joka ilmoittaa meille, että mahdollisiin asemakirjaimiin perustuvat ohjelmat eivät välttämättä toimi, jos poistamme asemakirjaimen. Poista aseman kirjain napsauttamalla Kyllä.
Kun tämä vaihtoehto on tehty, suljemme ja avaamme uudelleen File Explorer, asema ei ole näkyvissä eikä sitä sisälly Windowsin hakutuloksiin.
Jos haluamme yksikön näkyvän uudelleen, käytämme uudelleen Levyn järjestelmänvalvojaa ja "Vaihda asemakirjain ja piilotetut aseman polut". Myöhemmin napsautamme Lisää. Varmistamme, että vaihtoehto "Määritä asemakirjain" on valittu ja lopuksi valitsemme haluamasi aseman kirjaimen avattavasta luettelosta ja napsauta "OK".
Komentokehotteen käyttö
Komentokehote on toinen Windows 10 -työkalu, jonka avulla voimme piilottaa kaikki asemat ja niiden sisällön. Tätä varten meidän on kirjoitettava komentokehote Käynnistä-valikon hakukenttään ja suoritettava se järjestelmänvalvojana.
Kun komentokehoteikkuna tulee näkyviin, kirjoitamme diskpart . Seuraavaksi kirjoitamme lista tilavuus ja paina Enter. Tämä näyttää meille kaikki yksiköt, jotka olemme liittäneet tietokoneeseen sekä sisäisesti että ulkoisesti.
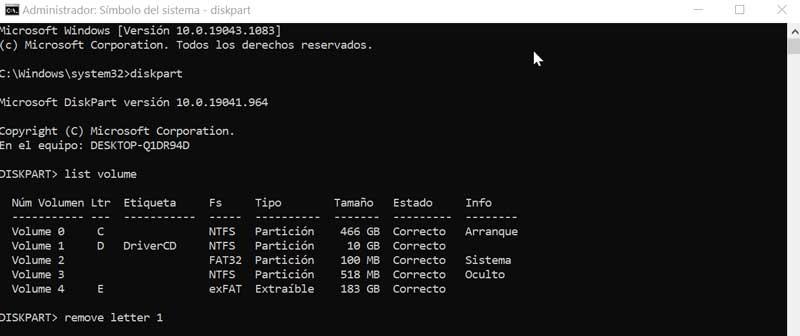
Myöhemmin meidän on tarkasteltava numero, joka vastaa piilotettavaa yksikköä. Esimerkiksi, jos haluamme piilottaa aseman D, se vastaa numeroa 1. Nyt meidän on kirjoitettava poista kirjain 1 (vaihda numero vastaavaksi yksiköksi) ja paina Enter. Tällä tavoin yksikkö on täysin näkymätön.
Kun haluamme saada yksikön jälleen saataville, meidän on suoritettava edelliset vaiheet uudelleen ja lopulta kirjoitettava Valitse äänenvoimakkuus 1 (tai vastaava numero kussakin tapauksessa) ja paina Enter. Tämän ansiosta laite on näkyvissä ja käytettävissä uudelleen.
Paikallisen ryhmäkäytäntöeditorin käyttäminen
Siinä tapauksessa, että meillä on Windowsin Pro- tai Enterprise-versio , voimme käyttää paikallista ryhmäkäytäntöeditoria, josta voimme piilottaa asemat niin kauan kuin niitä ei voida poistaa.
Pääset avaamaan Suorita-ikkunan, kirjoita painamalla pikanäppäintä Windows + R gpedit.msc ja paina Enter tai OK-painiketta. Uudessa ikkunassa meidän on navigoitava seuraavalle reitille:
Configuración de usuario / Plantillas administrativas / Componentes de Windows / Explorador de archivos
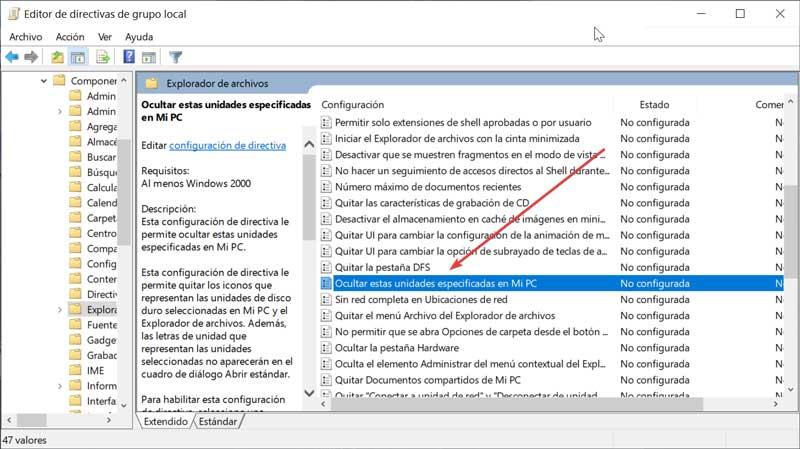
Näytön oikealla puolella olevien vaihtoehtojen joukossa on etsittävä vaihtoehto "Piilota nämä tietyt yksiköt Oma tietokone". Tuomme uuden ikkunan tuplaklikkaamalla tätä merkintää. Täällä meidän on valittava "Enabled" -vaihtoehto. Tämä tuo alas pudotusvalikon välilehden. Siellä valitsemme yksiköt, joille haluamme rajoittaa pääsyä. Kun olet valmis, napsauta "Apply" ja "OK" tallentaaksesi muutokset.
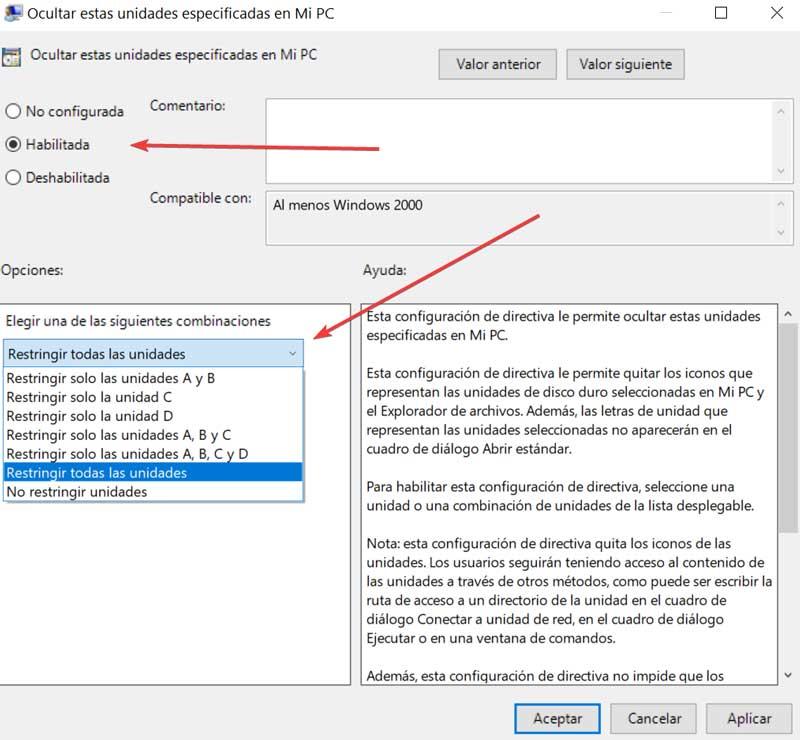
Jos haluamme piilottamamme yksikön näkyvän uudelleen. Meidän on suoritettava samat vaiheet ja lopulta valittava Ei määritetty -vaihtoehto.
Rekisterieditorilla
Lopuksi voimme käyttää Windowsin rekisterieditoria, jolla voimme piilottaa sekä sisäiset että ulkoiset asemat, jotka on kytketty tietokoneeseemme. Ennen aloittamista on otettava huomioon, että tämän editorin väärinkäyttö voi aiheuttaa epävakausongelmia Windowsissa, joten meidän on käytettävä sitä varoen ja aina kunkin käyttäjän vastuulla.
Rekisterieditoriin pääsemiseksi meidän on painettava pikanäppäintä “Windows + R”, kirjoita regedit ja paina Enter tai OK-painiketta. Sisällä meidän on navigoitava reitille:
HEKY_LOCATION_MACHINE / SOFTWARE / Microsoft / Windows / CurrentVersion / Policies / Explorer
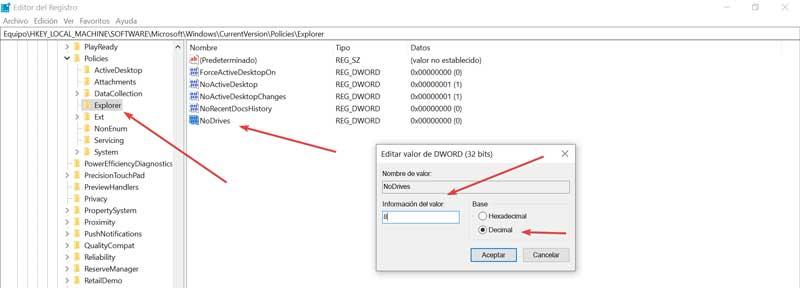
Seuraavaksi napsautamme hiiren kakkospainikkeella Resurssienhallintaa ja valitsemme "Uusi" ja "DWORD-arvo (32 bittiä)". Nimeämme uuden arvon Ei Asemia ja kaksoisnapsauta sitä. Uudessa ikkunassa valitsemme perustaksi ”Desimaali” ja syötämme luvun, joka vastaa muutettavaa yksikköä tai yksiköitä:
- A = 1
- B = 2
- C = 4
- D = 8
- E = 16
- F = 32
- G = 64
- h = 128
- I = 256 XNUMX
- J = 512
- jne.
Tällä tavalla, jos haluamme piilottaa yksikön D, kirjoitamme 8 tai jos haluamme piilottaa E: n, kirjoitamme 16. On myös mahdollista piilottaa yksiköiden yhdistelmiä. Esimerkiksi, jos laitamme luvun 48, yksiköt E + F (16 + 32) piilotetaan.
Jos haluamme piilotettujen asemien olevan käytettävissä uudelleen, riittää poistamaan NoDrives-tiedosto.
Piilota asemat kolmansien osapuolten ohjelmien avulla
Jos emme halua käsitellä Windows-työkaluja, voimme myös piilottaa asemat käyttämällä tähän tehtävään kehitettyjä kolmansien osapuolten ohjelmia. Näillä voimme piilottaa yksiköt File Explorerista, mutta ne jatkavat toimintaansa ja ovat sovellusten käytettävissä.
NoDrives Manager
Puhumme yksinkertaisesta ja ilmaisesta sovelluksesta, jolla voit piilottaa loogiset asemat Windowsissa muokkaamalla rekisteriä. Piilotetut asemat pysyvät käytettävissä, mutta eivät näy Resurssienhallinnassa. Tämän työkalun avulla voimme määrittää pääsalasanan, mikä voi olla hyödyllistä estää muita ihmisiä tekemästä muutoksia asetuksiimme.
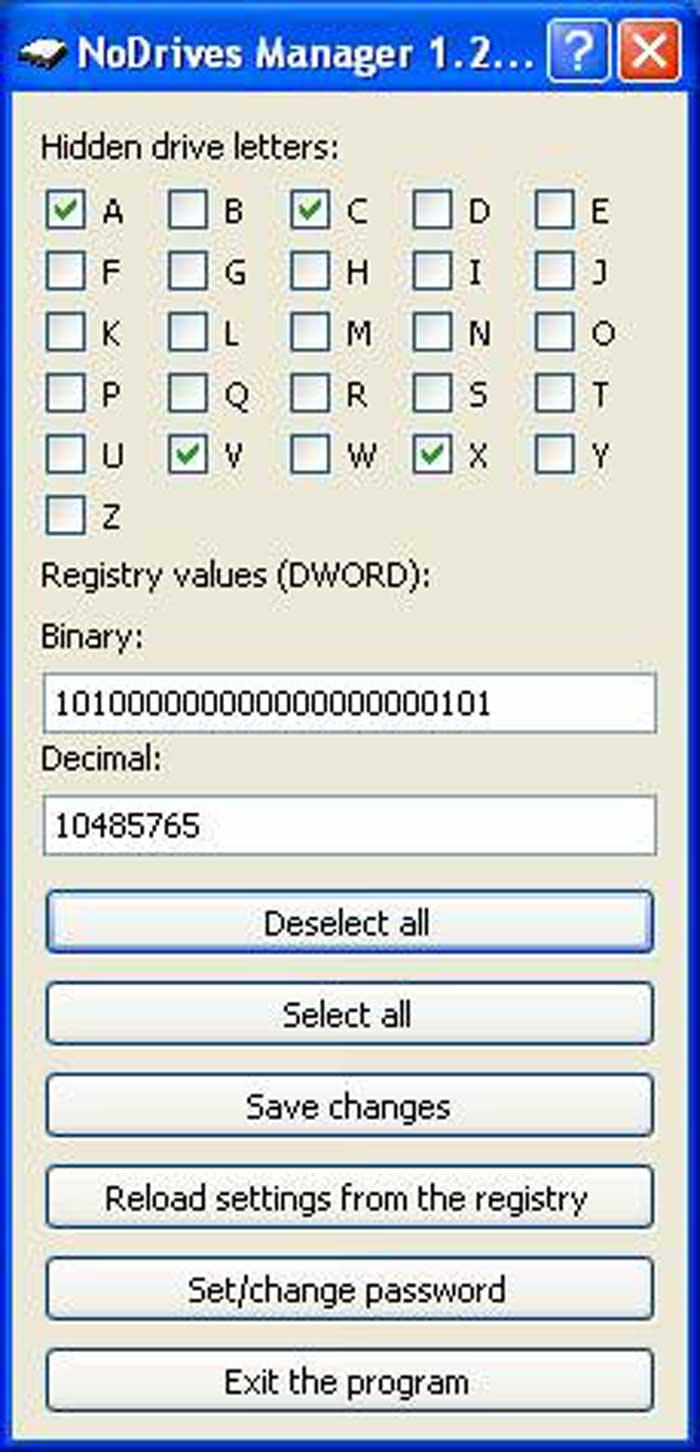
Tämän sovelluksen avulla voimme helposti piilottaa osiot sekä nähdä niiden binääri- ja desimaaliekvivalentit. Kaikki tekemämme valinnat voidaan peruuttaa yhdellä napsautuksella, joten voimme noutaa sen milloin tahansa. Kun olemme tehneet muutokset, sinun on käynnistettävä explorer.exe-prosessi tai tietokone uudelleen, jotta ne tulevat voimaan.
Voimme ladata NoDrives Managerin osoitteesta kehittäjän verkkosivusto .
LuJoSoft HideDrive
Tämän sovelluksen avulla voimme piilottaa asemat niin, että ne eivät näy Resurssienhallinnassa, joten niitä ei ole mahdollista käyttää. Vaikka ne ovat piilossa, molemmat sovellukset ja komentokehote voivat silti käyttää sitä.
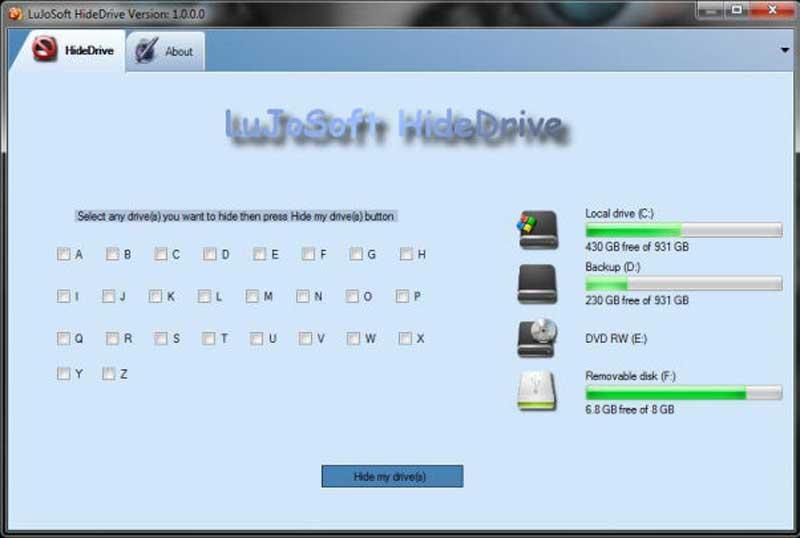
Tämä työkalu on yhteensopiva kaikkien Windows-käyttöjärjestelmien kanssa ja antaa sinun piilottaa kaikki haluamasi asemat. Sinun tarvitsee vain valita levyt, jotka haluamme piilottaa sen käyttöliittymältä, ja napsauttaa "Piilota asemat (t)" -painiketta.
Voimme ladata LuJoSoft HideDriven ilmaiseksi linkki .