Ohjelmien poistaminen tietokoneeltamme on hyvin yksinkertaista ja kestää vain muutaman sekunnin ohjauspaneelista. Mutta on mahdollista, että et halua poistaa niitä, vaan piilottaa ne väliaikaisesti piilottamalla ohjelman Windows jotta muut ihmiset eivät näe sitä, kun he aikovat käyttää samaa tietokonetta kuin sinä. Siinä tapauksessa voimme tehdä sen joutumatta poistamaan sitä kokonaan ja selitämme kuinka.
Vaihtoehtoja on useita: voimme piilottaa tiettyjä tiedostoja ja kansioita tietokoneellamme, voimme piilottaa ohjelmat Windows 10:ssä ja Windows 11:ssä tai voimme käyttää erikoisohjelmia, jotka auttavat meitä piilottamaan tämän ohjelmiston.
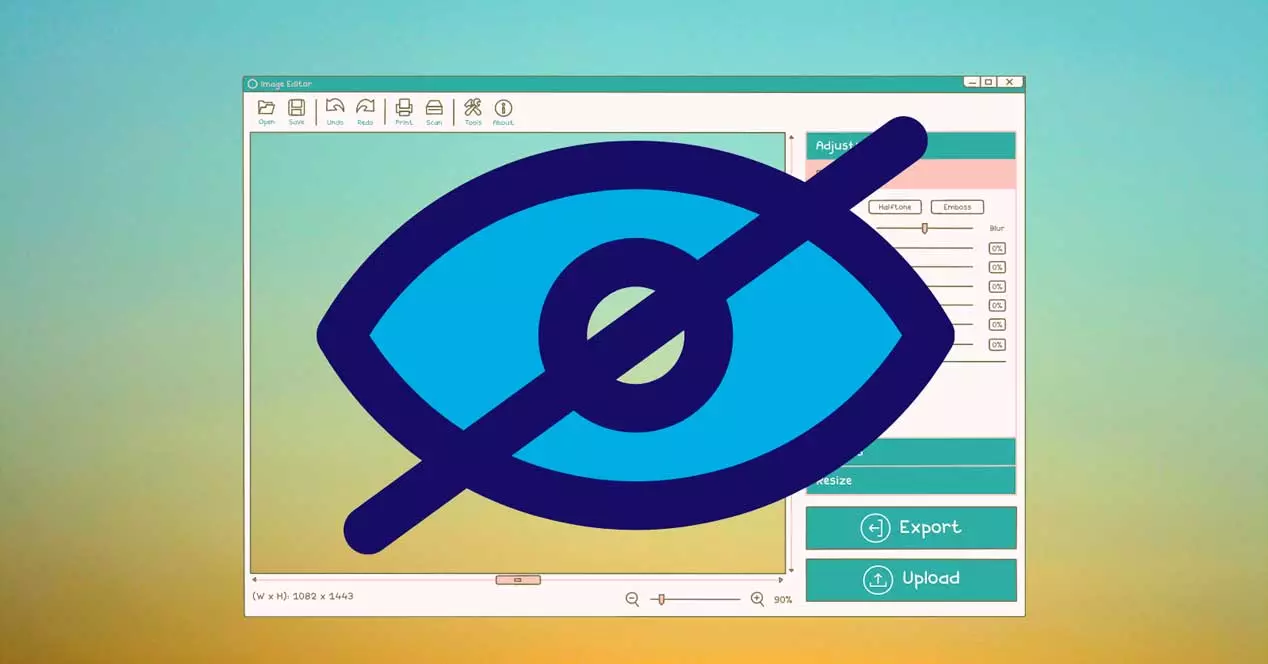
Piilota tiedostot ja kansiot
Voimme merkitä tiedostoja tai kansioita Windows-tietokoneelta piilotettuina, jotta toinen henkilö ei näe niitä, kun aiot käyttää sitä. Se on toiminto, joka on saatavilla osoitteesta käyttöjärjestelmän vanhemmat versiot ja voimme jatkaa käyttöä tänään muutamalla napsautuksella. Piilotamme ne emmekä poista niitä. He ovat edelleen siellä, mutta kukaan ei näe niitä paljaalla silmällä paitsi me.
Vaiheet ovat yksinkertaiset:
- Siirry sinua kiinnostavaan tiedostoon tai kansioon
- Napsauta kuvaketta ja napauta oikeaa painiketta
- Pudotusvalikko avautuu eri vaihtoehdoilla
- Siirry loppuun ja avaa Ominaisuudet-osio
- Napauta Ominaisuudet-kohdassa ensimmäistä välilehteä: Yleistä
- Vieritä alas, kunnes näet "Attribuutit"
- Vaihtoehtoja on kaksi: Vain luku / Piilotettu
- Valitse vaihtoehto ” kätketty "
- Vahvista painamalla "accept" ja poistu ominaisuuksista
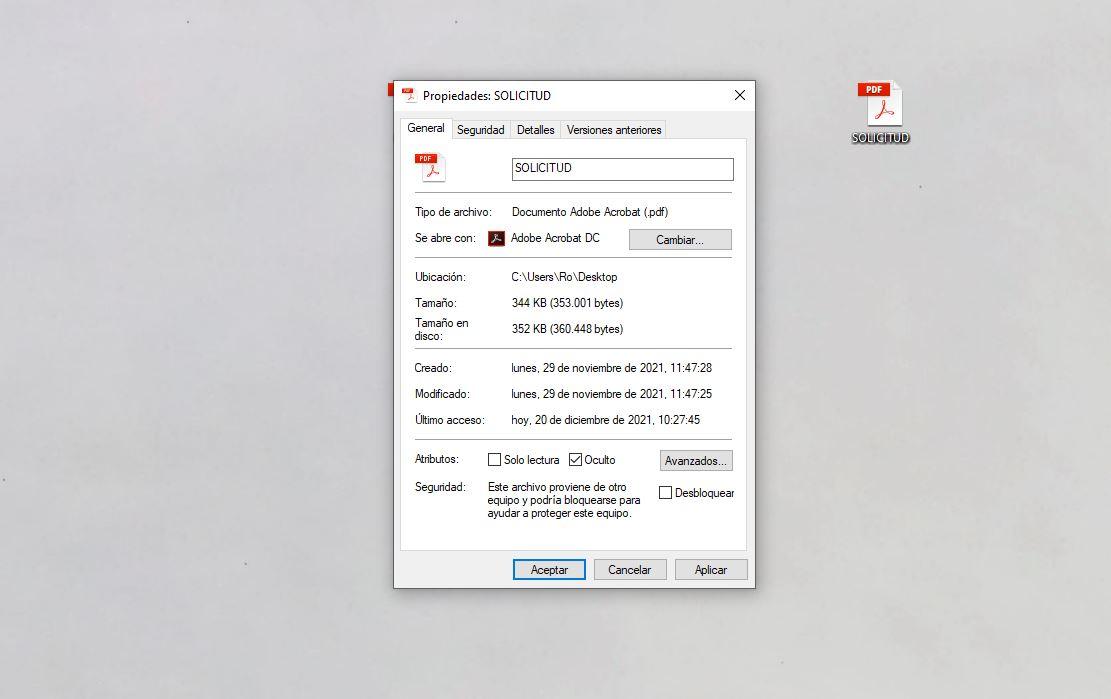
Näet, että kuvakkeesta tulee jonkin verran läpinäkyvämpi verrattuna vastaaviin. Muutaman sekunnin kuluttua se katoaa. Mutta sitä ei ole poistettu, olemme vain onnistuneet piilottamaan vastaavan tiedoston tai kansion ja voimme näyttää sen milloin haluamme, jos menemme kansioon ja muutamme sen " näkymä " asetukset. Meidän tapauksessamme työpöydältä.
Avaamme työpöytäkansion ja siirrymme "Näytä"-välilehteen, jonka löydämme ylhäältä vieressä "Aloita" ja "Jaa". Täällä näemme joukon vaihtoehtoja, kuten esikatselupaneelin tai tietopaneelin sekä useita erilaisia näkymiä siitä, miten haluamme kuvakkeiden näkyvän: tiedot, luettelo, pieni, suuri, keskikokoinen, erittäin suuri… Voimme myös ryhmitellä tai valita järjestyksen, ryhmitellä tai säätää sarakkeiden mukaan jne. Ja lopuksi näemme kolme vaihtoehtoa, jotka voimme merkitä sen nimen vieressä olevaan ruutuun:
- Tavaralaatikot
- Tiedostonimien laajennukset
- Piilotetut elementit
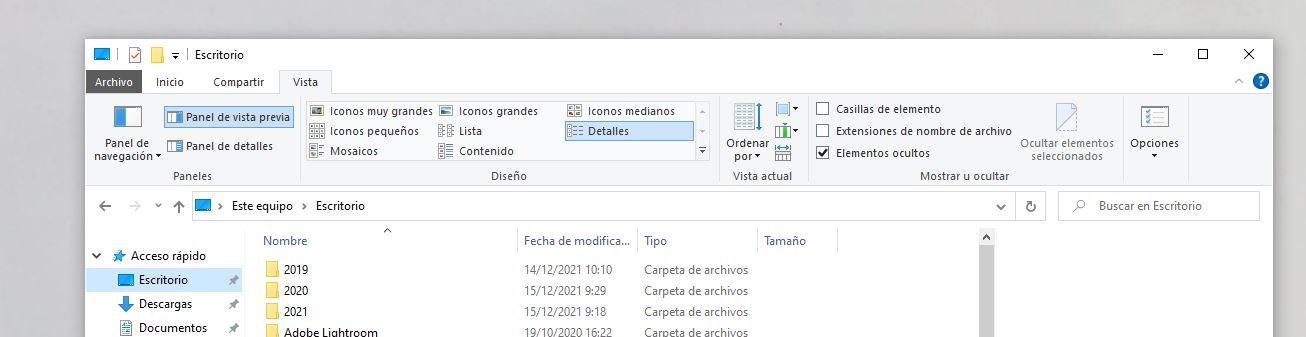
Jos merkitset piilotettuja elementtejä, dokumentti, jonka olet piilottanut tai piilottanut edellisten vaiheiden mukaisesti, tulee uudelleen näytölle.
Toinen vaihtoehto elementtien piilottamiseen on tehdä se tältä näytöltä. "Näytä"-osiossa näet, että (oikealla) on painike, joka osoittaa "piilota valitut elementit ". Tämän avulla voimme piilottaa tiedostot ja kansiot erässä ilman, että meidän tarvitsee mennä kunkin niistä ominaisuuksiin. Meidän täytyy vain merkitä kaikki meitä kiinnostavat kansiot tai tiedostot ja merkitä painike "piilota valitut elementit", kuten alla olevassa kuvassa näkyy. Sama tapahtuu kuin edellisessä tapauksessa, ja meidän on valittava "piilotetut elementit", jotta voimme nähdä ne. Muut eivät näe niitä, mutta muista, että niitä ei ole suojattu millään avaimella ja että kuka tahansa voi painaa sitä painiketta ja nähdä ja avata ne vapaasti.
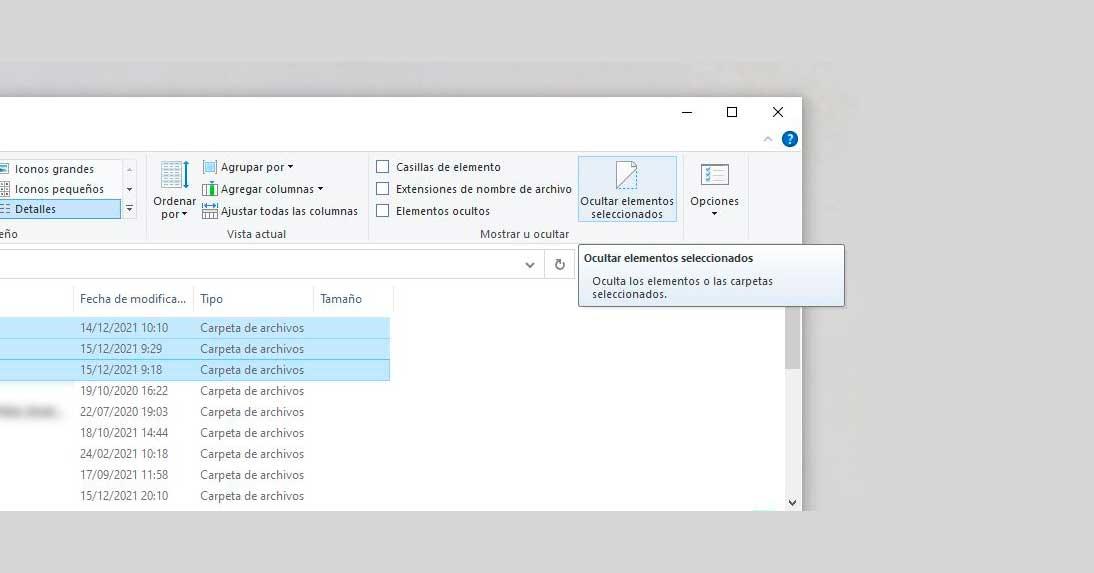
Piilota sovellus ilman asennusta
Siinä tapauksessa, että haluat piilottaa sovelluksen tiedoston tai kansion sijaan , voimme myös tehdä sen, vaikka vaiheet ovat erilaisia. Voimme tehdä sen tietokoneen asetuksista, rekisteristä tai käyttämällä kolmannen osapuolen ohjelmaa, joka huolehtii erityisesti tästä työstä. Molemmat vaihtoehdot ovat yksinkertaisia.
Tietueesta
Jos haluat piilottaa sovelluksen Windows 10:ssä rekisteristä, meidän on ensin avattava järjestelmän rekisteri. Voit tehdä tämän koskettamalla "Windows + R" näppäimistöllä. "Suorita"-ikkuna avautuu, ja meidän on kirjoitettava siihen "Regedit". Kun olet saanut sen, napsauta hyväksy ja avaa tämä ikkuna. Tai siirrymme Käynnistä-kohtaan ja etsimme "Rekisterieditori" ja napsautamme sitä.
Kun olemme avannut sen, meidän on kirjoitettava seuraava:
HKEY_LOCAL_MACHINESOFTWAREMicrosoftWindowsCurrentVersionUninstall
Sieltä löydämme paljon rekisteriavaimia, erityisesti yhden jokaiselle tietokoneeseen asennetulle sovellukselle. Näemme ne näytön vasemmalla puolella, kuten alla olevasta kuvasta näet. Selvittääksemme, mitä sovellusta kukin vastaa, valitsemme sen ja katsomme oikealta puolelta merkkijonon arvo, jonka nimi on DisplayName. Tämän mukana ilmestyy meitä kiinnostavan sovelluksen tai ohjelman vastaava nimi.
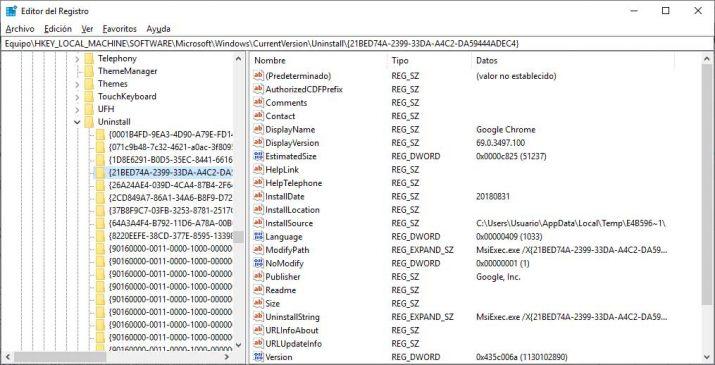
Jos haluat piilottaa sovelluksen, meidän on löydettävä se. Tämän järjestelmän ongelmana on, että meillä on napsauttaa yksitellen, kunnes löydämme meitä kiinnostavan vaihtoehdon ja meidän on oltava erityisen varovaisia, ettemme tee virheitä, jotta emme piilottaisi tai poista ohjelmaa, joka ei ole se. Tietenkin, ennen kuin jatkamme sen poistamista, meidän on tehtävä varmuuskopio siltä varalta, että haluamme jossain vaiheessa näyttää sen uudelleen ja että ne näkyvät asennettujen ja poistettavien ohjelmien luettelossa.
Kun olet valinnut sen, napauta sitä vasemmassa paneelissa. Avaat pudotusvalikon, josta meidän on valittava "Uusi" ja tässä valitsemme DWORD Arvo (32 bittiä). Muuta helteessä nimeksi "SystemComponent" ja "arvotiedot" -kohdassa vaihda 0:ksi 1. Kun olet valmis, hyväksy ja tallenna.
Erikoisohjelmilla
Riippuen sovelluksen tyypistä, jonka haluamme piilottaa, toinen vaihtoehto on käyttää erikoisohjelmaa tai kolmannen osapuolen sovelluksia. Voimme esimerkiksi käyttää Piilota poistoluettelosta -työkalua. Sovellus, jonka voimme saat täysin ilmaiseksi tästä linkistä. Kun .ZIP-tiedosto on ladattu, puramme sen ja käynnistämme suoritettavan tiedoston. Työkalun käyttöliittymä avautuu automaattisesti, ja näkyviin tulee luettelo asennetuista sovelluksista, jotka voimme piilottaa Piilota poistoluettelosta. On paljon mukavampaa ja yksinkertaisempaa tehdä tämä kuin mennä yksitellen rekisteriin, koska ohjelma näyttää meille luettelon kaikista asennetuista sovelluksista ja voimme valita, piilotetaanko vai näytetäänkö.
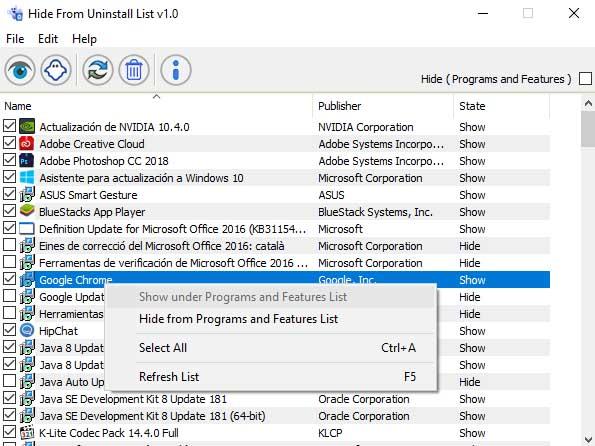
Sen toiminta on hyvin yksinkertaista, koska sovelluksen piilottamiseksi meidän tarvitsee vain merkitse kyseinen sovellus luettelosta ja napsauta sitten haamupainiketta joka näkyy työkalun yläpalkissa. Halutessasi voit myös piilottaa sovelluksen, kun napsautamme sitä hiiren oikealla painikkeella itse luettelossa ja valitsemme kontekstivalikosta vaihtoehdon Piilota ohjelmista ja ominaisuuksista. Tämä estää sen näkymisen Ohjauspaneelin ladattavien sovellusten luettelossa.
Voimme yksinkertaisesti palata ohjelmaan milloin tahansa haluamme piiloutua tai näyttää tarpeen mukaan tai kun asennamme uusia asioita, jotka haluamme piilottaa. Se vie vain muutaman sekunnin ja piilotamme sen kokonaan, ne jopa lakkaavat näkymästä Ohjauspaneelin ohjelmien poistoikkunassa. Jos haluat näyttää ne uudelleen, noudatamme samoja vaiheita.