Jos olet vasta aloittamassa Linux, olet varmaan ihmetellyt kuinka asemat voidaan alustaa tässä käyttöjärjestelmässä. Asemien alustaminen Linuxissa on samanlainen sekä graafisesta käyttöliittymästä että komentorivin avulla, mutta ne eivät ole täysin samoja.
Riippumatta käyttämästämme Linux-jakelusta, Ubuntu, Debian tai jokin muu, prosessi on käytännössä sama, sekä graafisesta käyttöliittymästä että komentorivillä. Mutta ensinnäkin meidän on tutkittava, mitä tiedostojärjestelmää haluamme käyttää.

Valitse tiedostojärjestelmä
Windows 10 ja Windows 11, kuten aiemmat versiot Microsoft käyttöjärjestelmä, anna meidän alustaa asemat kolmella eri tiedostojärjestelmällä: exFAT, FAT3 ja NTFS. Kuitenkin, mitä tulee tallennusasemaan, Windows kannustaa meitä aina käyttämään NFTS:ää, koska siitä puuttuu FAT32:n rajoitukset ja se on paljon nopeampi kuin exFAT.
Linux käyttää kuitenkin toista tiedostojärjestelmää, tiedostojärjestelmää, joka ei myöskään tueta Windowsista , joten emme voi käyttää Linux-alustettuja asemia Windowsista. Ei ainakaan natiivisti, vaan kolmannen osapuolen sovelluksilla tai WSL:llä, mutta vain päätekomentoja käyttäen, koska Microsoft ei vielä tällä hetkellä tarjoa graafista käyttöliittymää Linuxin käyttöön.
Linux käyttää kolmea eri tiedostojärjestelmää: ext2, ext3 ja ext4. Jälkimmäinen, ext4, on nykyaikaisimpien jakelujen käyttämä muoto, joka on yhteensopiva uusimpien laitteiden kanssa, kun taas muita tiedostojärjestelmiä käytetään vanhemmissa distroissa ja laitteissa. Toisin kuin Windows, joka ei pysty lukemaan asemia ext2-, ext3- ja ext4-tiedostojärjestelmillä, Linux pystyy käyttämään ja muokkaamaan tiedostoja asemissa, joissa on exFAT-, FAT32- ja NTFS-tiedostojärjestelmä.
Koska jokaisella Windows-tiedostojärjestelmällä on omat rajoituksensa, ensimmäinen asia, joka meidän on tehtävä, on valita, mikä tiedostomuoto valitaan:
- FAT32 ei salli yli 4 Gt:n tiedostojen tallentamista
- exFAT on yhteensopiva muoto kaikille käyttöjärjestelmille, eikä siinä ole 4 Gt:n enimmäistiedostorajoitusta.
- NTFS on Windowsin käyttämä tiedostojärjestelmä asemissa, joihin käyttöjärjestelmä on asennettu.
Kuten edellä mainitsin, exFAT on tiedostomuoto, jota meidän on käytettävä, jos haluamme, että asema tai kiintolevy alustetaan jotta se voidaan lukea ilman ongelmia sekä Linux-käyttöjärjestelmissä että Windowsin kautta ilman, että sinun on pakko käyttää kolmannen osapuolen sovellusta tai Windows WSL:ää.
ExFAT-tiedostojärjestelmän tarjoamat ominaisuudet ovat erittäin hyviä samanlaisia kuin ext4:n tällä hetkellä tarjoamat . Lisäksi se on yhteensopiva myös vanhempien Linux-jakelujen kanssa, jotka käyttävät ext2- ja ext3-tiedostojärjestelmää. Kun olemme selvillä siitä, että käytettävä muoto on exFAT, on tullut aika tietää vaiheet, joita on noudatettava asemien alustamiseksi Linuxissa.
Vaiheet ovat täsmälleen samat riippumatta siitä, onko kyseessä kiintolevy, USB-asema vai muistikortti.
Kuinka alustaa asemat Linuxissa
Nyt kun olemme selvillä käytettävästä tiedostojärjestelmästä, meidän on ensin tehtävä tunnistaa aseman Linuxista . Toisin kuin Windows, jossa asemat alkavat kirjaimilla, Linux on hieman monimutkaisempi.
Windowsissa käyttöjärjestelmää käyttävä pääasema on asema C. Jos pääasemassa on myös muita osioita tai kiintolevyjä, asemat ovat D, E ja niin edelleen.
Linux-jakeluissa tietokoneen pääasema on sda. Kaikki ensisijaisena asemana olevissa osioissa on lisänumero: sda1, sda2, sd3 ja niin edelleen.
Jos yhdistämme toisen aseman Linux-koneeseen, sitä kutsutaan nimellä sdb. Jos yhdistämme kolmannen, se on sdc. Jos toisessa asemassa, sdb, on kaksi osiota, ne ovat sdb1 ja sdb2. Jos kolmannessa asemassa on 4 osiota, tunnistamme ne sdc1, sdc2, sdc3 ja sdc4.
Kuten Windowsissa, Linux ei myöskään salli meidän alustaa pääasemaa C ja sda vastaavasti itse järjestelmästä. Tätä varten meidän on käytettävä Windowsin ohjattua asennustoimintoa ja LiveCD-jakelua Linuxissa.
Graafisen käyttöliittymän kanssa
Nopein ja helpoin tapa muotoiset asemat Linuxissa on käyttämällä graafista käyttöliittymää, erityisesti Disks-sovellusta, sovellus, joka sisältyy useimpiin nykyaikaisiin Linux-jakeluihin.
Levyt-sovelluksella
Heti kun avaat sovelluksen, se jaetaan kahteen sarakkeeseen. Vasemmassa sarakkeessa näkyvät kaikki tietokoneesta käytettävissä olevat asemat. Tässä meidän on napsautettava yksikköä, jonka haluamme muotoilla, ja sitten siirrymme oikealla olevaan sarakkeeseen.
Jos yksikkö ei ole osiota luotu, se on ensimmäinen asia, joka meidän on tehtävä painamalla +-merkkiä ja määrittämällä osion koko ja napsauttamalla seuraavaa. Seuraavaksi Tyyppi-osiossa valitsemme exFAT. Jos se ei tule näkyviin, napsauta Muu ja valitse exFAT. Napsauta lopuksi luoda ja odota prosessin päättymistä.
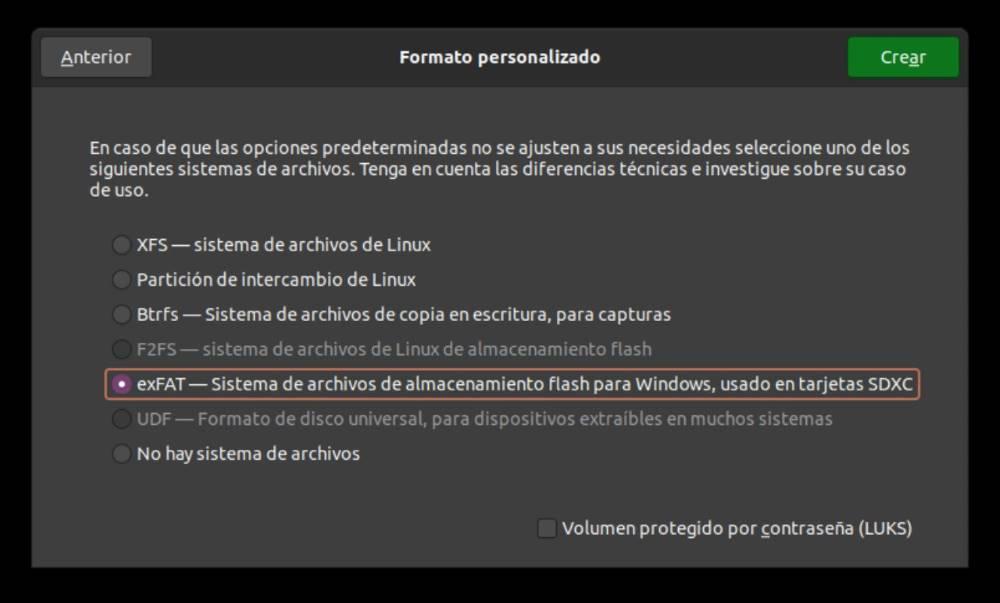
Jos emme voi valita ExFAT-vaihtoehtoa Muissa vaihtoehdoissa, tarvitsemme utils- ja sulakepakettien asentamiseen komentoriviltä komennolla:
sudo apt-get install exfat-fuse exfat-utils
Kun olemme asentaneet, palaamme graafiseen käyttöliittymään ja tällä kertaa, jos voimme valita exFAt-muodon.
GPartedin käyttö
Jos emme halua käyttää alkuperäistä Linux-toimintoa, jonka avulla voimme alustaa asemia, voimme käyttää GParted-sovellusta, sovellus, joka meidän on asennettava aiemmin päätteen kautta seuraavalla komennolla, mutta ei ennen kuin tarkistamme, onko meillä odottavia päivityksiä. :
sudo apt-get update
sudo apt-get install gparted
Kun asennus on valmis, siirrymme sovelluslaatikkoon ja suoritamme GParted. Ensinnäkin sovellus kysyy meiltä käyttäjätilin salasanaa, koska aiomme tehdä järjestelmään tärkeitä muutoksia, jotka voivat johtaa tietojen katoamiseen joistakin yksiköistä. Kun olemme avanneet sovelluksen, napsauta oikeassa yläkulmassa olevaa pudotusvalikkoa valitaksesi yksikön, jonka kanssa haluamme työskennellä.
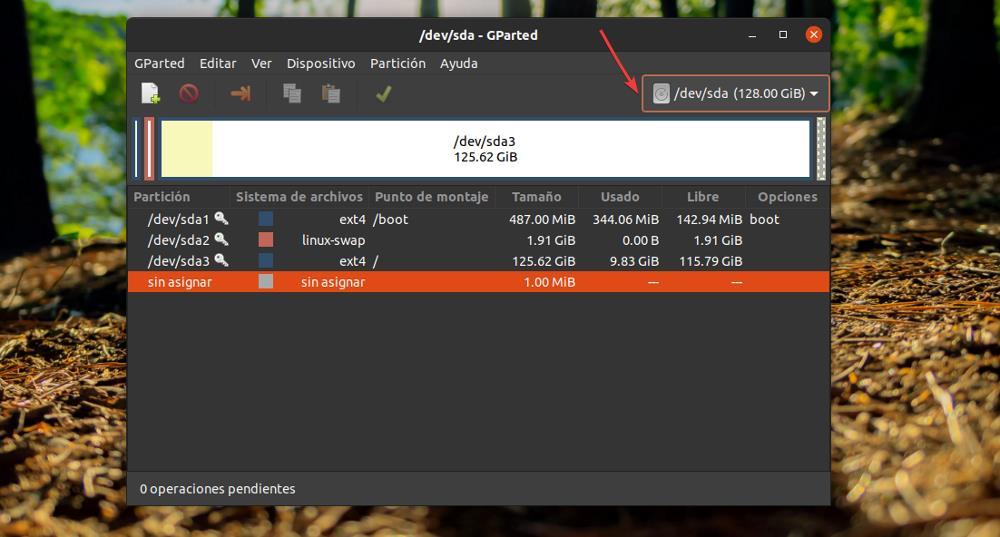
Seuraavaksi, kun olemme valinneet yksikön, meidän on ensin irrotettava se, jotta voimme työskennellä sen kanssa. Irrota se napsauttamalla asemaa hiiren kakkospainikkeella ja valitsemalla Irrottaa .
Kun olemme poistaneet aseman, napsauta asemaa hiiren kakkospainikkeella ja valitse Muoto As ja valitse tiedostojärjestelmä, jota haluamme käyttää asemassa.
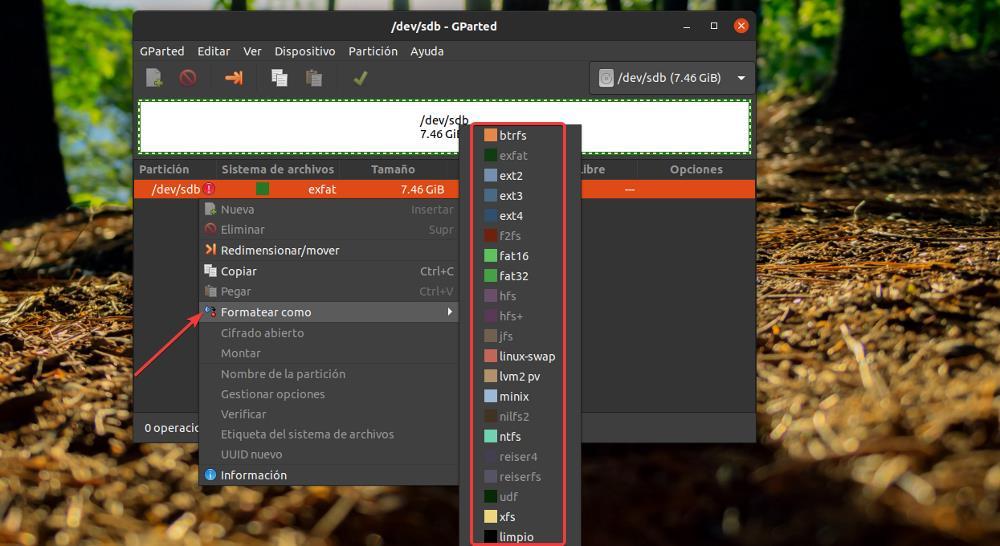
Komentorivin käyttäminen
Ottaen huomioon kaikki edellä mainitut asiat, jotta et tee virheitä ja alusta levyn tai osion, jota emme halua, ensimmäinen asia, joka meidän on tehtävä, on tunnistaa mikä asema ja/tai osio, jonka kanssa aiomme työskennellä. Käytämme tätä varten komentoa
lsblk
Seuraavassa kuvassa pääasemassa sda on 3 osiota: sda1, sd2 ja sd3. Asema, jonka olemme liittäneet tietokoneeseen alustusta varten, on sdb, eikä siinä ole osioita.
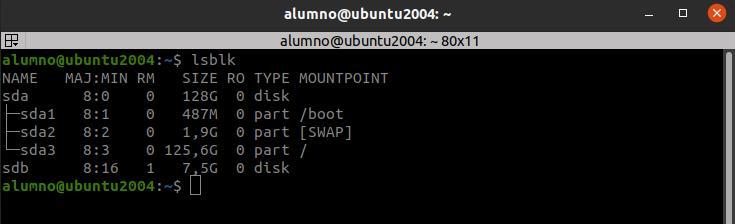
Nyt kun olemme selvillä, että asema, jonka kanssa aiomme työskennellä, on sdb, on aika alustaa asema terminaalin komentorivin avulla. Tässä tapauksessa aiomme käyttää mkfs-työkalua, työkalua, joka alustaa asemat exFAT-muotoon, tarvitsee sulakkeen ja käyttölaitteet paketit, paketit, jotka voimme asentaa seuraavalla komennolla.
sudo apt-get install exfat-fuse exfat-utils
Ensinnäkin, jos haluat alustaa aseman exFAT-muotoon irrota asema muuten et voi suorittaa prosessia.
sudo umount /dev/sdb
Seuraavaksi käytämme seuraavaa komentoa aseman alustamiseen exFAT-tiedostojärjestelmällä.
sudo mkfs.exfat /dev/sdb
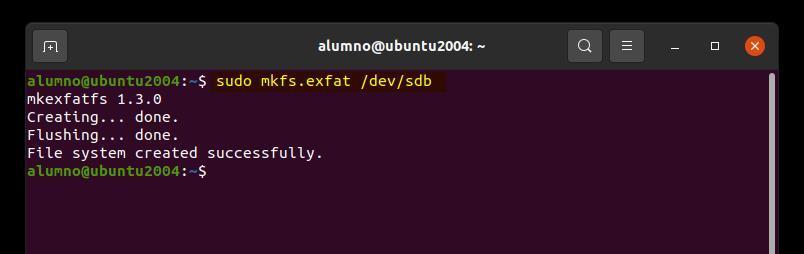
Jos haluamme käyttää jotakin muuta muotoa exFAT-muodon sijaan, meidän on käytettävä sitä korvaa exfat tiedostojärjestelmällä : ntfs, ext2, ext3, ext4, fat32.
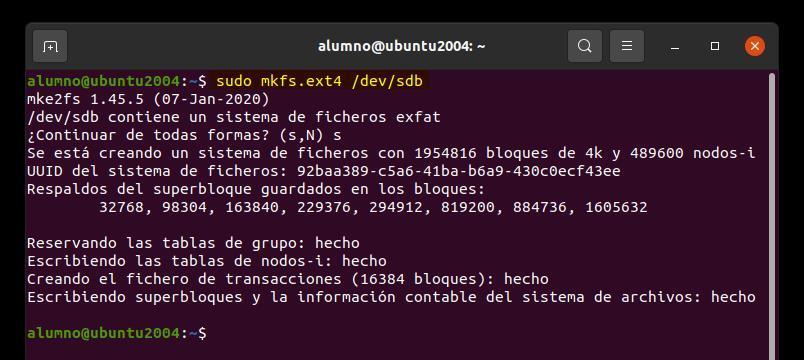
Alustustyyppi, jota aiomme käyttää, on hidas, koska sen viimeistely kestää pitkään aseman kapasiteetista riippuen. Jos haluamme nopeuttaaksesi prosessia, lisäämme /Q-parametrin koodiin alla olevan kuvan mukaisesti:
sudo mkfs.exfat -Q /dev/sdb