kromi on yksi maailman eniten käytetyistä selaimista, erityisesti WindowsKuitenkin, se ei ole vapautettu toimintavirheistä tai ongelmia, jotka voivat saada käyttäjät epätoivoon, varsinkin kun niitä toistetaan jatkuvasti, emmekä lopeta antamista ratkaisulla.
Jos käytät Chromea ja sinulla on suorituskykyongelmia, tähän artikkeliin olemme koonneet yleisimmät ongelmat, joita se yleensä esittää, sekä ongelman ratkaisun.
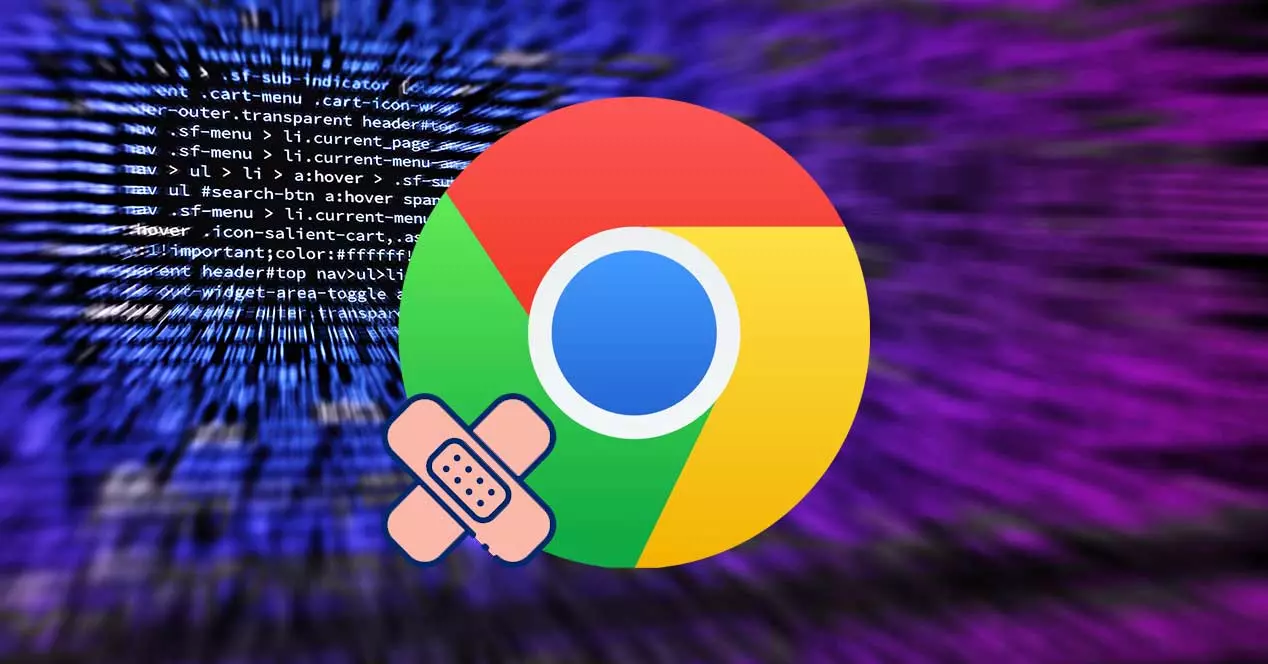
Yleiset Chrome-ongelmat ja niiden korjaaminen
Seuraavaksi näytämme sinulle luettelon yleisimmistä Google Chromen virheistä ja niiden ratkaisemisesta.
Se sulkeutuu vain navigoinnin aikana
Jos Chrome sulkeutuu itsestään verkkosivulla käynnin jälkeen, meidän on ensin avattava se uudelleen ja vierailla samalla sivulla. Jos se sulkeutuu uudelleen, on todennäköistä, että verkkosivusto sisältää koodin, yleensä javascriptin, jota Chrome joko ei tulkitse oikein tai tulkitsee haitalliseksi, jolloin selain sulkeutuu.
On myös todennäköistä, että ongelman syynä on virustorjunta, joka on saattanut havaita verkossa ongelman, jota Chrome ei ole tunnistanut, ja sen sijaan, että olisi ilmoittanut asiasta käyttäjälle, sulje selain suoraan . Tässä tapauksessa voimme yrittää vierailla kyseisellä verkkosivustolla millä tahansa muulla selaimella sulkeaksemme pois sen, että virustentorjunta on ongelman lähde.
Jos se myös sulkeutuu, ongelma ei ole enää Chromessa vaan vierailemassamme verkkosivussa, joka yhdessä virustorjuntaohjelman kanssa ei salli meidän pääsyä sen sisältöön, koska on enemmän kuin todennäköistä, että se sisältää jonkin tyyppistä vahingoittava koodi.
Se sulkeutuu heti kun avaat sen
Jos se sulkeutuu automaattisesti heti kun avaat selaimen, antamatta meille aikaa kirjoittaa verkko-osoitetta tai käyttää selaimeen tallennettuja kirjanmerkkejä, ongelman lähde löytyy sekä ohjelmistojen ristiriidat ja käyttäjien profiileissa, laitteiden muistin puutteessa…
Jotta voimme sulkea pois sen, että kyseessä on ohjelmistoongelma, meidän on avattava selain uudelleen ja käytettävä seuraavaa osoitetta
about:conflict
Tämä sivusto näyttää meille kaikki moduulit, jotka selain on ladannut toimiakseen oikein ja tukeakseen käyttäjää. Jos punainen viiva tulee näkyviin, meidän on ensin avattava kyseisen ohjelman sijainti (näkyy tässä raportissa) ja suljettava se. Meidän on myös suljettava suurin määrä sovelluksia muistissa tarkistaaksemme, onko ongelma ohjelmistossa vaan sen puutteessa RAM.
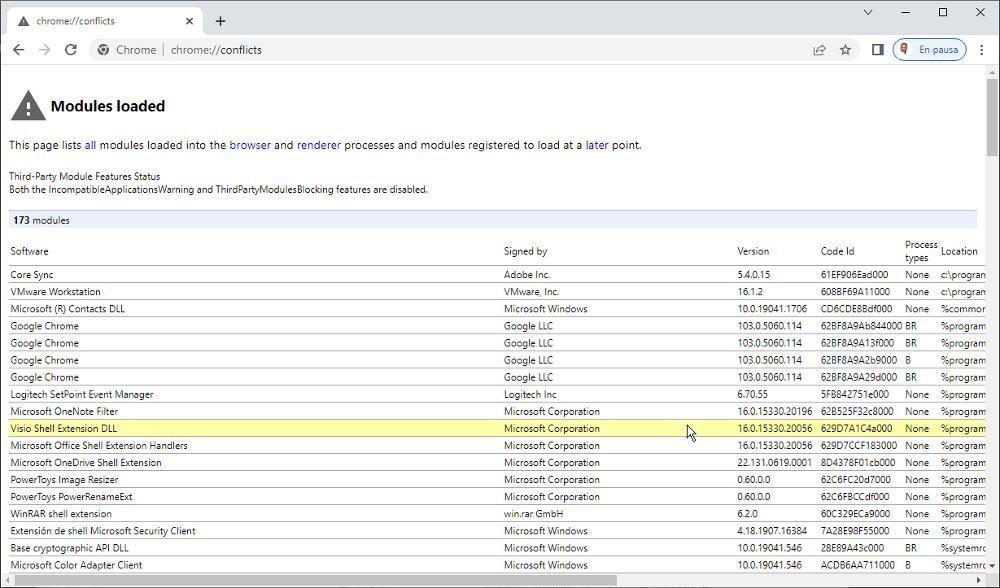
Jos emme saa Chromea käynnistymään, meidän on varmistettava Windowsin kautta palomuuri että selaimessa ei ole ongelmia. Meidän on myös tarkistettava, että virustorjunta ei estä sen käyttöä. Jos mikään näistä ei toimi, eikä se vieläkään toimi Chromen nollauksen jälkeen, ainoa ratkaisu jäljellä on poistaaksesi sen tietokoneeltasi ja ladataksesi uusimman saatavilla olevan version.
ei vastaa
Mikä tahansa sovellus voi jumittua ja lakata vastaamasta sekä Windowsissa että missä tahansa muussa käyttöjärjestelmässä. Ainoa ratkaisu tähän ongelmaan on käyttää tehtävänhallintaa pikanäppäimellä Ctrl+Alt+Delete, napsauttaa Tehtävienhallintaa ja valita Prosessit-välilehdeltä Chrome ja klikata oikeassa alakulmassa olevaa painiketta. Lopeta tehtävä.
Jos se on ensimmäinen kerta, kun selain kaatuu, on todennäköistä, että olemme vierailleet verkkosivulla, jonka koodi ei ole ollut hyvä selaimelle, joten on mahdollista, että kyseessä on kertaluonteinen vika ja se ei toistu . Mutta jos näin ei ole, ongelma löytyy todennäköisesti jostain äskettäin asentamastamme laajennuksesta.
Jotta voimme sulkea pois sen, että Chromen kaatumisongelma johtuu laajennuksesta, meidän on käytettävä Chromen määritysasetuksia napsauttamalla oikeassa yläkulmassa olevia kolmea pystysuoraa pistettä ja napsauttamalla Lisää työkaluja ja sitten Laajennukset .
Seuraavaksi meidän on poistettava kussakin laajennuksessa olevan kytkimen valinta, meidän on mentävä yksitellen ja testattava, jatkaako selain jumittumista vai toimiiko se normaalisti. Jos se toimii normaalisti, meidän täytyy poista Chrome-laajennus napsauttamalla Poista-painiketta samassa osiossa.
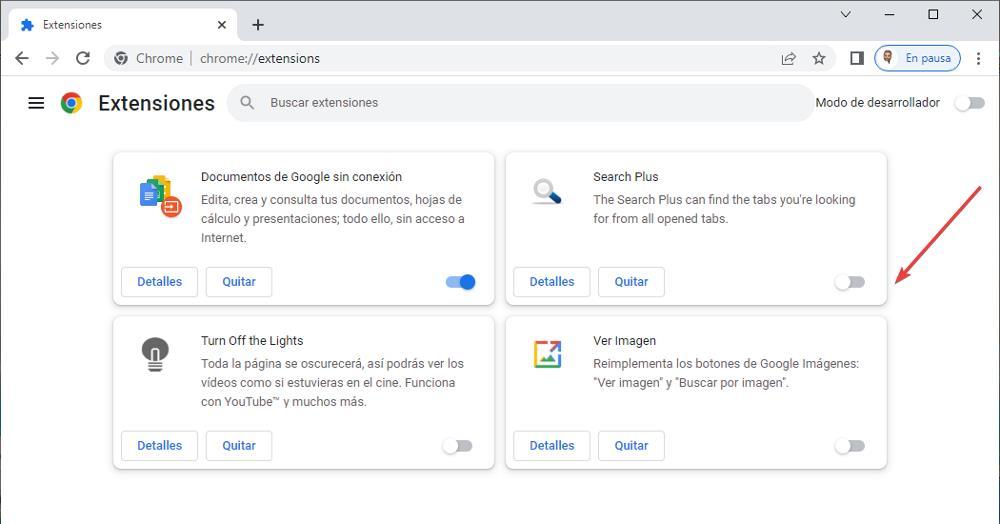
ripset jäätyneet
Jos selain toimii oikein, mutta niitä on yksi tai useampi välilehdet, jotka ovat lakanneet toimimasta kokonaan , jotka eivät reagoi hiiren rullalle tai napsautuksiin, syynä ei ole mikään muu kuin välilehti on jäätynyt ja lakannut toimimasta.
Tämä on samanlainen ongelma kuin edellinen, mutta se vaikuttaa vain yhden välilehden toimintaan, ei koko joukkoon. Sen sijaan, että suljemme selaimen kokonaan Tehtävienhallinnasta, meidän on käytettävä Chrome-välilehtien hallintaa painamalla Shift+Esc-näppäimiä. Seuraavaksi valitsemme välilehden, joka on lakannut toimimasta, ja napsauta Lopeta prosessi -painiketta.
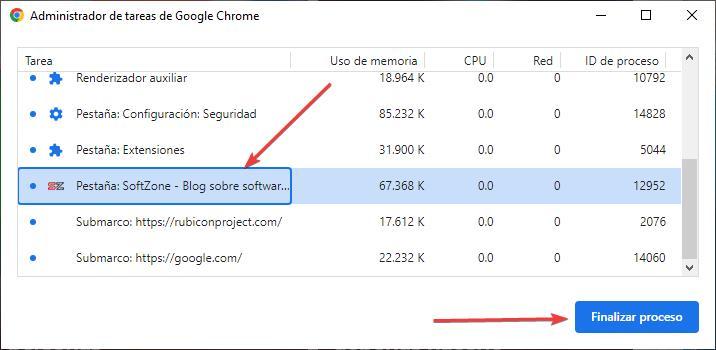
Ei lataa sivuja oikein
Riippuen toimenpiteistä suojaus jäljittäjiä vastaan Chromessa, saatamme huomata, että verkkosivu ei lataudu oikein. Ensimmäinen asia, joka meidän on tehtävä, on ladata sivu uudelleen tarkistaaksemme, onko verkkosivuston latautuminen pysähtynyt meistä riippumattomista syistä.
Jos ongelma jatkuu, voimme yrittää avata saman verkkosivun incognito-tilassa, joka ei tallenna tietoja vierailemiemme sivujen välimuistiin. Jos verkko näkyy oikein, ratkaisu on poistaa Chromen välimuisti.
Tyhjennä Chromen välimuisti avaamalla selain ja napsauttamalla oikeassa yläkulmassa olevia kolmea pystysuoraa pistettä napsauttamalla Lisää työkaluja ja sitten Poista selaustiedot. Merkitsemme kolme käytettävissä olevaa vaihtoehtoa, valitsemme Time-kohdassa From always ja paina lopuksi Tyhjennä tiedot -painiketta.
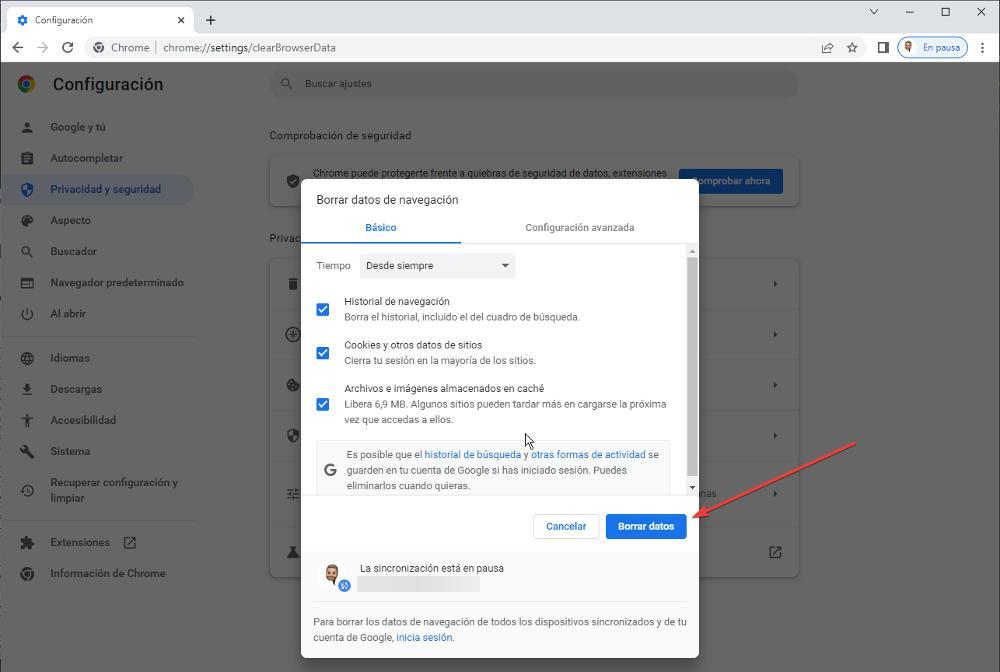
Mutta jos ongelma ei liity välimuistiin, se liittyy todennäköisesti asentamaamme laajennukseen. Ratkaisu on poistaa a
Näyttö pysyy mustana
Jos musta näyttö näkyy Chromea käynnistettäessä, ongelma johtuu siitä, että käytämme Chromen vanha versio ja ratkaisu on käyttää Chromea Windows 7:n ja uudemman kanssa yhteensopivana. Jotta Chrome voidaan suorittaa yhteensopivuustilassa Windows 7:lle, meidän on löydettävä sovelluksen kuvake ja napsauttamalla hiiren kakkospainikkeella päästäksesi sen ominaisuuksiin.
Napsauta ominaisuuksissa Yhteensopivuus-välilehteä ja napsauta Yhteensopivuustilassa pudotusvalikkoa ja valitse Windows 7. Napsauta lopuksi Käytä ja OK. Tästä eteenpäin joka kerta, kun käytämme Chromea, se toimii Windows 7 -yhteensopivuuden kanssa ja musta näyttö lakkaa näkymästä.
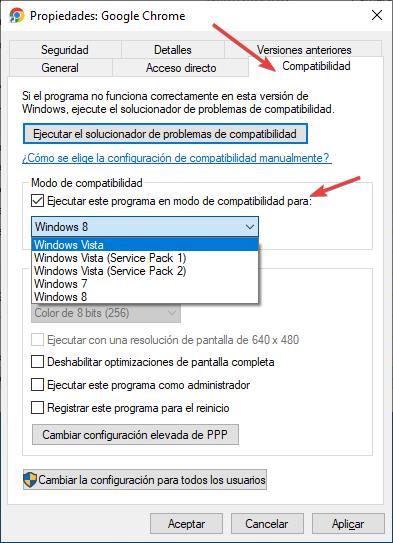
laajennukset eivät toimi
Google on jo jonkin aikaa vastannut jokaisen Chrome Web Storeen saapuvan laajennuksen valvonnasta varmistaakseen, että ne eivät sisällä haitallista koodia. Se ei kuitenkaan haittaa tarkista, toimivatko laajennukset oikein , varsinkin kun niitä ei ole päivitetty moneen vuoteen.
Googlen huolimattomuudesta johtuen on todennäköistä, että jotkut asentamistamme laajennuksista eivät toimi oikein ja aiheuttavat yhteensopivuusongelmia selaimen tai vierailemamme verkkosivun kanssa.
Kuten aina, ainoa tapa tarkistaa, onko ongelma laajennuksessa, on siirtyä laajennusosaan Googlen> Lisää työkaluja> Laajennukset kolmen pystypisteen kautta ja poistaa ne käytöstä yksitellen tarkistaaksesi, mikä laajennus aiheuttaa ongelmia.
Ongelmia käyttäjäprofiilien kanssa
Chromen käyttäjäprofiilien avulla useat ihmiset voivat käyttää samaa selainta yhdessä, mutta kuhunkin tiliin on liitetty erilliset salasanat, suosikit ja muut. Tätä toimintoa ei yleensä käytetä säännöllisesti, koska kuten aina suosittelemme, on parempi, että jokaisella perheen ytimessä on oma käyttäjätili.
Tällä tavalla ei ole vaaraa, että joudumme hämmentymään käyttäessämme tiliä tai toista, ja muuten estämme Chromea hullaantumasta ja sekoittamasta käyttäjätilien tietoja, mikä on valitettavasti aivan tavallista. Ratkaisu käyttäjäprofiilien ongelmiin on poista kaikki profiilit ja luoda ne uudelleen.
Jos ajan myötä kohtaamme saman ongelman uudelleen, on aika luoda erilliset käyttäjätilit jokaiselle perheenjäsenelle.
Google Chromen virhekoodit
Toisin kuin muut sovellukset, joissa virheen sattuessa se näytetään numeron tai koodin kera, jonka avulla voimme löytää ongelman lähteen yhdessä ratkaisun kanssa, Google Chrome näyttää vain virhekoodit selaimen päivitysprosessi . Lisäksi se näyttää myös sarjan virhekoodeja, kun sillä on ongelmia sivun näyttämisessä, virhekoodeja, jotka alkavat ERR:llä ja ovat yhteisiä kaikille selaimille.
Chrome-virhe 3 tai 11
Google Chrome näyttää tämän virheen, kun se ei ole onnistunut Tarkista päivitykset eikä heillä ole pääsyä niihin. Ratkaisu tähän ongelmaan on käynnistää tietokone uudelleen päivityksen valmistumista varten, jos se on jostain syystä keskeytynyt.
Jos se näyttää edelleen saman virheen, poista Chrome tietokoneeltamme ja lataa se uudelleen , mutta ei ennen kuin on varmistettu, ettei virustorjunta estä ohjelmistopäivityksiä
Chrome-virhe 4 tai 10
Tämä virhe näytetään, kun selain on yrittänyt etsi uusin saatavilla oleva päivitys mutta ei pystynyt aloittamaan hakua. Ratkaisu tähän ongelmaan, kuten edelliseen, on poistaa Chrome laitteestamme ja asentaa se uudelleen verkkosivustoltaan ja tarkistaa, ettei virustorjunta estä päivityksen lataamista.
Chrome-virhe 7 tai 12
Kun Chrome havaitsee, että uusi päivitys on julkaistu, mutta ei voi ladata sitä , se näyttää tämän virheen. Tämä virhekoodi on ratkaistu kuten muutkin Chrome-päivityksiin liittyvät virhekoodit, varmistaen, että virustorjunta ei estä päivityksiä, ja poistamalla Chromen asentaaksesi sen uudelleen.
ERR_NAME_NOT_RESOLVED
Kirjoittamaamme verkkosivua ei ole olemassa. Meidän on tarkistettava, että olemme syöttäneet oikein sen sivun URL-osoitteen, jolle haluamme päästä.
ERR_INTERNET_DISCONNECTED
Meillä ei ole Internet-yhteyttä. Tarkista, onko meillä Internet-yhteys ja että se on tarpeeksi vahva estämään pakettien katoamisen.
ERR_CONNECTION_TIMED_OUT / ERR_TIMED_OUT
Sivu, johon yritimme muodostaa yhteyden, on ylittänyt enimmäisodotusajan. Todennäköisesti sitä isännöivässä palvelimessa on jonkinlainen ongelma tai Internet-yhteytemme on erittäin hidas.
ERR_CONNECTION_RESET:
Yhteys verkkosivua isännöivään palvelimeen on katkennut.
ERR_CONNECTION_REFUSED
Sivua isännöivä palvelin on kieltäytynyt muodostamasta yhteyttä tietokoneestamme. Tämä virhe ratkaistaan useimmissa tapauksissa ilman, että meidän tarvitsee tehdä mitään.
ERR_EMPTY_RESPONSE
Web-sivua isännöivä palvelin ei ole vastannut yhteyspyyntöön.
ERR_SSL_PROTOCOL_ERROR
Virhe SSL-suojausprotokollassa, jota käytettiin yhteyden muodostamiseen palvelimeen. Käyttämäsi SSL-protokolla ei välttämättä ole viimeisin useimpien selainten tällä hetkellä käyttämä versio.
BAD_SSL_CLIENT_AUTH_CERT
Ongelmia digitaalisen varmenteen kanssa yhteyttä muodostettaessa. On todennäköistä, että sen verkkosivuston SSL-varmenne, johon yritämme muodostaa yhteyden, käyttää vanhaa SSL-versiota.
RESULT_CODE_HUNG
Tästä virheestä johtuvat ongelmat liittyvät selaimen välimuistiin, liian hitaaseen Internet-yhteyteen, palvelimen ongelmiin, laajennusongelmiin tai selaimen erittäin vanhan version käyttöön.