Kun tietokoneellamme kestää tavallista kauemmin käynnistyä, on todennäköistä, että yhdistämme ongelman viimeisimpään päivitykseen, joka asennettiin meidän huomaamatta. Jos se kuitenkin jatkaa toimintaansa käynnistyksen jälkeen normaalia hitaammin, lukee toistuvasti kiintolevyä, ongelma ei ole päivityksessä, vaan tiedostoon järjestelmä, tiedostojärjestelmä, joka tapauksessa Windows se on NTFS ja se on lähes varmasti korruptoitunut.
Tässä tapauksessa harkitsemme kahta skenaariota. Jos emme korjaa tietokonetta nopeasti, on todennäköistä, että käynnistysosio korjaa lakkaa toimimasta kokonaan emmekä voi käynnistää tietokonetta. Jos näin on, voimme käyttää liveä Linux jakelu tietokoneen käynnistämiseksi ja käynnistyksen korjaamiseksi.

Mutta jos saamme ongelman nopeasti kiinni, voimme korjata tämän ongelman suoraan Windowsista turvautumatta Live Linux -jakeluun. Riippumatta tilanteestamme, tässä artikkelissa näytämme sinulle kaikki menetelmät tämän ongelman ratkaisemiseksi molemmissa tapauksissa.
Miksi kovalevy lakkaa toimimasta?
Kiintolevyt, joissa on Windows käyttöjärjestelmänä, käyttävät NTFS-tiedostojärjestelmää tarjotakseen enemmän tallennustilaa, nopeutta ja pystyäkseen hallitsemaan suurempia tiedostoja kuin FAT32- ja exFAT-tiedostojärjestelmillä, joita Windows käyttää myös vain asemien alustamiseen. USB tai ulkoinen kovalevy.
Tiedostojärjestelmä ei ole muuta kuin tapa, jolla käyttöjärjestelmä käyttää järjestää tiedot. Jos tiedostojärjestelmä vioittuu, kiintolevy saattaa alkaa toimia paljon tavallista hitaammin, jolloin tietokone voi jatkaa sen käyttöä. Pahimmassa tapauksessa tiedostojärjestelmä katoaa ja meidän on luotava se uudelleen yrittääksemme säilyttää käyttöjärjestelmän.
Jotkut tärkeimmistä syistä, miksi kiintolevy saattaa lakata toimimasta, ovat:
- Huono kiintolevy . Jos kiintolevy vaurioituu jatkuvassa käytössä, jotkin sektorit lakkaavat toimimasta ajan myötä. Jos kyseiset sektorit sisältävät järjestelmäosion tai ovat osa sitä, tietokone alkaa toimia tavallista hitaammin, kunnes, jos emme korjaa sitä aikaisemmin, se lakkaa toimimasta kokonaan.
- virukset . Virus tai mikä tahansa muu tietokoneellemme hiipinyt haittaohjelma on myös saattanut aiheuttaa ongelman, jos sen päätehtävänä oli vahingoittaa tietokoneen käynnistysosioita, jolloin tietoihin ei päästä käsiksi.
- Ongelmia Windowsin asennuksen aikana . Jos asennuksen aikana emme ole luoneet oikein käynnistyssektoria asemalle, mikä on melko epätodennäköistä, jos käytämme Windows-asennusohjelmaa, tietokone ei löydä käynnistysjärjestelmästä osiota, jonka avulla se voi ladata käyttöjärjestelmän.
Kuinka korjata NTFS-kiintolevy Windowsista
Jos tietokoneemme käynnistyy, vaikka se käynnistyisi virheellisesti, voimme ratkaista tämän ongelman seuraamalla joitain eri menetelmiä, jotka näytämme sinulle alla.
Komentoriviltä
Nopein ja helpoin tapa korjata vaurioitunut tai korruptoitunut kiintolevyosio tietokoneen käytettävissä on käyttää CMD:n komentoriviltä check disk (CHKDSK) -komentoa.
Ensinnäkin käytämme Windowsin hakukenttää ja kirjoitamme CMD:n valitsemalla ensimmäisen näytettävän tuloksen (komentokehote). Seuraavaksi käytämme seuraavaa komentoa, joka tarkistaa kiintolevyn virheiden varalta, korjaa tietokoneen NTFS-osio ja korjaa huonot sektorit.
chkdsk /f /r
Jos haluamme korjata tietokoneeseen liitetyn ulkoisen kiintolevyn, meidän on liitettävä komentoon aseman kirjain. Jos esimerkiksi kiintolevy, jossa on vaurioitunut osio, sijaitsee asemassa d, meidän on käytettävä komentoa
chkdsk d: /f /r
Jos se on RAW-osio
RAW-osio Windowsissa tarkoittaa, että tietokone ei tunnista tiedostorakennetta osion, joten se ei voi käyttää asemaa lukeakseen tietoja. Tämä tapahtuu yleensä, kun asema on vaurioitunut tai tietokone ei tunnista tiedostojärjestelmää.
Jotta voisimme käyttää tätä osiota uudelleen, meidän on ensin muutettava se NTFS-muotoon menettämättä siihen tallennettuja tietoja. Käytämme tätä varten komentokehotetta ja Diskpart-apuohjelmaa. Kirjoitamme komentoriviltä seuraavat komennot:
diskpart
list disk Luettelo tietokoneeseen kytketyistä asemista
select disk n Missä n on sen aseman numero, jonka haluamme korjata
Kun olemme tunnistaneet aseman RAW-muodossa, meidän on poistettava kaikki osiot seuraavalla komennolla
clean
Seuraavaksi luomme ensisijaisen osion
create partition primary
Lopuksi käytämme aktiivista komentoa. Jos tämän prosessin aikana emme ole pystyneet ratkaisemaan ongelmaa, meidän on alustattava yksikkö tai käytettävä jotakin eri saatavilla olevista sovelluksista, jotka auttavat meitä palauttamaan tiedot ja muuttamaan yksikön muotoa.
Korjaa Windowsin käynnistys
Voimme käyttää myös Windowsin palautusvaihtoehdot , automaattinen palautusvalikko, joka tulee automaattisesti näkyviin, kun tietokone havaitsee, että tietokone on käynnistetty uudelleen kolme kertaa peräkkäin käynnistysprosessin aikana ilman, että prosessi on suoritettu loppuun.
Napsauta siinä ikkunassa Lisäasetukset , napsauta sitten vianmääritys ja Lisäasetukset. Napsauta tässä valikossa Startup Repair -vaihtoehtoa ja odota prosessin päättymistä.
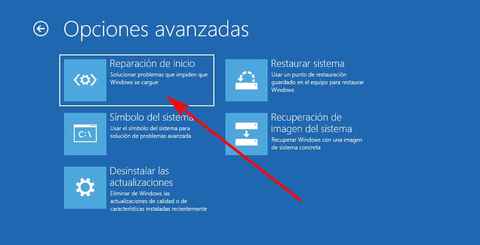
Näiden sovellusten käyttäminen
Jos mikään tähän mennessä osoittamistamme ratkaisuista ei ole toiminut, voimme käyttää tämäntyyppisten ongelmien ratkaisemiseen luotuja sovelluksia, kuten alla näyttelemämme sovelluksia.
MiniTool Partition Wizard
Yksi täydellisimmistä sovelluksista palauttaa Windowsin käynnistysosioita ja muissa muodoissa on Mini Tool Partition Wizard, sovellus, jonka avulla voimme myös palauttaa tietoja asemista, joihin ei ole pääsyä.
Tämä sovellus on ladattavissa täysin ilmaiseksi, se on yhteensopiva Windows 7:n kanssa ja toimii ilman ongelmia Windows 11:ssä. Voimme ladata tämän sovelluksen suoraan sen verkkosivuilta napsauttamalla seuraavaa linkkiä .
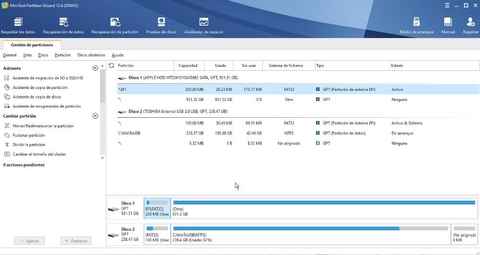
Käytössämme on myös Pro-versio moniin muihin toimintoihin, joita voimme kokeilla täysin ilmaiseksi varten 7 päivää , joten sinun ei tarvitse maksaa sovelluksesta kiintolevymme korjaamiseksi, jos siihen ei kulu yli 7 päivää.
Data Recovery -ohjelmisto
Tällä hyvin kuvaavalla nimellä löydämme Windowsille ja Linuxille saatavilla olevan tehokkaan sovelluksen, jonka avulla voimme palauttaa FAT-, NTFS- ja HFS-tiedostoosiot. Lisäksi se sisältää myös tehokkaan työkalun, jonka avulla voimme palauttaa suuren määrän tiedostoja, jotka on poistettu osion menettämisen vuoksi.
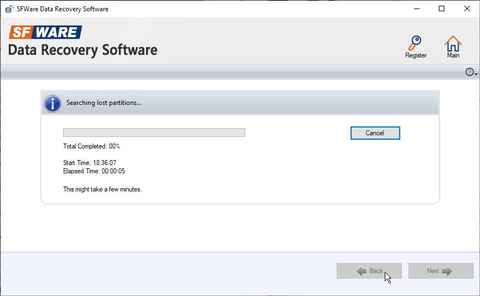
Tämä sovellus on yhteensopiva Windows XP:stä eteenpäin, vaikka sovelluksen vanhemmissa versioissa tällaisia vanhoja käyttöjärjestelmiä varten ei ole toimintoja, joiden avulla voimme palauttaa tietoja sekä Windows 10:ssä että Windows 11:ssä. VoimmeLataa kokeiluversio sovelluksesta ja jos näemme sen toimivan oikein, voimme ostaa maksullisen version kaikki toiminnot auki 69 dollarilla.
Korjaa NTFS-asema Linuxista
Linuxin tiedostojärjestelmä on ext4, ainakin tai useimmissa uudemmissa Linux-distroissa. Toisin kuin Windows, joka ei pysty lukemaan asemia tässä muodossa tai aiemmissa versioissa (ext2 ja ext3), Linux pystyy lukemaan asemia Windows NTFS -tiedostojärjestelmällä. Tämän yhteensopivuuden ansiosta voimme käyttää Linuxia korruptoituneen NTFS-osion korjaamiseen.
Jos tietokoneeseen on asennettu Windowsin lisäksi osio, jossa on Linux-jakelu, meidän on vain käynnistettävä se ja päästävä terminaaliin. Mutta jos ei, voimme luo Linuxin asennuslevy USB:llä, ladataksesi Linuxin muistiin, joka käynnistyy USB:stä, jonka avulla voimme suorittaa komennot, joita tarvitsemme NTFS-osion korjaamiseksi.
Jos tietokoneellemme ei ole asennettu Linux-jakelua, meidän tulee ensin ladata sellainen. Softzonelta suosittelemme käyttämään Ubuntu, koska se on yksi eniten tukea tarjoavista distroista ja koska se on yksi täydellisimmistä distroista, joita voimme löytää nykyään. Ladataksemme Ubuntun uusimman version LTS-versiossa (jolla on tuki useiden vuosien ajan), käytämme seuraavaa linkkiä ja lataa ISO-kuva napsauttamalla Lataa-painiketta.
Seuraavaksi lataamme Rufus sovellus luodaksesi käynnistysaseman lataamastamme Ubuntu-versiosta. Asennus-USB:n luomiseksi tarvitsemme USB-aseman, jonka kapasiteetti on vähintään 8 Gt, asema, joka alustetaan Ubuntu ISO:n asentamista varten, joten kaikki siihen tallennettu sisältö katoaa.
Kun kerran aloitamme Rufus, Laitteessa valitsemme USB-aseman, jota aiomme käyttää. Boot Choicessa valitsemme levyn tai ISO-kuvan ja napsautamme Valitse valitaksesi (anteeksi redundanssin) lataamamme Ubuntu ISO-kuvan. Loput vaihtoehdot jätetään ennalleen. Aloita prosessi napsauttamalla Käynnistä.
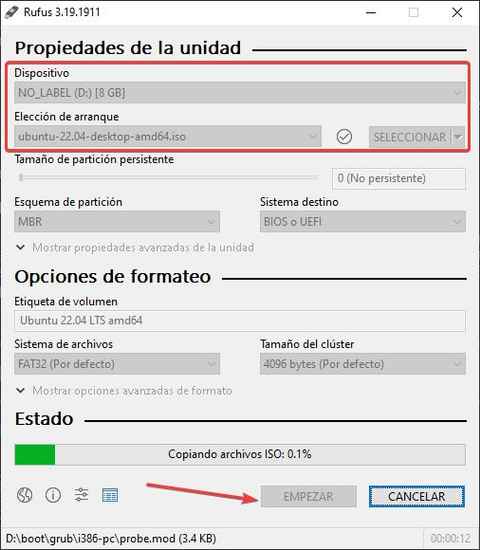
Kun prosessi on valmis, yhdistämme USB-aseman tietokoneeseen, johon haluamme korjaa asema NTFS-muodossa , käytämme BIOSia ja muokkaamme järjestelmää käyttämään USB-liitäntää, jonka olemme kytkeneet käynnistysasemana.
Käynnistysvalikossa, joka näyttää laitteet, valitsemme neljästä näytetystä vaihtoehdosta Kokeile tai asenna Ubuntu ja odota, että se latautuu muistiin. Kun Ubuntun graafinen käyttöliittymä on ladattu, valitse espanja vasemmasta sarakkeesta ja napsauta sitten Kokeile Ubuntua.
Kun asentamamme Linux-jakelun graafinen käyttöliittymä on ladattu, napsauta asetussivupalkin viimeistä kuvaketta ja valitse Pääte.
Ensimmäinen asia, joka on tehtävä seuraavaksi, on tunnistaa kiintolevyn NTFS-tiedostojärjestelmällä jonka haluamme korjata. Jos meillä on vain yksi kiintolevy ilman osioita, asema on sda, jota seuraa numero. Varmistaaksemme, että käytämme seuraavaa komentoa kaikkien yksiköiden näyttämiseen.
sudo fdisk -l
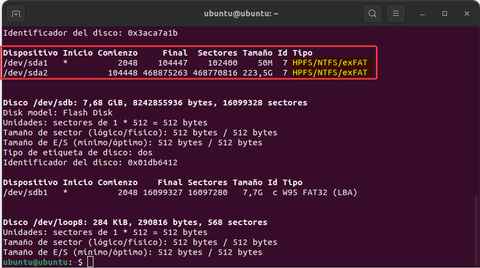
Kun olemme tunnistaneet korjattavan aseman, asennamme ntfs-3g-paketit korjataksesi kiintolevyn NTFS-tiedostojärjestelmällä käyttämällä seuraavaa komentoa
sudo apt-get install ntfs-3g
Korjataksemme Windows NTFS -aseman käytämme seuraavaa komentoa
sudo ntfsfix /dev/sda1
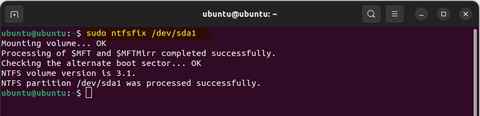
Jos korjattava asema on sda2 tai sdb1, meidän on käytettävä tätä nimeä ylärivillä sda1:n sijaan.