Eräs erittäin tärkeä asia Internetiä selatessa tai laitteita käytettäessä on turvallisuuden ja yksityisyyden säilyttäminen. On monia tekijöitä, jotka meidän on otettava huomioon välttääksemme virukset tai pääsykoodimme varastamisen. Tässä artikkelissa aiomme puhua jostain erittäin hyödyllisestä, kuten asiakirjojen salaus salasanalla. Aiomme selittää, mitä tehdä tiedostojen salaamiseksi Microsoft Word, OpenOffice, LibreOffice ja myös käytettäessä Google Drive. Huomaat, että se on hyvin yksinkertaista ja voit välttää ongelmia.

Mitä tehdä asiakirjojen salaamiseksi salasanalla
Voit käyttää erilaisia ohjelmia salata mikä tahansa . Voit esimerkiksi käyttää AxCrypt tai AES Crypt. Mutta tässä tapauksessa sinun on asennettava ulkoinen ohjelma. Tässä artikkelissa etsimme yksinkertaisesti Word-ohjelman käyttöä, OpenOfficea tai LibreOffice, sekä Google Drive, tekstidokumentin salaamiseen.
Salaa tiedosto Wordissa
Ensinnäkin aiomme puhua siitä, kuinka voimme salata asiakirjoja Microsoft Word . Sitä käytetään laajalti, mikä tarkoittaa, että meillä voi olla monia tiedostoja, joita olemme kiinnostuneita suojaamaan paremmin ja estämään niiden lukemisen. Näitä mainitsemiamme vaiheita voidaan kuitenkin käyttää myös Excelissä ja muissa Microsoft-ohjelmissa.
Sinun on noudatettava näitä yksinkertaisia ohjeita:
- Ensimmäinen asia on avata asiakirja, jonka haluat salata salasanalla.
- Myöhemmin sinun on siirryttävä kohtaan Tiedosto, joka on vasemmassa yläkulmassa. Napsauta Tiedot-osiota ja napsauta Suojaa asiakirja ja Salaa salasanalla. Sinun on asetettava luomasi avain kahdesti.
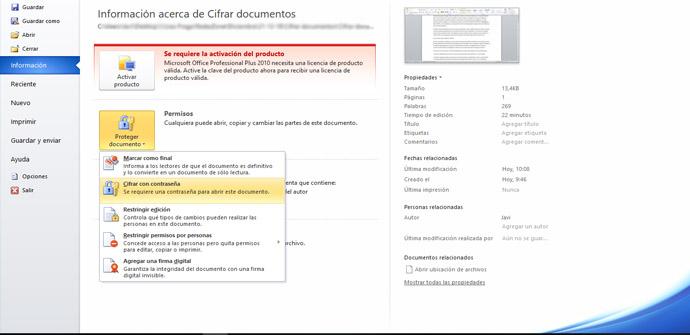
Kun tämä on tehty, asiakirja on jo suojattu luomallasi salasanalla. Voit milloin tahansa peruuttaa prosessin ja avata tiedoston uudelleen. Sinun on yksinkertaisesti noudatettava samoja vaiheita, jotka olemme selittäneet, mutta älä syötä tällä kertaa mitään avainta.
Ohjeet asiakirjojen salaamiseen OpenOfficen avulla
Voit tehdä jotain vastaavaa OpenOffice . Siellä voit myös salata asiakirjat salasanalla ja siten estää ketään lukemasta sisältöä ilman lupaasi. Prosessi on samanlainen, ja voit tehdä sen helposti tietokoneellasi tiedostojen suojaamiseksi.
Sinun on suoritettava nämä vaiheet:
- Avaa ensin salattava dokumentti OpenOfficessa salasanalla
- Kun olet avannut sen, sinun on siirryttävä kohtaan Tiedosto ja napsautettava Tallenna nimellä. Sinun on tarkistettava Salaa salasanalla -ruutu. Nimen syöttökohdan alapuolella näet myös salasanan asettamisen ja merkitsemisen.
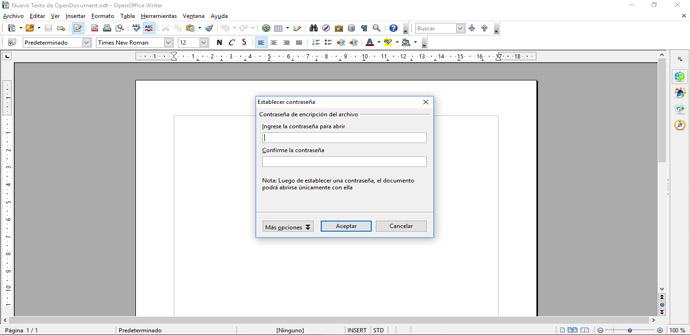
Seuraavaksi laitat salasanan kahdesti, hyväksymme ja saamme asiakirjan suojatuksi salasanalla. Sieltä tekstiasiakirja on jo suojattu, eikä kukaan, joka ei tiedä salasanaa, pääse käsiksi siihen.
Salaa tiedostot LibreOfficessa
Jos käytät LibreOffice , voit myös salata asiakirjoja salasanoilla tällä ohjelmalla. Se on yksi vaihtoehto tekstien kirjoittamiseen, ja siinä on useita vaihtoehtoja, joista löydämme sen salauksen avaimella turvallisuuden ja yksityisyyden parantamiseksi.
Sinun on suoritettava vaiheet, jotka ovat hyvin samanlaisia kuin edelliset. Tässä tapauksessa sinun on toimittava seuraavasti:
- Sinun on avattava asiakirja, jonka haluat salata salasanalla
- Kun olet avannut sen, napsauta Tiedosto ja Tallenna nimellä. Sinun on valittava vaihtoehto salata salasanalla. Syötä salasana kahdesti näkyviin tulevassa uudessa ikkunassa ja tallenna. Näin sinulla on LibreOffice-asiakirja suojattu.
Voit tarkistaa, että prosessi on suoritettu oikein, avaamalla asiakirjan ja katsomalla, kysyykö se salasanaa. Syötät vain luomasi salasanan ja voit syöttää tiedoston.
Tapa salata asiakirja Drivessa
Toinen vaihtoehto on salata tiedostoja Google Drive . Jos aiot ladata dokumentin pilveen ja haluat suojata sen siltä varalta, että tulee ongelmia ja joku murtautuu sisään, sinun on yksinkertaisesti noudatettava useita vaiheita. Kuten muissakin näkemissämme ohjelmissa, voit luoda salasanan.
Toisin kuin edellisissä tapauksissa, tällä kertaa sinulla on oltava Internet-yhteys, jotta voit suorittaa selostettavia vaiheita. Sinun on kirjauduttava sisään Drive-tilillesi ladataksesi tiedoston. Tällä alustalla ei tällä hetkellä ole alkuperäistä toimintoa asiakirjan salaamiseksi, mutta voit silti tehdä sen.
Tarvitset siihen ulkoisen ohjelman. Voit ladata kansioita tai mitä tahansa tiedostoja, jotka olet aiemmin salannut. Jotkut ohjelmat, joita voit käyttää tähän, ovat seuraavat:
- 7-Zip
- AES Crypt
- AxCrypt
Kun olet salannut tiedostot, sinun on vain ladattava ne Google Drive -tilillesi. Voit myös valita, kenen kanssa jaat ne ja parantaa siten suojausta.
Minkä tyyppistä salasanaa käytetään
Saatat ihmetellä minkä tyyppinen avain käyttää asiakirjojen salaamiseen Wordissa, OpenOfficessa tai LibreOfficessa. Kuten minkä tahansa käyttämäsi verkkopalvelun tai alustan kohdalla, on tärkeää, että tämä salasana on oikea. Tavoitteena on, että hypoteettinen tunkeilija ei voi helposti selvittää sitä ja astua sisään.
Siksi vahvassa salasanassa on oltava kaikki tämä, jonka aiomme mainita:
- Kirjaimet, numerot ja symbolit – Käytä sekoitusta vähän kaikkea. Käytä sekä isoja että pieniä kirjaimia. Jokainen ylimääräinen symboli, kirjain tai numero tekee siitä turvallisemman.
- Ainutlaatuinen – Älä koskaan käytä salasanaa, jota käytät jo toisessa asiakirjassa tai missään.
- satunnainen : on tärkeää, että se on satunnaista eikä käytä asioita, jotka voivat liittyä meihin. Vältä esimerkiksi nimesi, syntymäaikasi ja vastaavien käyttöä.
- Pituus : Toinen tärkeä seikka on salasanan pituus. Mitä enemmän hahmoja sisällytät, sitä parempi.
Lyhyesti sanottuna, kuten näet, voit salata asiakirjoja Microsoft Wordissa, OpenOfficessa ja LibreOfficessa. Voit myös ladata salattuja tiedostoja Google Driveen parantaaksesi yksityisyyttä ja turvallisuutta. On tärkeää, että valitset aina hyvän salasanan etkä tee virheitä, jotka voivat paljastaa tietoturvasi.