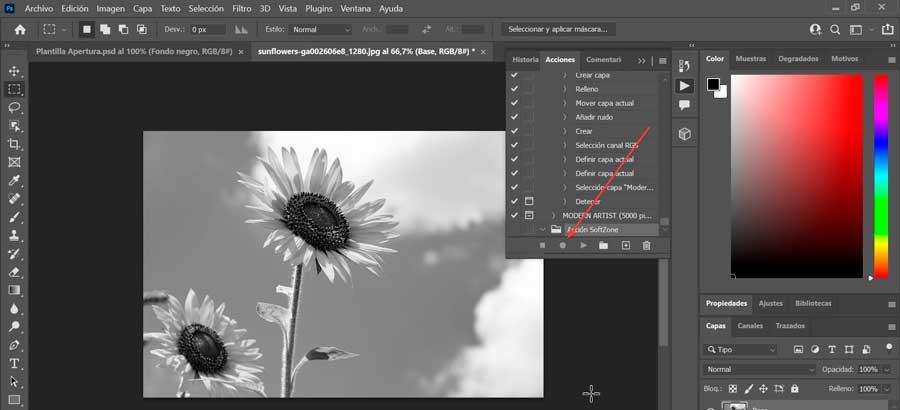Kun puhumme kuvankäsittelytyökalusta, Photoshop on kiistatta alan vertailukohta. AdobeSovellus ei ole vain miljoonien käyttäjien eniten käyttämä sovellus maailmanlaajuisesti, vaan se on myös tulossa yhä enemmän käyttöön kotiympäristössä. Sen toiminnoista löytyy erittäin hyödyllinen työkalu, vaikka joskus tuntematon, kuten toiminnot. Niiden avulla voimme tehostaa työnkulkuamme paremmin muokkaustehtävissä.
Photoshop-toimintojen avulla voimme säästää aikaa, kun joudumme suorittamaan toistuvia tehtäviä ja tiivistämään täydelliset muokkauspolut yhdellä napsautuksella. Tämä tekee niistä erittäin mielenkiintoisia käyttää. Tänään aiomme tietää hieman enemmän heistä ja niiden toiminnasta.

Photoshop-toiminnot, mitä ne ovat?
Suosittua Adoben muokkausohjelmaa käytettäessä on todennäköistä, että joudumme useaan otteeseen tekemään samoja muutoksia kuviin. Tämä on yleistä ja samalla kestää liian kauan toista sama toimenpide yhä uudelleen ja uudelleen . Siksi Photoshop-toiminnot syntyvät, jotta voimme yhdellä napsautuksella tehdä monimutkaisia muokkauksia automaattisesti. Emme saa sekoittaa niitä laajennuksiin tai lisäosiin, koska ne toimivat eri tavalla.
Ja tällä tavalla pystymme automatisoimaan joukon vaiheita, jotka yleensä suoritamme säännöllisesti, ja säästämme siten arvokasta aikaa. Voimme käyttää niitä melkein mihin tahansa, jolloin meistä tulee asiantuntija, joka välttää useimmin käyttämiemme vaiheiden tylsää toistamista. Voit esimerkiksi luoda toiminnon, joka muuttaa kuvan kokoa, käyttää tehostetta ja sitten tallentaa tiedoston haluttuun muotoon.
Niiden kautta voidaan sisällyttää vaiheita, joiden avulla voimme suorittaa erilaisia tehtäviä, joita ei voi tallentaa, kuten esimerkiksi maalaustyökalun avulla. Niiden avulla voimme myös lisätä säätimiä, joilla syötetään arvoja valintaikkunaan toiminnon ollessa käynnissä. Lisäksi toimintoja voidaan tallentaa, mukauttaa, muokata ja eräkäsitellä.
Miten ladata ja asentaa
Toimintoja on mahdollista ladata eri paikoista, ja niitä voi löytää sekä ilmaisia että muita maksullisia. Itse asiassa samalla Adobe-sivustolla on erilaisia tyyppejä, jotka voimme ladata ilmaiseksi. Niiden avulla voimme oppia käyttämään ja ymmärtämään kaikkea, mitä he voivat tehdä hyväksemme. Voimme käyttää niitä osoitteesta tästä linkistä Creative Cloud -sivulle .
Kun se on valittu, meidän on ladattava se ja saamme pakatun kansion ZIP-muodossa. Meidän on purettava se käyttämällä purkuohjelmaa, kuten WinRAR, WinZip tai vastaava. Tämä saa meidät löytämään tiedoston, jossa on an .atn laajennus, joka meidän on asennettava seuraavaksi.
Asennushetkellä meillä on käytettävissä kaksi tapaa. Yksinkertaisin on kaksoisnapsauttaa tiedostoa, jolloin Photoshopin pitäisi avata se automaattisesti ja ladata toiminto. Myöhemmin valitsemme valokuvan käytettäväksi. Voimme myös suorittaa toiminnon itse editorista tunnistamalla, missä ne ovat. Voit tehdä tämän napsauttamalla "Ikkuna" -välilehteä. Tämä näyttää luettelon, jossa valitsemme "Toiminnot" tai voimme suoraan painaa sen pikanäppäintä "Alt + F9".
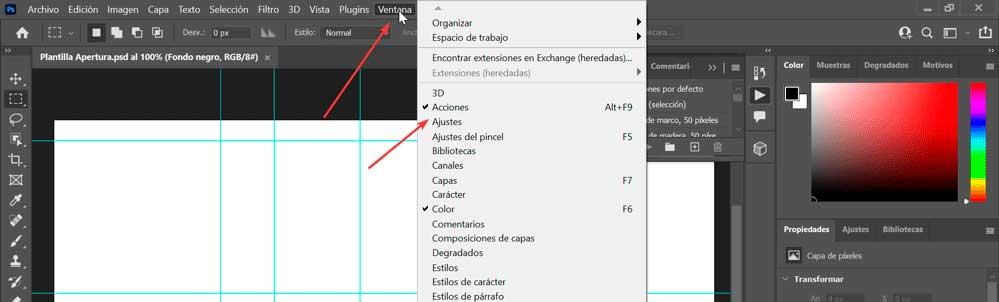
Sen jälkeen napsautamme valikkopainiketta (neljä pientä vaakasuoraa viivaa), joka avaa muita vaihtoehtoluetteloita, joista napsautamme "Lataustoiminnot" . Nyt sinun tarvitsee vain valita ladattu tiedosto ja napsauttaa "Lataa". Tämä aiheuttaa sen, että se lisätään luetteloomme, koska meillä on mahdollista, että meillä on enemmän asennettuja, joten meidän on löydettävä se luettelosta.
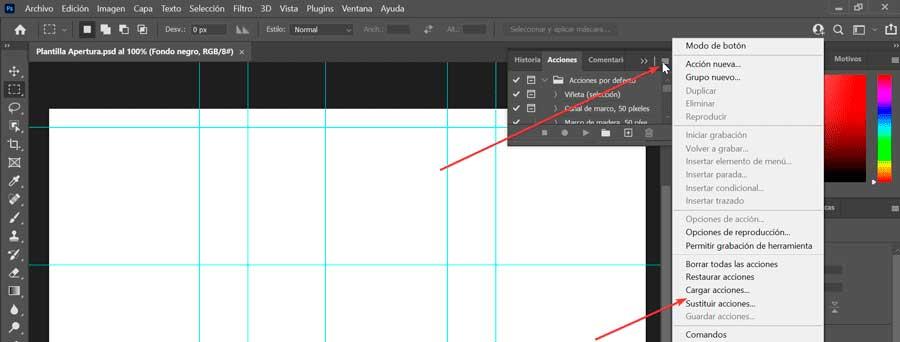
Suorita ne ja tarkista niiden vaikutukset
Kun se on asennettu, voimme alkaa käyttää sitä. Tätä varten meidän on avattava valokuva, johon haluamme käyttää tehosteita. Myöhemmin valitsemme kerroksen, johon haluamme soveltaa toimintoa. Se on yleensä alkuperäinen taustakerros, vaikka voimme myös kopioida taustakerrosta ja soveltaa toimintoa siihen saadaksesi tuhoamattoman version. Luo uusi kerros napsauttamalla "Layer"-välilehteä ja sitten "New" ja "Layer".
Nyt valitsemme suoritettavan toiminnon "Toiminnot"-paneelista. Aktivoidaksesi sen, sinun tarvitsee vain napsauttaa pientä "Toista" -painiketta paneelin alarivillä, ja se suorittaa toiminnon. Kun se on toteutettu, voimme nähdä sen muodostavat eri tasot ja saada käsityksen sen luoneen henkilön käyttämistä tekniikoista.
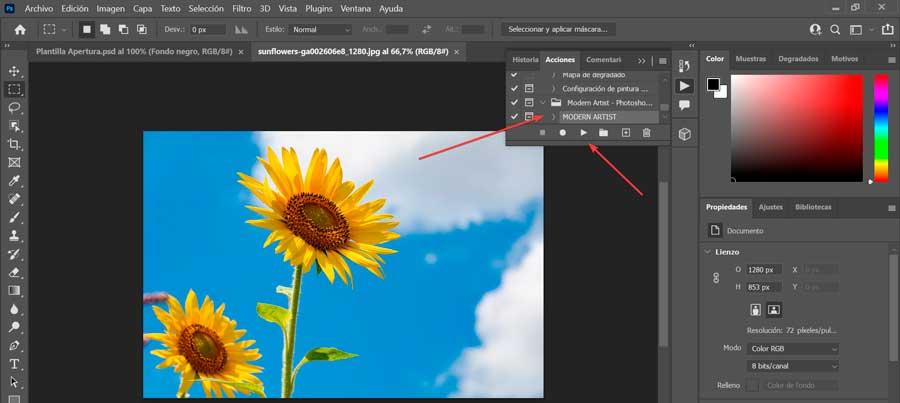
Mukauta tehostetta
Joskus se voi olla välttämätöntä, että pystymme siihen muuttaa kokoonpanoa joka sisältää oletuksena toiminnon, jotta voimme saavuttaa valokuvassamme halutun vaikutuksen. Kun olemme käyttäneet tehostetta, meillä on kaksi tapaa muokata sitä. Tätä varten yleisin on säätää koko kerrosryhmän peittävyyttä.
Voit valita tasoryhmän napsauttamalla kansion muotoista kuvaketta, jonka löydämme tasopaletissa jo suoritetun toiminnon vierestä.
Myöhemmin, kun tasoryhmä on valittu, voimme säätää sen peittävyyttä säätämällä tehosteen voimakkuutta ylös tai alas.
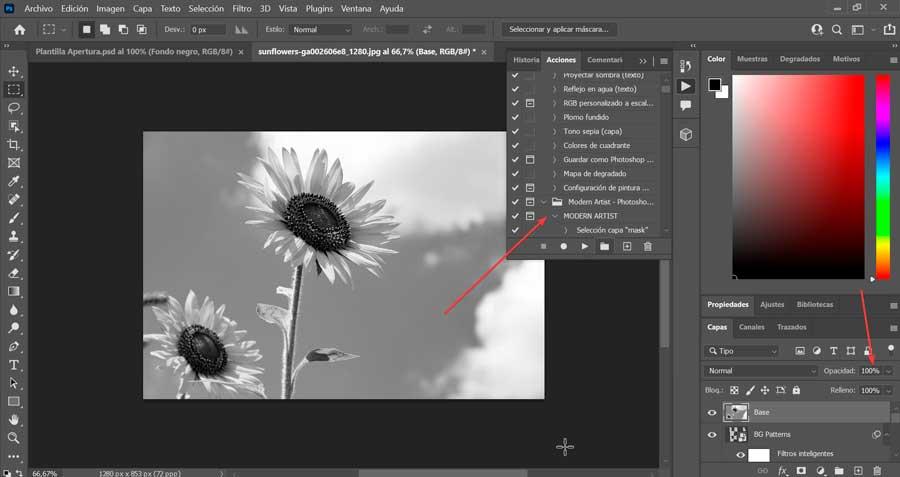
Toinen tapa säätää toiminnon vaikutuksia on säätää tasoja erikseen yhden tasoryhmän sisällä. Tätä varten meillä on oltava syvällisempi ymmärrys ryhmän eri komponenteista, mutta menetelmä pysyy samana. Meidän on vain valittava yksittäinen kerros ryhmästä ja säädettävä sen peittävyyttä tarpeen mukaan.
Luo oma toimintamme
Halutessasi meillä on myös mahdollisuus luoda omia tekojamme . Tätä varten meidän on avattava kuva, johon aiomme tehdä säädöt, jotka haluamme tallentaa, jotta niitä voidaan myöhemmin soveltaa toiseen valokuvaan. Myöhemmin meidän on valittava, ryhmitelläänkö se kansioon vai jätetäänkö se löysäksi. Seuraavaksi napsautamme kansiosymbolia ja annamme sille nimen, joka meidän tapauksessamme on ITIGIC, joka näkyy luettelossa.
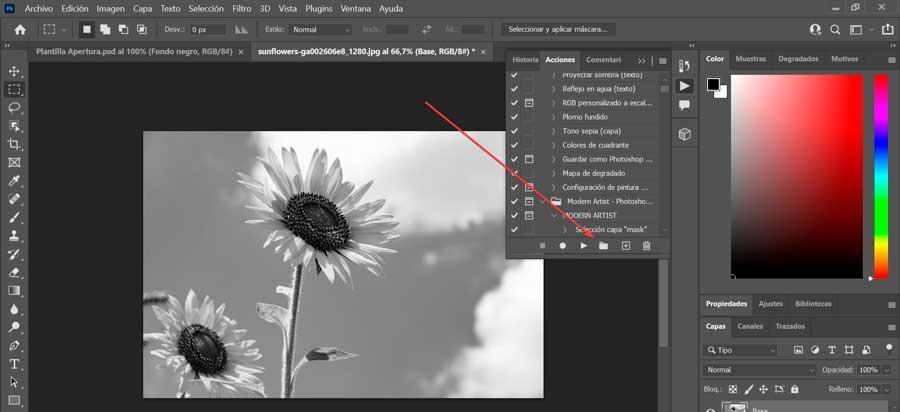
Kun tämä on tehty, luomme toiminnon luodun kansion sisällä. Valitsemme sen ja painamme "Uusi toiminto" -painiketta. Tämä saa meidät kysymään tälle nimeä, jolloin tapauksemme on "ITIGIC Action" ja napsauta "Tallenna". Tästä eteenpäin kaikki suorittamamme askeleet ja toimet kirjataan toimintaan.
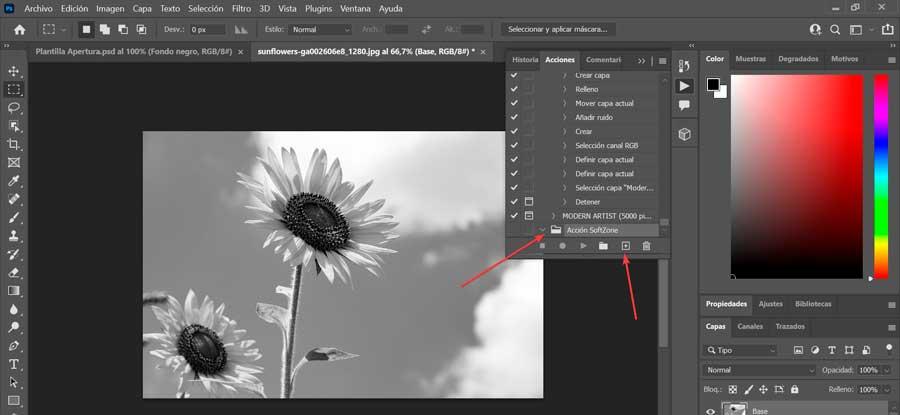
Kun olemme tehneet kaikki säädöt, jotka haluamme olla osa toimintaa, meidän on lopetettava tallennus painamalla "Stop"-painiketta (neliö). Tällä olemme saaneet päätökseen toiminnon, jonka avulla voimme myöhemmin suorittaa tarvitsemamme kuvan.