Kun työskentelet asiakirjojen kanssa Windows yksi yleisimmistä ja käytetyimmistä on PDF-muoto. Nämä tiedostot ovat ihanteellisia sisällön siirtämiseen ja lukemiseen eri laitteiden välillä, koska niille on ominaista, että ne eivät koskaan menetä muotoaan, lataammepa ne verkosta tai jos ne lähetetään muille ihmisille. Tämä tarkoittaa, että joissain tapauksissa ne ovat suuria tiedostoja, jotka vievät paljon tilaa, mikä vaikeuttaa niiden lähettämistä. Tästä syystä mahdollisuus poistaa niistä tiettyjä sivuja voi olla erittäin mielenkiintoinen.
Mahdollisesti meille on annettu se seikka, että lataamme PDF-tiedoston, jossa on paljon tyhjiä tai täytettyjä sivuja, ja siksi tarvitsemme vain tietyn määrän arkkeja, joten ihanteellista olisi päästä eroon lopuista. Vaikka se ei ehkä vaikuta siltä, tämän tyyppisten tiedostojen yksittäisten sivujen poistaminen Windows-tietokoneeltamme ei ole niin vaikeaa.
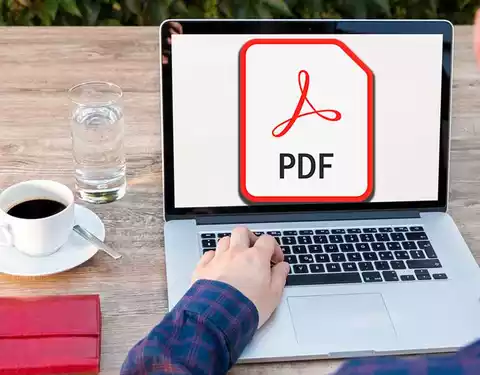
Käytä itse selainta
Yksi helpoimmista tavoista poistaa yksittäisiä sivuja PDF-tiedostosta on tehdä se oma web-selaimemme . Siksi voimme tehdä sen riippumatta siitä, mitä käytämme, koska se toimii samalla tavalla kromi, kuten reuna or Firefox. Toimenpide on yhtä yksinkertainen kaikissa, koska tulostetaan uuden tiedoston sisältö, mutta jätetään tästä pois sivut, joita emme halua.
Ensimmäinen asia, joka meidän on tehtävä, on esikatsella asiakirjaamme selaimessa, jota varten vedämme ja pudotamme sen Chromeen tai muuhun käyttämäämme selaimeen. Kun meillä on esikatselu, napsauta "Tulosta" -painiketta, jonka löydämme oikeasta yläkulmasta. Seuraavaksi siirrymme uudessa ikkunassa "Sivut" -osioon, napsauta avattavaa valikkoa ja valitse ”Mukautettu” vaihtoehto.
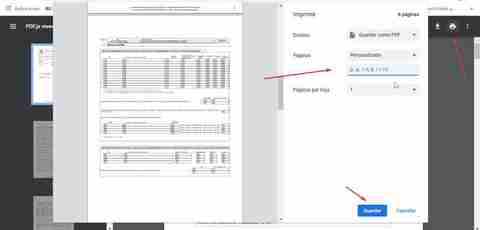
Tässä meidän on varmistettava, että ohitamme sivun tai sivut, jotka haluamme poistaa. Esimerkiksi jos asiakirjassa on 10 sivua ja haluamme olla ilman sivuja 5, 6 ja 7, kirjoitamme 1-4, 8-10. Meidän tarvitsee vain varmistaa, että valitset "Tallenna PDF-muodossa" "Kohde"-kentässä ja napsauta lopuksi "Tallenna" -painiketta. Kun se on tallennettu, voimme tarkistaa, kuinka se sisältää vain valitsemamme sivualueen.
Ohjelmisto lukea PDF
Tämän työn suorittamiseen voimme käyttää myös erilaisia ohjelmistoja, kuten PDF-lukijoita. Nämä työkalut ovat ilmaisia, ja voimme käyttää niitä asiakirjojen katseluohjelmina samalla kun voimme poistaa ei-toivotut sivut asiakirjasta.
PDF X, yksinkertainen ja helppokäyttöinen
Se on ilmainen katseluohjelma Windowsille, jonka voimme ladata ilmaiseksi osoitteesta Microsoft Store. Se on tehokas sovellus, jolla voimme tarkastella, tulostaa, muokata ja merkitä asiakirjojamme.
Kun ohjelma on auki, napsauta "Avaa tiedosto" -painiketta lisätäksesi asiakirjamme. Tämän jälkeen napsautamme "Tulosta" -painiketta, jonka löydämme sovelluksen työkalupalkin vasemmasta yläkulmasta. Tämä avaa meille uuden ikkunan. "Tulostimen valinta" -osiossa valitsemme "Microsoft Print to PDF". Myöhemmin määritämme sivut, jotka haluamme uuden tiedoston sisältävän. Jos tiedostossa on 6 sivua ja tarvitsemme vain sivut 1, 2, 3 ja 4, laitamme 1-4. Napsauta lopuksi "Tulosta" ja uusi tiedosto luodaan valituilla arkeilla.
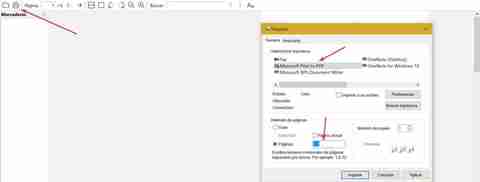
Foxit Reader, yksi suosituimmista lukijoista
Edessämme on täydellinen ohjelma tiedostojen katseluun sekä mahdollisuus täyttää lomakkeita ja allekirjoittaa asiakirjoja. Sen avulla voimme avata dokumentteja nopeasti, mikä mahdollistaa koko näytön katselun ja useiden asiakirjojen avaamisen samassa ikkunassa. Se on ilmainen sovellus, jonka voimme lataa sen viralliselta verkkosivustolta .
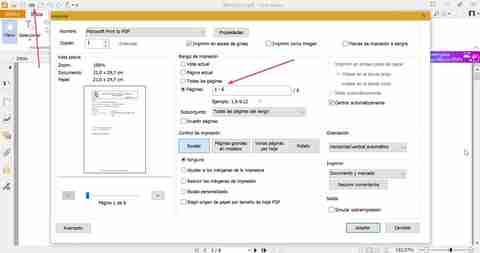
Kun olet avannut, napsauta Avaa tiedosto -kuvaketta ja valitse haluamasi tiedosto tietokoneeltamme. Myöhemmin napsautamme tulostuskuvaketta, jonka löydämme sen työkalupalkin vasemmasta yläkulmasta. Tämä avaa uuden ikkunan. Muista valita nimiosiossa "Microsoft Print to PDF". Myöhemmin "Sivut" -vaihtoehdossa valitsemme ne, jotka ovat osa uutta asiakirjaa. Esimerkiksi sivuille 1,2, 3 ja 1 laitamme 3-XNUMX ja napsautamme OK. Tämä avaa uuden ikkunan, jossa meidän on valittava, mihin tuloksena oleva tiedosto tallennetaan, ja annettava sille uusi nimi.
Verkkotyökalun käyttäminen
Siinä tapauksessa, että emme halua asentaa tietokoneellemme mitään ohjelmistoja, voimme käyttää näitä online-työkaluja, joiden avulla voimme poistaa asiakirjan ei-toivotut sivut ja luoda uuden tiedoston muiden kanssa.
PDF24 Tools, toimii kaikenlaisten tiedostomuotojen kanssa
Se on ilmainen verkkosivusto, jolla on laaja valikoima työkaluja kaikentyyppisten tiedostojen käsittelyyn, mukaan lukien mahdollisuus sivujen poistaminen . Sovellus näyttää meille kaikki tiedoston sisältämät sivut ja voimme valita ne, jotka haluamme poistaa, tallentaaksesi sen myöhemmin uutena tiedostona. Lisäksi on mahdollista tuoda useita asiakirjoja ja sitten poistaa sivuja niiden sisällöstä.
Tätä varten meidän on avattava haluamasi selain ja käytettävä PDF24-työkaluja napsauttamalla tämä linkki sen pääsivulle . Täältä voimme lisätä tiedostoja napsauttamalla "Lisää tiedostoja" -painiketta tai vetämällä ja pudottamalla ne käyttöliittymään. Tekemällä tämän, se näyttää meille kaikki sivut, jotka tiedosto sisältää.
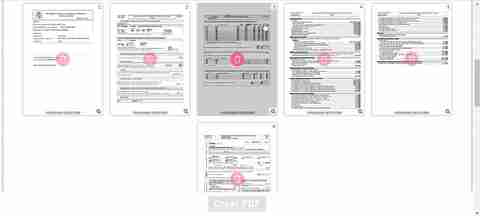
Myöhemmin asetamme hiiren osoittimen poistettavan sivun päälle ja painamme roskakorin muodossa olevaa kuvaketta. Toistamme tämän jokaisessa niistä, jotka haluamme poistaa asiakirjasta. Kun olet valmis, napsauta Luo PDF -painiketta. Kun tiedosto on luotu, voimme tarkistaa tiedoston ja tallentaa sen kiintolevylle. Jos tiedostoja on useita, ne ladataan ZIP-kansioon.
PDF2GO, poista mikä tahansa sivu sekunnissa
Tämän ilmaisen verkkosovelluksen avulla voimme tuoda esikatsella ja poistaa sivuja mistä tahansa PDF-tiedostosta. Sen avulla voimme tilata tiedoston sisällön, poistaa kaiken, mikä ei kiinnosta meitä, ja jopa kääntää sivuja, jos haluamme. Myöhemmin sen avulla voimme luoda ja tallentaa uuden asiakirjan, jossa on kaikki meitä kiinnostava sisältö. Tätä varten meidän on käynnistettävä selain ja napsautettava tätä linkki kehittäjän verkkosivustolle aloittaa.
Nyt meidän on tuotava haluttu asiakirja tietokoneeltamme napsauttamalla "Valitse tiedosto". Voimme myös lisätä sen käyttämällä URL-osoitetta tai tuomalla sen pilvitallennusjärjestelmästä, kuten Drivesta tai Dropboxista. Myöhemmin voimme nähdä esikatselun kaikista sivuista.
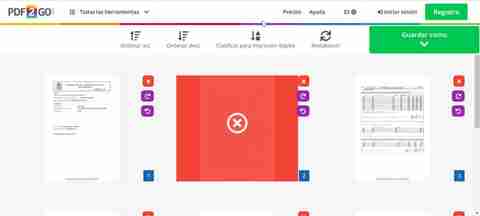
Sitten voimme lajitella sivut nousevaan tai laskevaan järjestykseen, lajitella ne kaksipuolista tulostusta varten tai kääntää. Sitten voimme luopua niistä, joita emme tarvitse, napsauttamalla jokaisella sivulla olevaa punaista poistopainiketta, jota edustaa klassinen punainen painike, jonka keskellä on valkoinen risti.
Lopuksi, kun olet valmis, napsautamme oikeasta yläkulmasta löytyvää "Tallenna nimellä" -painiketta ja myöhemmin "Tallenna" -painiketta valitaksesi minne haluamme tallentaa tuloksena olevan tiedoston. Meillä on myös mahdollisuus ladata tiedosto suoraan pilveen.