- Redmond-käyttöjärjestelmä , Windows 10, on erittäin monimutkainen ja täydellinen ohjelmisto. Se on koulutettu sopeutumaan useimpien käyttäjien ja heidän laitteidensa tarpeisiin. Seuraavaksi puhumme elementistä, joka on osa sitä ja jota pidetään avainasemassa, Windows-palveluista.
Ja on jotain, joka meidän on otettava huomioon työskennellessäsi tämän käyttöjärjestelmän kanssa. Kaikkien ohjelmistoliittymästä löytyvien toimintojen ja ominaisuuksien lisäksi taustalla on hyvä määrä elementtejä. Ne kaikki saavat Windows toimimaan parhaalla mahdollisella tavalla. Tästä syystä, vaikka emme tee mitään tietokoneella millään sovelluksella, järjestelmä kuluttaa edelleen paljon PC-resurssit .

Alle, taustalla, monia toimintoja suoritetaan ilman, että huomaamme, mutta jotka ovat perustavanlaatuisia kokonaisuuden toiminnalle. Kuten aiemmin mainitsimme, keskitymme näillä samoilla linjoilla palveluihin, erityisesti siihen, miten voimme poistaa ne suoraan CMD . Tämä antaa meille paljon paremman hallinnan Windows taustalla toimiviin palveluihin ja palveluihin, jotka haluamme lopettaa. Mutta ensinnäkin meidän on oltava selkeitä siitä, että ne ovat Microsoftkäyttöjärjestelmän palvelut ja mitä ne tarjoavat meille.
Mikä on palvelu Windows-järjestelmässä
Aluksi kerromme sinulle, että kun puhumme Windows-palvelusta, tarkoitamme itse asiassa taustalla olevaa tietokoneprosessia. Tämä tarkoittaa, että käyttäjän ei tarvitse aluksi olla vuorovaikutuksessa sen kanssa, koska se on toiminnassa ilman, että edes tiedämme siitä.
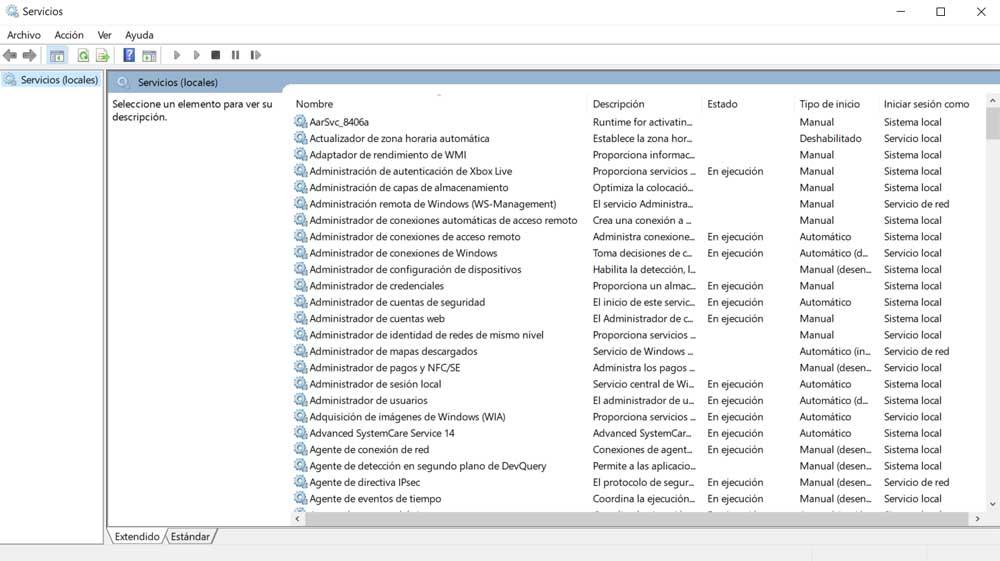
Samalla on mainittava, että nämä käyttöjärjestelmän palvelut yleensä aktivoidaan, kun tietokone käynnistetään tyhjästä. Siksi voimme sanoa, että he suorittavat kaikkein monimuotoisempia tehtäviä sekunneissa, kunnes tietokone sammutetaan. Mutta se ei koske kaikkia tapauksia, joissa viitataan erityisesti näihin elementteihin. Ja on myös tärkeää tietää, että palvelut voidaan käynnistää automaattisesti, manuaalisesti tai aktivoida jollakin muulla ennalta määrätyllä toiminnolla.
Syyt palvelun poistamiseen
Toisaalta, vaikka nämä elementit, joista puhumme, ovat erittäin tärkeitä toiminnan kannalta käyttöjärjestelmä , niitä ei aina tarvita. Meidän on pidettävä mielessä, että kun he juoksevat, he kuluttavat enemmän resursseja, jos he ovat aina PC . Tästä voi joskus tulla vakava ongelma, varsinkin jos meillä on jonkin verran vanhentuneita tai rajoitettuja laitteita teknisten ominaisuuksien suhteen.
Varmasti useammin kuin kerran olemme huomanneet, että vaikka kaikki ohjelmat on suljettu Windowsissa, resurssien kulutus on edelleen korkea. Osa syystä kaikesta tästä on edellä mainitut palvelut, aiomme opettaa pyyhkimisen. Tästä syystä joskus voi tulla aika, jolloin meidän on poistettava tietty Windows-palvelu. Esimerkiksi, tämä voi tapahtua, jos jo poistamamme ohjelma on jättänyt oman palvelunsa käynnissä.
Siksi alla näytämme sinulle kaksi tapaa, jotka auttavat sinua poistamaan palvelun Windows 10 yksinkertaisella tavalla. Ensinnäkin kerromme, että päästäksesi näitä elementtejä vastaavaan ikkunaan, kirjoita vain palvelut järjestelmän hakukenttään.
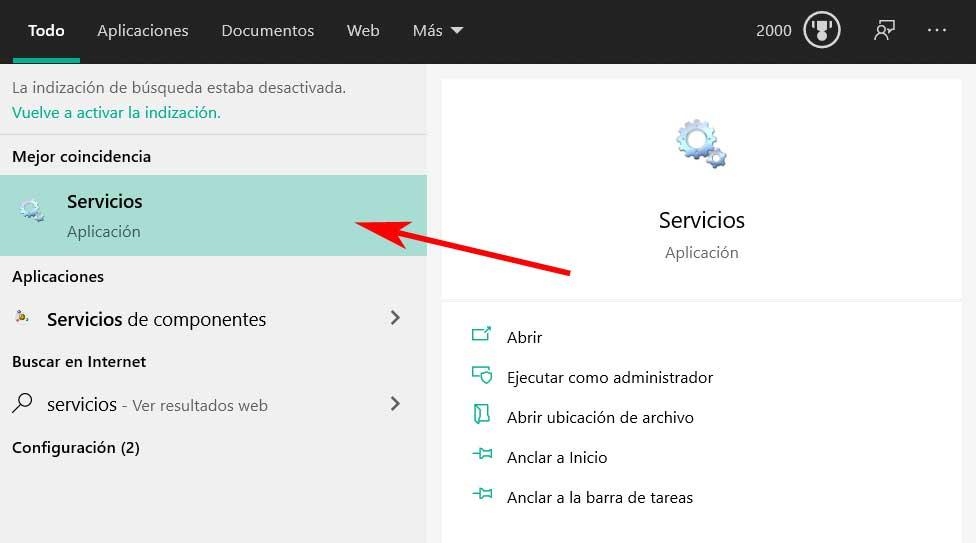
Palvelun poistaminen Windows 10: ssä
No, menemme asiaan, ensimmäinen asia, jonka kerromme sinulle, on se, että meillä on mahdollisuus poistaa a Windows-palvelu käyttämällä kahta menetelmää. Tästä aiomme puhua seuraavaksi, joten näytämme sinulle molemmat menetelmät. On syytä mainita, että ensimmäisessä niistä meidän on käytettävä rekisterieditoria. Kuten tavallisesti näissä tapauksissa tätä muokattaessa, suosittelemme ensin varmuuskopion tekemistä siitä.
Poista palvelut rekisteristä
Pääset rekisteriin kirjoittamalla regedit -komennon Windowsin tehtäväpalkin hakukenttään. Seuraavaksi menemme Tiedosto / Vie-valikkoon ja luomme varmuuskopion, jos meillä on ongelmia. Siksi palvelun poistamiseksi järjestelmästä meidän on ensin tiedettävä sen nimi. Voimme selvittää tämän näiden elementtien ikkunasta, jonka kerroimme sinulle jo ennen kuin pääset siihen.
In palvelupäällikkö ikkunassa vieritämme alaspäin ja etsimme elementtiä, jonka haluamme poistaa sen selvittämiseksi nimi . Kun löydämme sen, napsauta sitä hiiren kakkospainikkeella ja valitse Ominaisuudet-vaihtoehto. Uudessa ikkunassa, erityisesti Yleiset-välilehdessä, näemme kyseisen palvelun nimen.
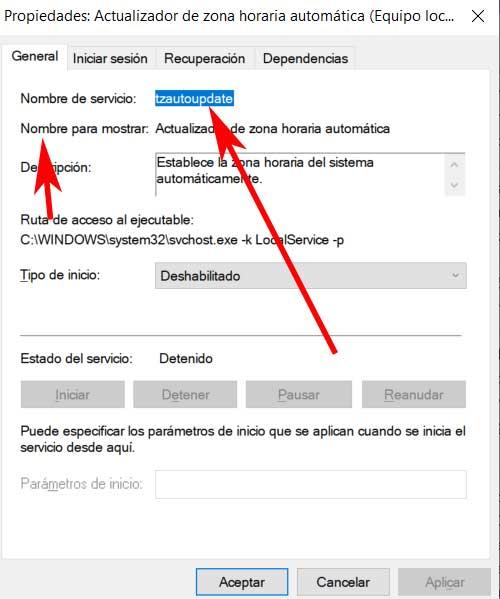
Kirjoitamme sen ylös, koska tarvitsemme sitä myöhemmin järjestelmärekisterissä. Kun meillä on nämä tiedot, voimme sulkea Ominaisuudet-ikkunan ja palvelut -ikkunan. Silloin meidän on mentävä rekisterieditoriin. Tässä ikkunassa voimme nyt tehdä haun poistettavan palvelun nimellä. Tämän voimme tehdä Muokkaa / Haku-valikosta. Esimerkiksi, jos kopioimme palvelun nimen aiemmin Windowsin leikepöydälle, voimme nyt liittää sen tähän aloittaaksesi haun rekisterieditori .
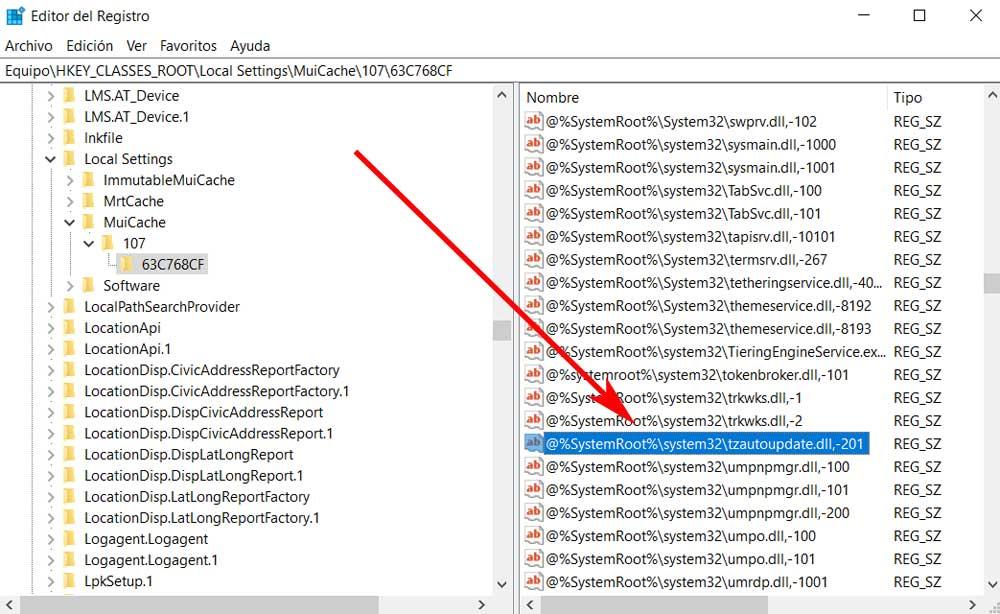
Voi olla, että löydämme vain yhden kyseistä elementtiä vastaavan merkinnän tai useita. Oli miten on, meidän on vain asetettava itsemme kullekin heistä ja poistettava se.
Poista palvelut CMD: stä
Jos haluamme välttää muutoksia Windowsin rekisterieditorissa, voimme varotoimenpiteenä käyttää myös komentokehotetta tai CMD . Tämä tehokas Windows-työkalu auttaa meitä myös poistamaan tämän tyyppisen elementin. Tätä varten avataan komentokehoteikkuna, jolla on järjestelmänvalvojan oikeudet. Meidän on vain kirjoitettava CMD-komento hakukenttä . Napsautamme vastaavaa merkintää hiiren oikealla painikkeella ja suoritamme sen järjestelmänvalvojan oikeuksilla.
Ruudulle ilmestyvässä komentokehoteikkunassa meidän on vain kirjoitettava seuraava komento:
sc delete <nombre_del_servicio>
Kuten luulette, meidän on korvattava kuvatussa komennossa service_name palvelun oikealla nimellä. Viimeistelemiseksi meidän on vain käynnistettävä tietokone uudelleen, jotta muutokset astuvat voimaan.