Suurelta osin voimakkaiden ansiosta laitteet meillä on tänään, videon muokkaustehtävät ovat päivän järjestys. Tämän tyyppinen tehtävä oli vain muutama vuosi sitten eräiden alan ammattilaisten ulottuvilla, koska tarvittiin laitteita, joita ei voitu hankkia kuten nyt.
Mutta on, että laitteiden komponenttien voiman lisäksi sinänsä on otettava huomioon se ohjelmisto myös kehittäjät auttavat. Itse asiassa tällä hetkellä voimme jo käyttää ohjelmia näihin hyvin yksinkertaisiin tehtäviin, samoin kuin ilmaisia. Tästä puhumme tarkalleen samoilla linjoilla. Se on yksi suosituimmista videon editoiminen ohjelmia siellä, Virtualdub. Tämä on ohjelma, joka on ollut olemassa useita vuosia ja jolla on monia toimintoja, joista on hyötyä meille.

Asennus ja ensimmäiset vaiheet Virtualdubilla
Olemme jo kertoneet sinulle, että se on tehokas sovellus videoiden muokkaamiseen tietokoneella, jota voimme käyttää ilman, että tarvitsemme maksaa yhtään euro . Mutta se ei ole kaikki, mutta meidän ei edes tarvitse asentaa sitä tietokoneelle. Tätä varten, kuten voitte kuvitella, ensimmäinen asia, mitä tarvitsemme, on saada ohjelma sellaisenaan. Kyse on erityisesti ratkaisusta, jota jaetaan GPL-lisenssillä ja jonka voimme ladata sen virallisilta verkkosivuilta osoitteesta linkki .
Sano myös, että meillä on 32-bittinen ja 64-bitti versiot riippuen laitteen arkkitehtuurista. Seuraavaksi löydämme pakatun tiedoston, jossa avaamisen jälkeen suoritamme Veedub64.exe-tiedoston aloittaaksesi työskentelyn. Tietenkin, vaikka se toimii ongelmitta, meidän on tiedettävä, että sen luojat eivät ole lähettäneet päivityksiä ohjelmaan useita vuosia. No, kun otamme sen käyttöön, löydämme sen käyttöliittymä .
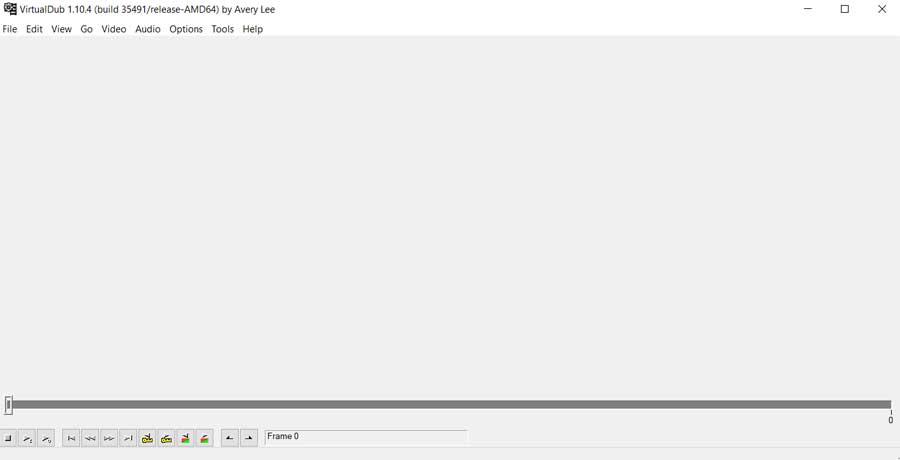
Virtualdub-käyttöliittymä
Huolimatta vuosista, jonka ohjelma on ollut kanssamme, kerromme sinulle, että sillä on yleisimmät videon muokkaustoiminnot. Tietenkin meidän on ensin totuttava sen käyttöliittymään. Sanomme tämän, koska sitä ei voida määritellä ystävälliseksi, mutta kun teemme sen, näemme sen tehokkuuden omakohtaisesti. Tämä koostuu suuresta keskuspaneelista, jossa videosisältöä sijoitetaan sellaisenaan. Myös sen yläosasta löytyy sarja valikoita.
Älä tietenkään etsi keinoa vaihtaa kieltä, se toimii englanniksi. Lisäksi ohjelmalla on tuki monille muodoille, sekä videoille että kuville, mutta ei uusimmalle. No, kun tiedämme tämän, sanokaa, että seuraavassa puhumme siitä, miten yksi yleisimmistä tehtävistä voidaan suorittaa tämän tyyppisessä työssä.
Tarkoitamme erityisesti mahdollisuutta purkaa a video- vain Virtualdub. Siksi ensimmäinen asia, jonka teemme, on ladata se ohjelman käyttöliittymään sellaisenaan. Tämän saavutamme File / Open-toiminnolla Video Tiedosto-valikko, jossa meillä on jo mahdollisuus valita tiedosto, johon aiomme mennä työ myöhemmin.
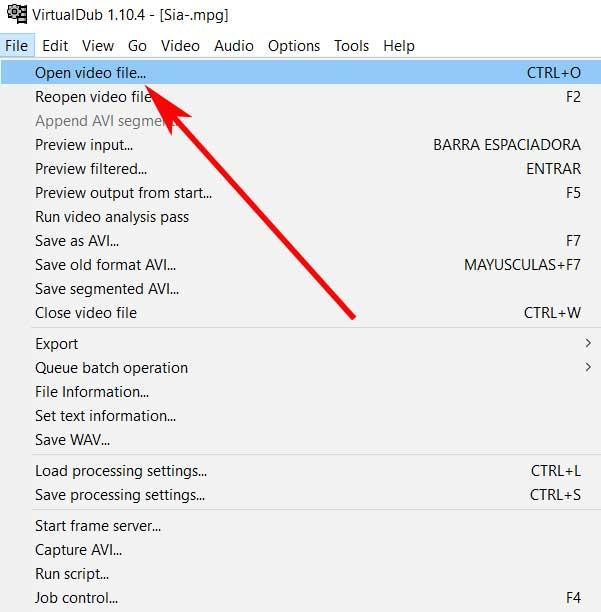
Lataa ja käsittele videoita Virtualdubissa
Kun videosisältö, jos sitä tuetaan, ladataan muokkausohjelmaan, katsomme pääikkunan alaosaa. Täältä löydät sarjan ohjaimia, joiden avulla voimme hallita ladattua pitoisuus . Näemme myös aikajanan, joka vastaa videon kestoa, sekä joitain painikkeita. Sano, että vaikka video on ladattu, se ei ala toistaa automaattisesti. Tähän olemme tottuneet useimmissa pelaajissa, mutta tämä on toimittaja. Siksi, jotta se menee, napsautamme toista painiketta, joka alkaa vasemmassa alakulmassa.
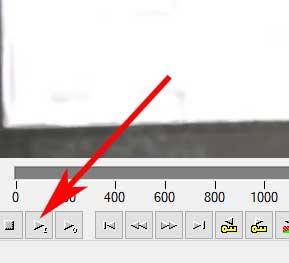
Samanaikaisesti havaitsemme joitain muita yleisiä hallintatapoja videoiden hallintaan. Näemme yhden loppuvan toisto , toiset liikkuvat eteenpäin tai taaksepäin nopeammin jne. Mutta mikä todella kiinnostaa meitä tässä tapauksessa, on hieman vasemmalla. Kuten aiemmin mainitsimme, tässä aiotaan poimia tietty osa lataamastamme videosta. Tästä on varmasti voinut olla erittäin hyödyllistä joissakin tapauksissa, ja aiomme nähdä, kuinka yksinkertaista se on.
Kuinka leikata osa videosta Virtualdubilla
Ensinnäkin meidän on tietysti sijoitettava itsemme juuri siihen sisällön paikkaan, missä haluamme uuttaminen aloittaa. Jos katsomme, että tarvitsemme vain osan ladatusta videosta, on parasta käyttää aikajanaa. Tämän avulla voimme paikantaa itsemme juuri sitä videon hetkeä kohti, joka kiinnostaa meitä. Erityisesti mikä siirto tällä viivalla on osoittelee kolmiomainen olemme siinä.
No, kun tiedämme tämän, näemme, että kun siirrämme sitä, ohjelma itse osoittaa tarkalleen videon hetken, jossa olemme. Tätä voimme mitata sekä ajassa että sisään kehykset , molempia arvoja muokataan reaaliajassa ja tietysti samaan aikaan.
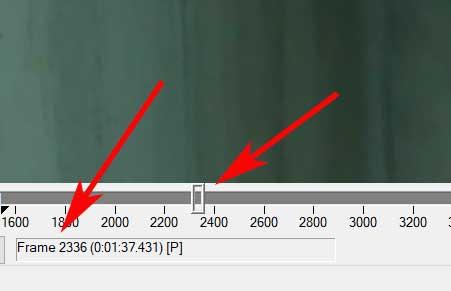
Kun olemme löytäneet tarkalleen alkuperäisen sijainnin, jossa haluamme aloittaa uuttamisen, pysäytämme videon siellä, jos se oli toistotilassa. On syytä mainita, että lisääntymisen aloittaminen ei ole välttämätöntä päästäksemme tarvitsemaamme asentoon. Siellä, heti kommentoitujen aikamerkkien vieressä, löydämme kaksi pientä mustaa nuolta. Kuten voitte kuvitella, ensimmäinen, vasemmalla oleva, viittaa uuttoasentoon.
Siksi, kun se löytyy alusta, napsautamme sitä. Nyt meidän on määriteltävä vain ote videosta jonka aiomme säästää. Täten toistetaan sama kuin aiemmin vierityspalkista, napsauttamalla sitten toista mustista nuolista. Tuolloin näemme, kuinka videovalinta on värjätty sinertävällä sävyllä.
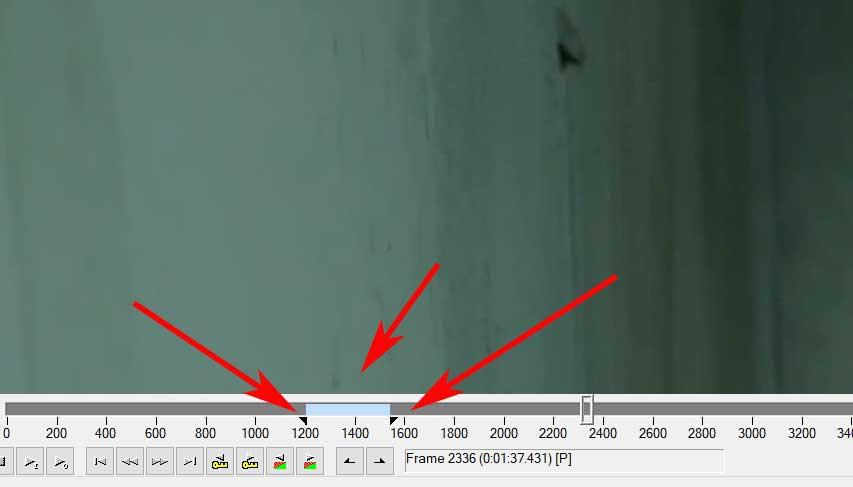
Siksi prosessin loppuun saattamiseksi meidän on nyt siirryttävä vain File / Save segmented AVI -valikkoon.
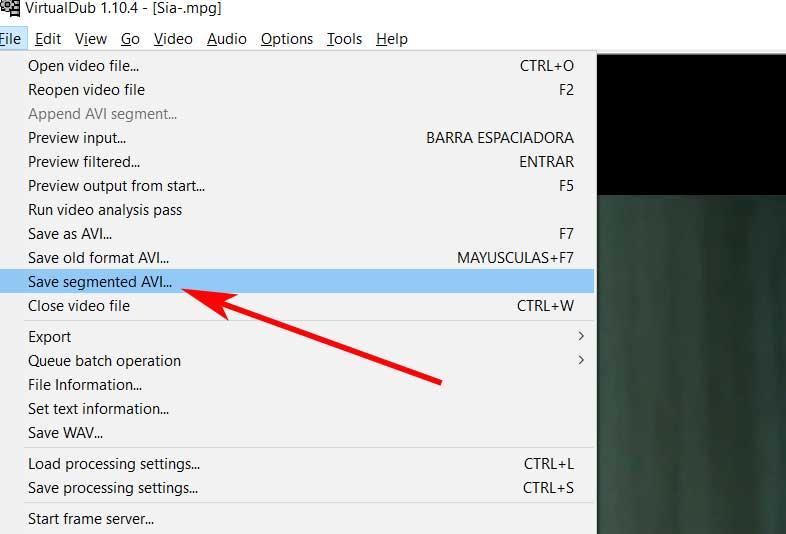
On huomattava, että vuonna VirtualDub tämän avulla todella saavutamme on videotiedosto joka sisältää vain aiemmin tehdyn valinnan, niin helppoa. Siksi, kuten näemme, täältä voimme poimia videon osia muutamassa sekunnissa, kun olemme tehneet sen pari kertaa.