Windows on aina luonnehdittu käyttöjärjestelmäksi, jonka avulla käyttäjä voi muokata lukuisia toimintoja ulkonäön ja toiminnan lisäksi joko alkuperäisesti tai kolmannen osapuolen sovelluksia käyttämällä. Jos puhumme lukitusnäytöstä, sen määrittäminen oikein antaa meille mahdollisuuden saada tietoa ennen sisäänkirjautumista.
Vuodet kuluvat, Microsoft on lisännyt uusia toimintoja, jotta lukitusnäyttö, johon meidän on syötettävä tilimme PIN-koodi, antaa käyttäjälle mahdollisuuden tietää etukäteen, kellonajan, esityslistan, vireillä olevien sähköpostien määrän ja muut.

Mukautusvaihtoehdot sekä Windows 10:ssä että Windows 11:ssä ovat käytännössä samat lukuun ottamatta hyvin erityisiä tapauksia, joita käsittelemme myös tässä artikkelissa. Saadaksesi kaiken irti Windowsin lukitusnäytöstä, meidän on vain noudatettava alla olevia vinkkejä ja temppuja.
Mukauta taustakuvaa
Microsoftin Windows 10- ja Windows 11 -käyttäjille tarjoamien vaihtoehtojen määrä on lisääntynyt huomattavasti viime vuosina. Yksi viimeisimmistä lisätyistä toiminnoista on mahdollisuus jättää lukitusnäytöllä näkyvän kuvan valinta Windowsin käsiin.
Jotta voimme käyttää sekä Windows 10:n että Windows 11:n lukitusnäytön vaihtoehtoja, meidän on käytettävä Windows> Mukauttaminen> Lukitusnäytön määritykset vaihtoehtoja.
Windows-esitelty sisältö
Kun väsymme näkemään aina saman kuvan lukitusnäytöllä, aivomme lakkaavat keskittymästä siihen ja käyttäjä ei huomaa sitä. Jotta käyttäjä voisi aloittaa tietokoneen käytön motivoituneemmin, Microsoft tarjoaa Windowsin Featured Content -ominaisuus .
Kun valitset Windows Featured Content -vaihtoehdon, Microsoft käyttää kuvia, jotka se näyttää myös selaimessasi, Bingissä, näyttääkseen toisen kuvan lukitusnäytölläsi. Tämän kuvan mukana on paikkaan liittyvää tietoa, uteliaisuutta ja muuta dataa käyttäjien uteliaisuuden tyydyttämiseksi.
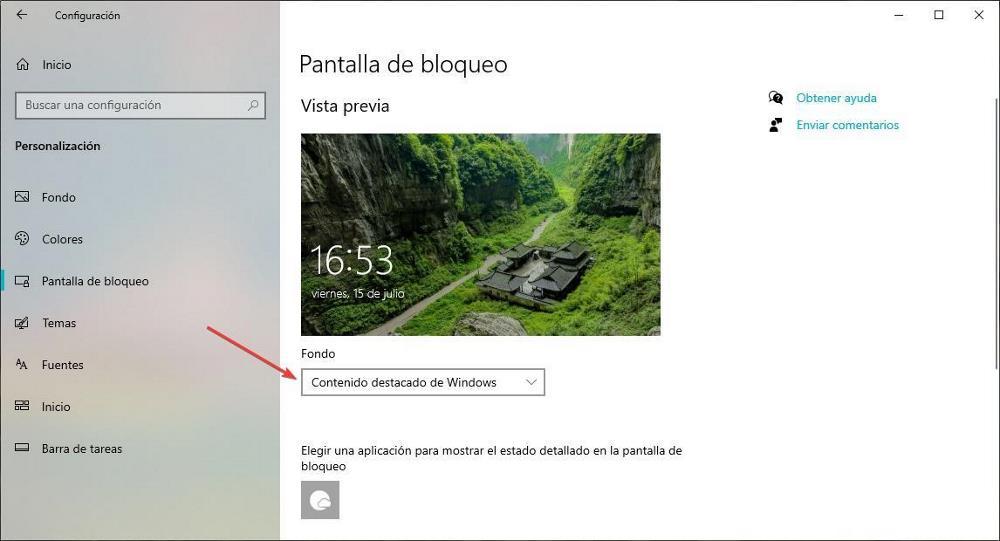
Tämä vaihtoehto on saatavana myös Windows 11:n taustakuva-asetuksissa, mutta jotta voimme nauttia tästä toiminnosta Windows 10:ssä, meidän on käytettävä Bing Wallpaper -sovellusta, sovellus, jonka voimme ladata Microsoftin verkkosivusto Ja mikä parasta, se on täysin ilmainen.
Kuva
Jos pidämme valokuvaamisesta, esittele perhettämme tai haluamme aina näyttää saman kuvan lukitusnäytöllä , Tausta-osiossa meidän on valittava Kuva ja sitten yksi Windowsin tarjoamista kuvista tai paina Napsauta Selaa ja valitse kuva, jota haluat käyttää taustana.
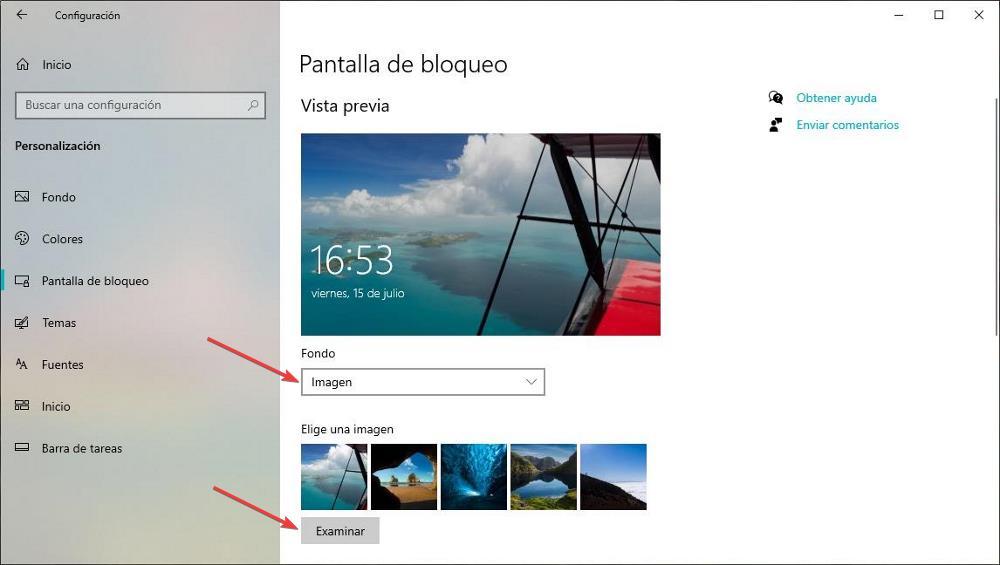
esittely
Valitsemalla tämän vaihtoehdon taustakuvaksi, Windows antaa meille mahdollisuuden valita tietokoneellamme hakemiston, jossa kaikki kuvat, joita haluamme käyttää lukitusnäytössä sijaitsevat kuvat, jotka pyörivät aina, kun käytämme lukitusnäyttöä.
Jos haluamme lisätä tai poistaa kuvia esitykseen, meidän on käytettävä vain valitsemaamme hakemistoa lisätäksemme uudet kuvat, joita haluamme näyttää, ja poistaaksemme kuvat, joita emme enää halua näytettävän.
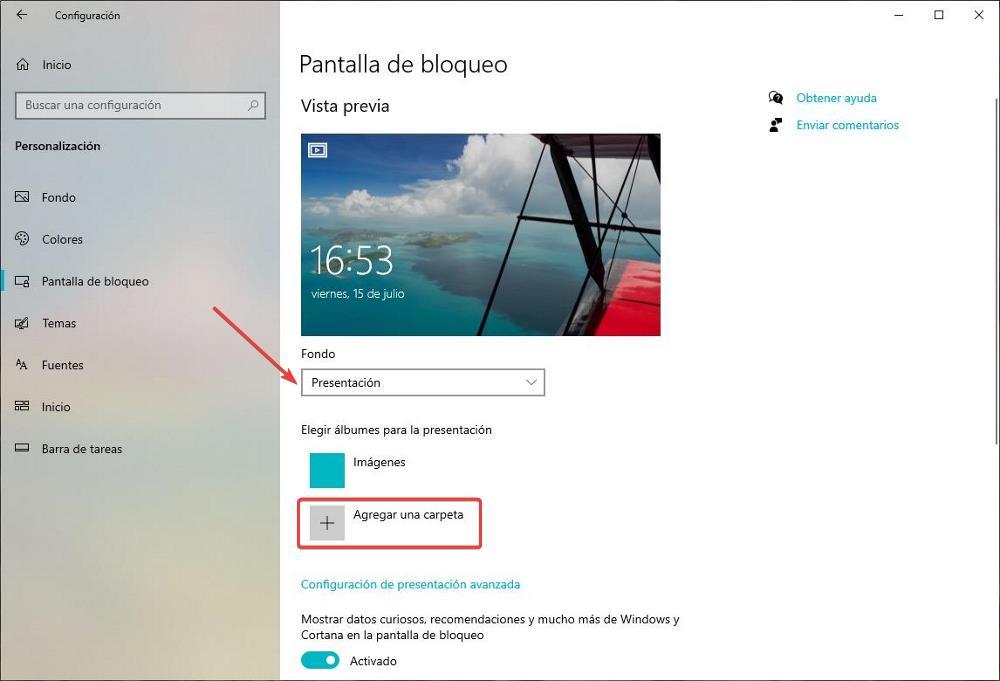
Päästä eroon suosituksista, hauskoista faktoista ja muusta
Kuten edellä mainitsin, jos valitsemme Windows Featured Content -sisällön, Microsoft näyttää meille joka päivä erilaisen kuvan sekä vastaavat tiedot, mielenkiintoiset faktat, suositukset ja muut. Valitettavasti nämä tiedot voidaan poistaa tässä tilassa.
Mutta jos käytämme yhtä taustakuvaa tai esitystä, Microsoft sallii sen poista nämä tiedot käytöstä , joka toisinaan vain ei anna meidän nauttia kuvasta, jonka olemme määrittäneet näytettäväksi lukitusnäytöllä.
Kun valitsemme Kuva- tai Esitysvaihtoehtoja Tausta-osiossa, juuri alla, meidän on tehtävä deaktivoi Näytä mielenkiintoisia faktoja, suosituksia ja paljon muuta Windowsilta ja Cortanalta lukitusnäytöllä laatikko.
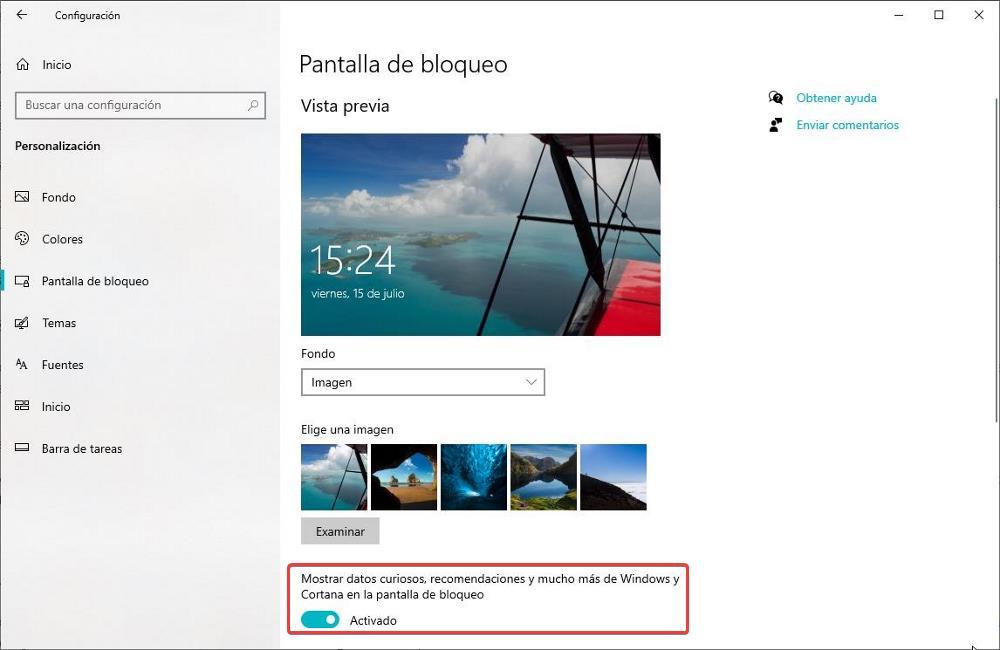
Näyttää tietoja sovelluksesta
Sekä Windows 10:ssä että Windows 11:ssä käyttäjät voivat näyttää säätietoja, kalentereita, uusia sähköposteja ja paljon muuta sekä kellonajan ja päivämäärän lukitusnäytöllä. Sen avulla voit näyttää vain tiedot yksi näistä sovelluksista , ei kaikki niistä.
Jos haluamme tietää esimerkiksi sen hetken lämpötilan sekä kyseisen päivän maksimi- ja minimilämpötilan sekä näiden tietojen sijainnin (mikä on missä olemme) tai haluammeko niiden näyttävän seuraavan merkinnän esityslistalla meidän on valittava sääkuvake tai kalenterikuvake Valitse sovellus, joka näyttää yksityiskohtaisen tilan lukitusnäytöllä osiossa.
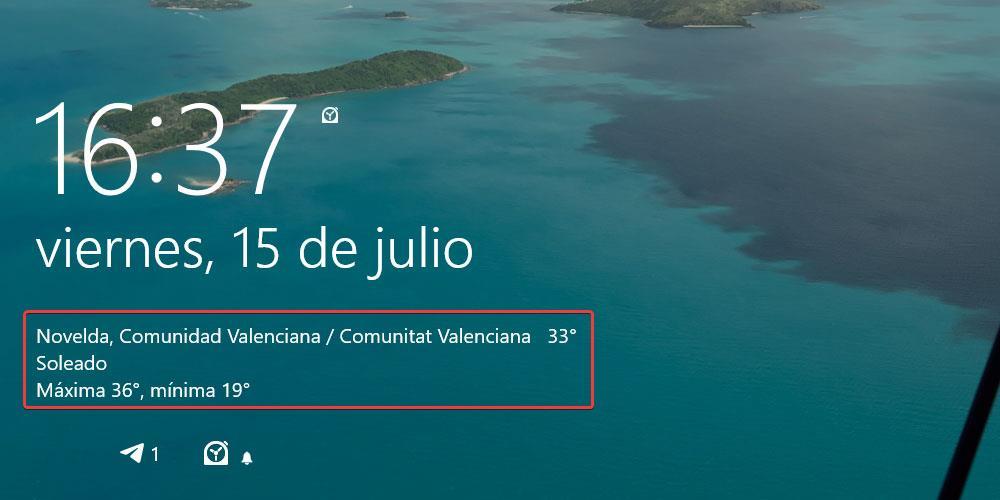
Tietää tiettyjen sovellusten tilan
Windows 11, Microsoft poisti vaihtoehdon lukitusnäytöstä jonka avulla käyttäjät näkevät nopeasti tietoja tietyistä sovelluksista, kuten lukematta olevien sähköpostien lukumäärän, jos laitteeseen on asetettu hälytyksiä tai jos meillä on yksi tai useampi tapaamisia kyseisen päivän aikataulussa.
Windows 10 -käyttäjät voivat näyttää nämä tiedot Windowsin lukitusnäytössä valitsemalla sovellukset, joista he haluavat tietää, kohdassa Valitse, mitkä sovellukset näyttävät pikatilan lukitusnäytössä.
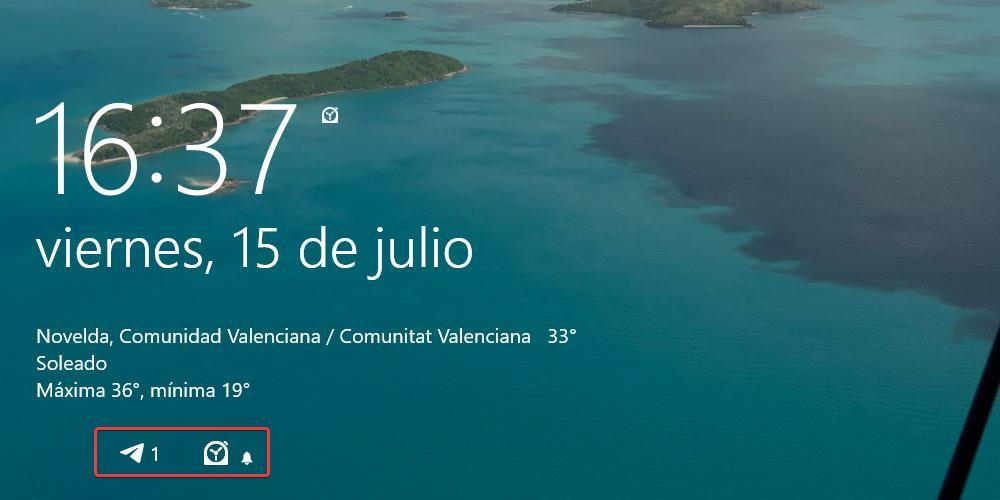
Poista taustakuva aloitusnäytöltä
Kun olemme nauttineet unenomaisesta kuvasta lukitusnäytöllä, jos käytämme Windowsin Featured Content -vaihtoehtoa, jos emme halua pidentää tuska pidempään ja aloita työskentely välittömästi, Windows antaa meille mahdollisuuden poistaa kuvan lukitusnäytöstä, kun annat PIN-koodin, joka antaa pääsyn tiliimme.
Tämän ominaisuuden poistamiseksi käytöstä meidän on suoritettava samat vaiheet sekä Windows 10:ssä että Windows 11:ssä ja deaktivoi kytkin osiossa, josta löydämme tekstin Näytä lohkonäytön taustakuva kirjautumisnäytössä .
Päästä eroon lukitusnäytöstä
Jos sen sijaan, että hyödyntäisimme kaikkia Windowsin lukitusnäytön tarjoamia vaihtoehtoja, haluamme päästä eroon siitä ja säästää itseämme napsautuksella, kun käynnistämme tietokoneen, voimme poista se kokonaan Windowsin käynnistyksestä niin, että kun käynnistämme tietokoneemme, aloitusnäyttö näytetään suoraan, johon meidän on syötettävä tilimme PIN-koodi.
Tämän ominaisuuden poistaminen käytöstä valitettavasti emme voi tehdä sitä lukitusnäytön asetuksista, mutta meidän on käytettävä Windowsin rekisteriä. Koska se on yksi järjestelmän tärkeimmistä osista, on suositeltavaa tehdä varmuuskopio ennen muutosten tekemistä Tiedosto > Vie -valikon kautta. Jos muutamme arvoa, joka ei vastaa tai jos järjestelmä muuttuu epävakaaksi, voimme tuoda rekisterin kopion uudelleen, jotta kaikki palautuu normaaliksi.
Päästäksesi rekisteriin, paina Win+r-näppäinyhdistelmää avataksemme valintaikkunan, jonka avulla voimme suorittaa sovelluksia Windowsissa ja kirjoittaa regedit. Seuraavaksi siirrymme seuraavaan hakemistoon
Equipo/HKEY_LOCAL_MACHINE/SOFTWARE/Policies/Microsoft/Windows/Personalization
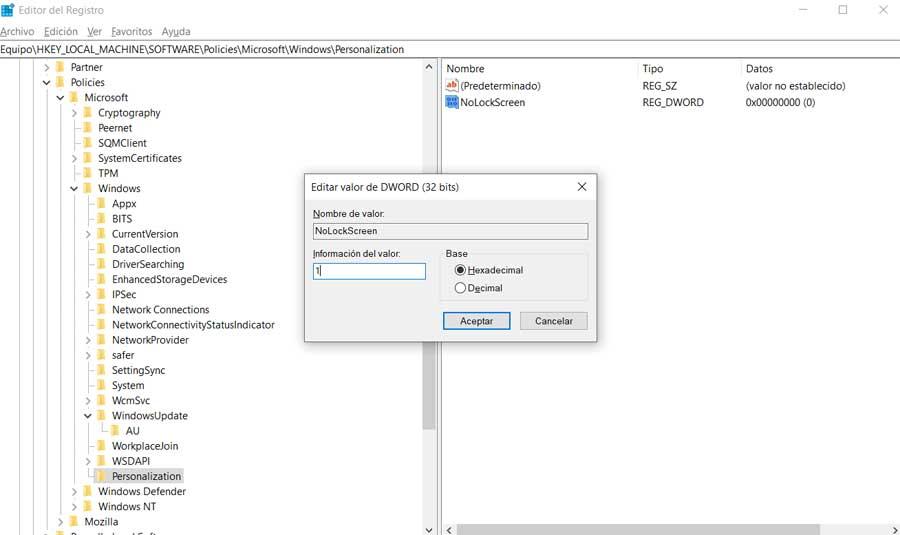
Tämän hakemiston sisällä meidän on muokattava NoLockScreen-tiedostoa ja muutettava arvotiedot 0:sta 1:een. Kun seuraavan kerran kirjaudumme sisään, lukitusnäyttöä ei näytetä.
Kun olemme poistaneet lukitusnäytön käytöstä, emme voi mukauttaa mitään yllä näytetyistä vaihtoehdoista, koska se on poistettu käytöstä. Jos haluat muokata mitä tahansa näistä toiminnoista palauttaaksesi lukitusnäytön, meidän on ensin peruutettava tämä muutos muuttamalla NoLockScreenin arvo 1:stä 0:aan.