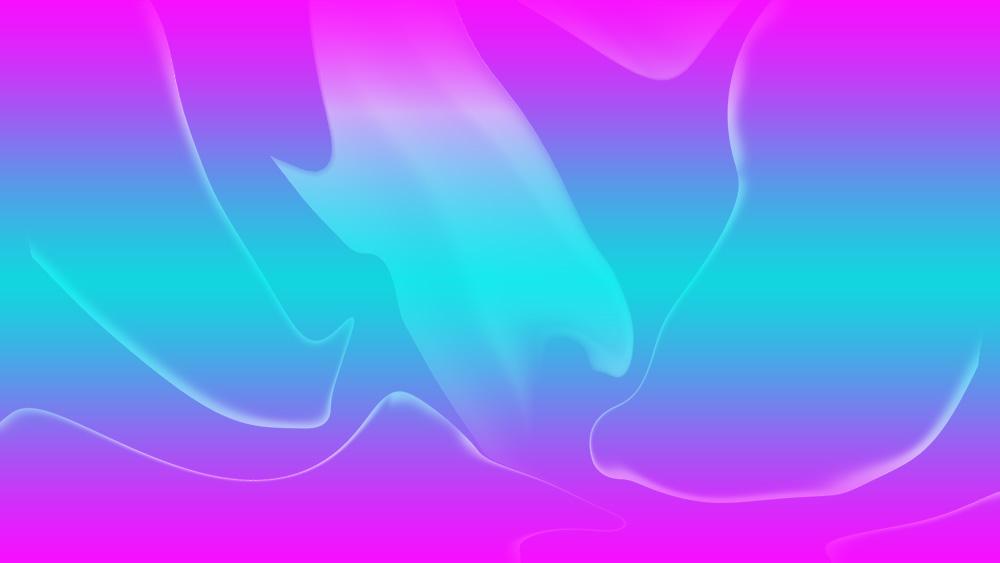Photoshop on ollut markkinoiden paras kuvankäsittelyohjelma lähes 40 vuoden ajan, aivan kuten Office on paras toimistopaketti. Sekä Photoshopilla että Officella ei ole kilpailijaa. Photoshopilla sen lisäksi, että voimme muokata kuvia elementtien lisäämiseksi tai poistamiseksi, kuvausasetusten muokkaamiseksi ja paljon muuta, sen avulla voimme myös vapauttaa mielikuvituksemme ja luoda omia taustakuvia. Haluaisitko oppia tekemään omia taustakuvia?
Jotta voimme suunnitella omia taustakuviamme, ei tarvitse olla laajaa Photoshopin tuntemusta, vaan tietää laajasti kuinka se toimii. Photoshop toimii tasojen kautta. Tasot toimivat itsenäisesti, voimme luoda niin monta kuin haluamme ja meidän on sijoitettava ne kuva- tai taustakerroksen yläpuolelle, jonka pohjalta työskentelemme.

Jos emme pidä tuloksesta, voimme aloittaa alusta poistamalla kerroksen ilman tarvetta palauta muutokset . Kaikki luomamme tasot tallennetaan samaan tiedostoon .PSD-muodossa, joka on Photoshopin oma muoto. Tällä tavalla voimme muokata tiedostoa niin monta kertaa kuin haluamme ilman, että meidän tarvitsee aloittaa tyhjästä.
Luo taustakuvasi Photoshopilla
Ensimmäinen asia, joka sinun on tehtävä heti, kun avaat Photoshopin, on luodaksesi uuden asiakirjan . Voit tehdä tämän napsauttamalla Tiedosto > Uusi ja aseta parametreiksi leveys 192, korkeus 1080 pikseliä. Jos näytössämme on Full HD -resoluutio (1920×1080), käytämme näitä arvoja niin, että luomamme kuva peittää koko näytön leveyden ja korkeuden ilman, että sen kokoa tarvitsee muuttaa. Mittaus on pikselit ja vaakamuoto. Taustasisältö-kohdassa asetamme taustavärin ja valitsemme värin valkoinen. Napsauta lopuksi Luo päästäksesi tyhjään kankaaseen.
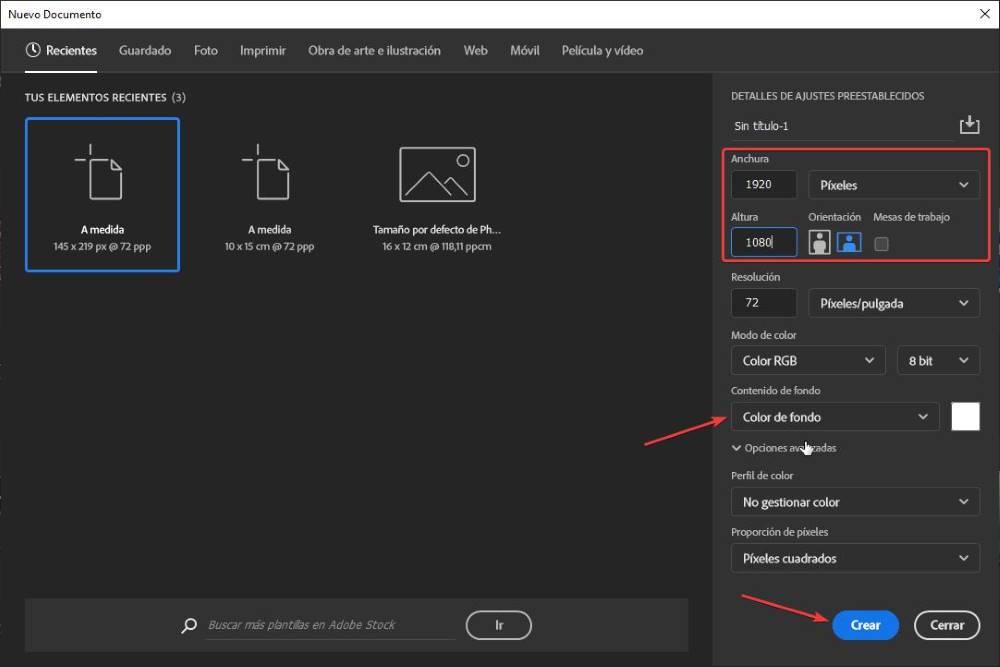
Palaamme ylävalikkoon ja napsautamme Taso > Uusi täyttötaso > Liukuväri . Tällä vaihtoehdolla luomme taustagradientin haluamillamme väreillä ja se on luomamme taustakuvan pohja. Esittelemme nimen, jolla haluamme paikantaa kerroksen. Väri-kohdassa valitsemme värin, jota haluamme käyttää pohjana. Tila- ja Opacity-vaihtoehdot, jätämme ne 100 %:iin. Jatka napsauttamalla OK.
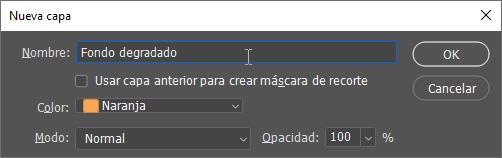
Alla olevassa ikkunassa meidän on ensin valittava haluamamme gradientin tyyppi . Napsauta Gradient-palkkia ja valitse esiasetuksista, värien mukaan luokitelluista asetuksista: sininen, vihreä, violetti, vaaleanpunainen, punainen, oranssi jne. Kun olemme valinneet gradientin tyypin ja värin, palaa edelliseen ikkunaan napsauttamalla OK. Tyylikkäästi mukautetun taustan luomiseksi paras vaihtoehto on valita heijastunut (vaikka Radial antaa meille myös hyviä tuloksia) ja menetelmässä valitsemme Classic . Napsauta lopuksi OK siirtyäksesi seuraavaan vaiheeseen.
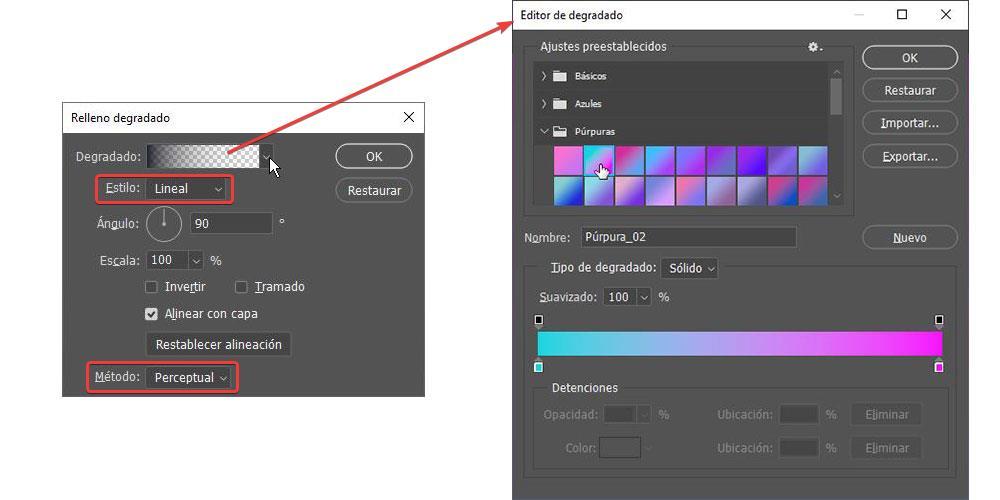
Seuraavaksi luomme uuden läpinäkyvän kerroksen (erittäin tärkeä) valikosta Taso > Uusi > Taso. Seuraavaksi me valitse kerros ja työkalulaatikossa, paina pitkään suorakulmainen kehystyökalu ja valitsemme neljästä näytetystä vaihtoehdosta elliptinen kehystyökalu ja piirrä yhteen kulmiin ellipsi, jota käytämme sen muotoiluun. kuva, jonka aiomme luoda.
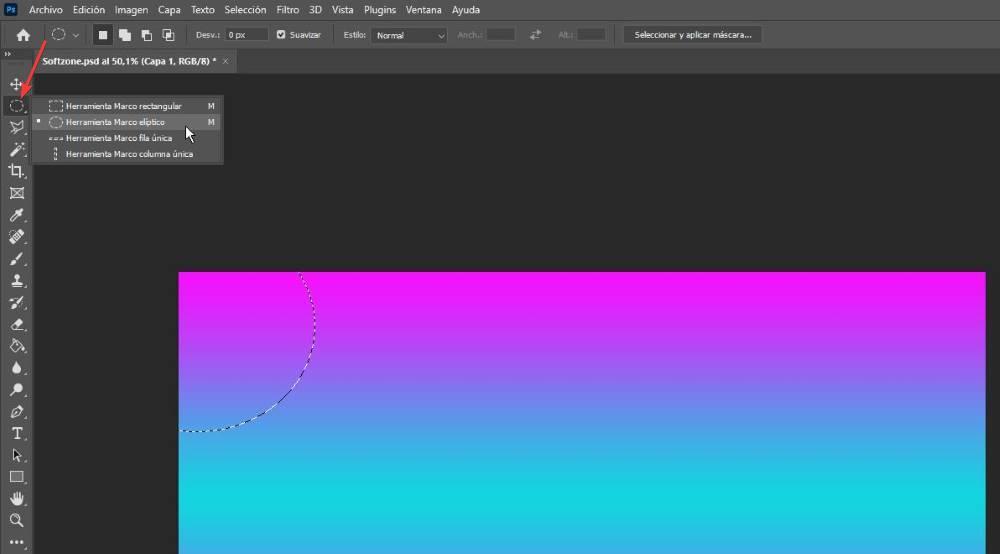
Seuraavassa vaiheessa, kun elliptinen kehys on luotu, napsautamme Harjatyökalu ja muuta asetuksia: Koko 64% ja Kovuus 0%. Seuraavaksi napsautamme Väri-työkalua ja valitsemme värin, jota haluamme käyttää valitsemamme ellipsin reunan luomiseen. Lopuksi viemme siveltimen kevyesti ellipsin reunojen yli, kuten seuraavassa kuvassa näkyy.
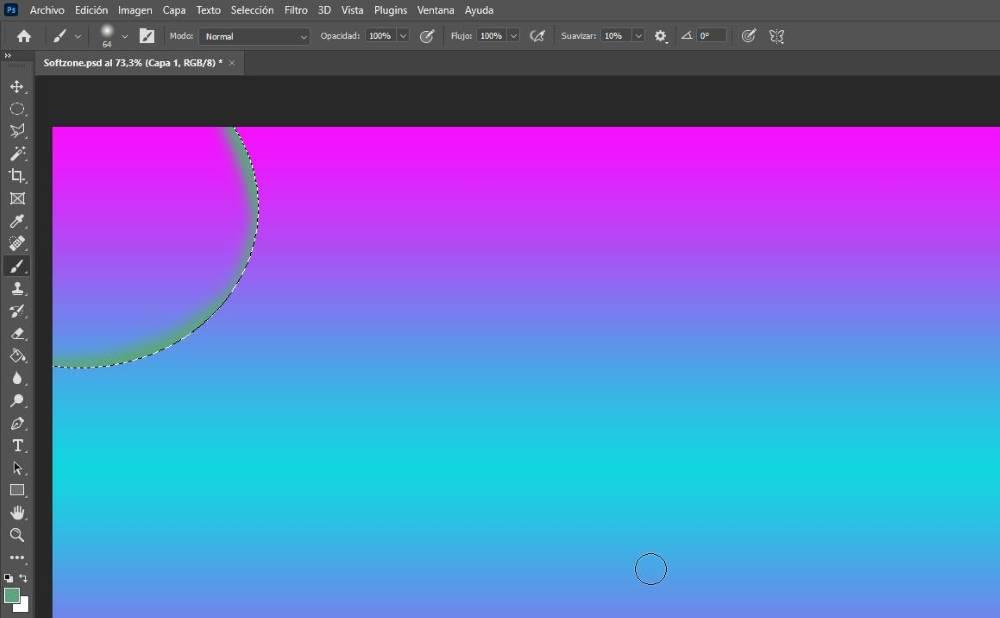
Teemme saman prosessin muiden kulmien kanssa erikokoisina.
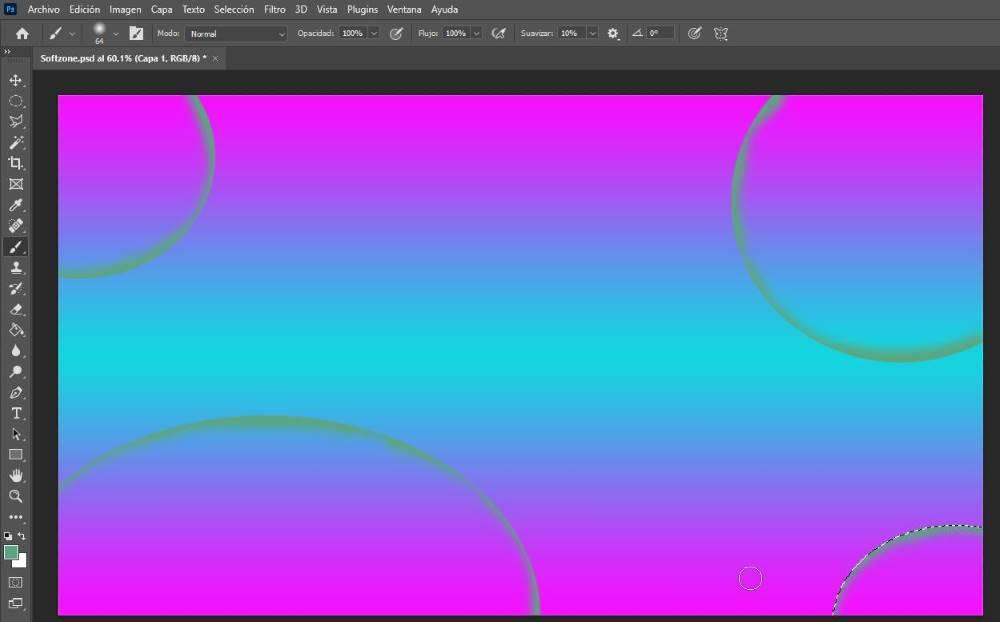
Seuraavaksi painamme pitkään suorakulmion valintatyökalua ja luomme viivan, jonka jälkeen aiomme värittää reunuksen aivan kuten teimme ympyröiden kanssa. Seuraavaksi, ja valinnan ollessa edelleen aktiivinen, siirrymme Muokkaa-valikkoon. Seuraavaksi napsautamme Muuttaa ja lopulta Loimi . Seuraavaksi meidän on siirrettävä pisteitä, jotka edustavat luomaamme palkkia antaaksemme sille abstraktin muodon, kuten seuraavassa kuvassa nähdään.
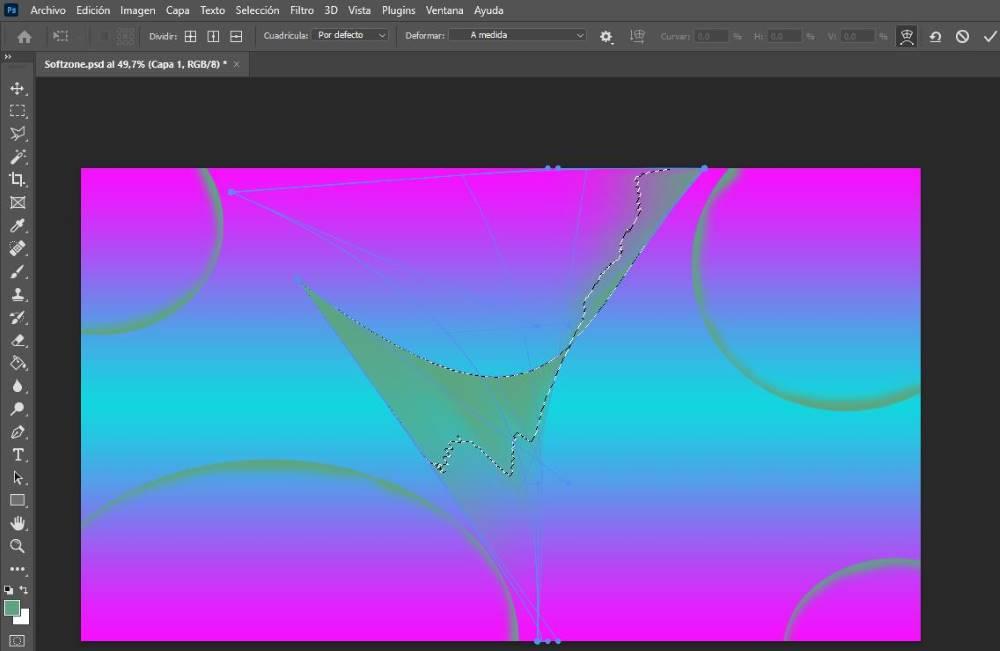
Anna kuvalle puhtaampi muoto käyttämällä kerrosten sekoittuminen toimintoja. Koska se on läpinäkyvä kerros, voimme valita erilaisia kerrosten sekoitusmenetelmiä niin, että se sulautuu taustaan. Päästäksemme sekoitustiloihin kaksoisnapsautamme tasoa, johon olemme luoneet, ja värjäämme sekä ympyrät että pystysuorat viivat, jotka olemme myöhemmin muuttaneet muotoaan.
Sekoitustilat löytyvät kohdasta Sekoitusasetukset > Yleinen sekoitus osio. Normaalin napsauttaminen näyttää kaikki käytettävissä olevat sekoitustilat. Tulos vaihtelee taustavärien ja ympyröiden ja viivojen rajaamiseen käytetyn värin mukaan. Color Dodge -tila on yksi parhaista vaihtoehdoista luoda abstrakteja taustoja, vaikka voimme myös kokeilla muita vaihtoehtoja nähdäksemme reaaliajassa, miltä tehoste näyttää kankaalla.
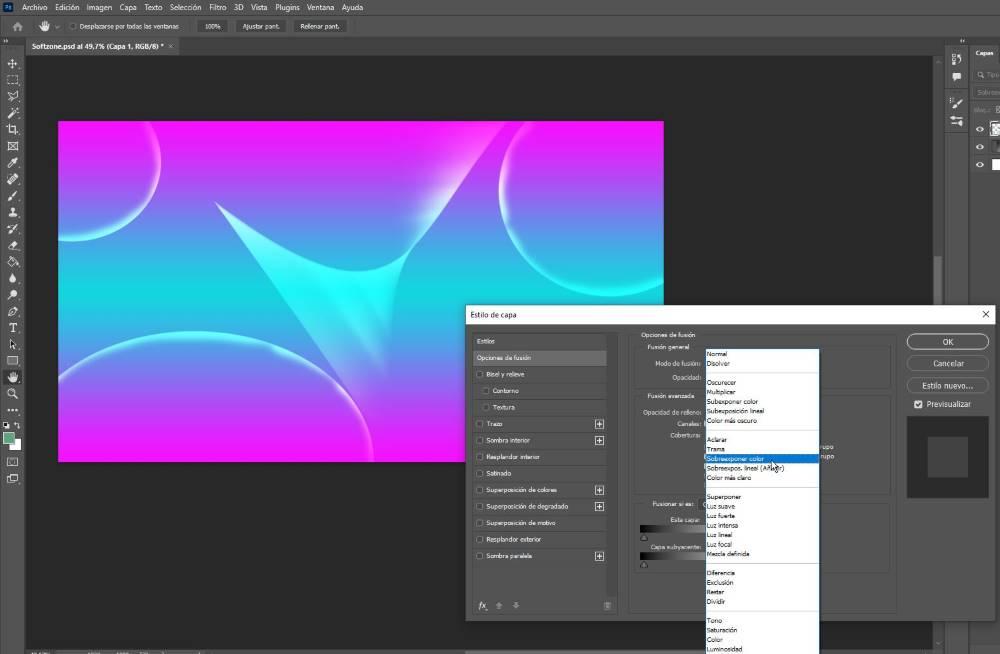 .
.
Seuraavaksi voimme muuttaa Opacity-arvoa , oletuksena 100 % ja laske se 60 tai 70 %:iin, jotta tulos on läpinäkyvämpi ja paksummat vedot vähemmän havaittavissa. On parempi olla muokkaamatta muita vaihtoehtoja, koska ne on tarkoitettu korostamaan reunoja, mitä emme halua tehdä, muuten siveltimen veto on hyvin havaittavissa ja tarjoaa erittäin laajan tuloksen.
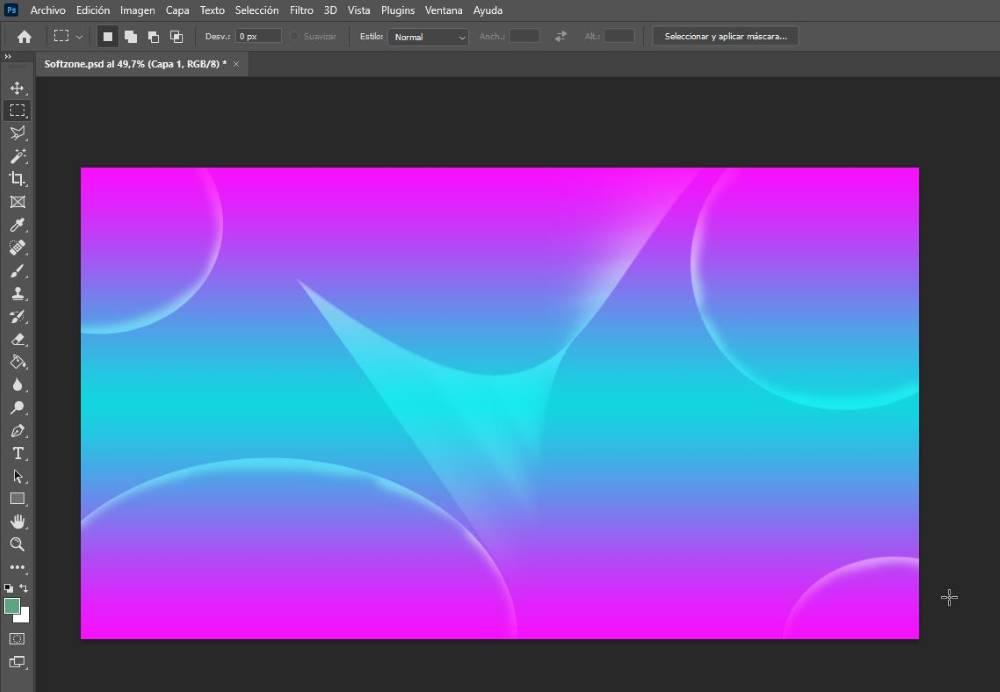
Lopuksi annamme sille viimeisen silauksen käyttämällä Nesteytystoiminto , toiminto, joka löytyy Suodattimet-valikosta, joka sijaitsee Photoshopin yläosassa. Uteliaisuutena tämä toiminto (koska se ei ole varsinainen suodatin) on sama, jota käytetään tätä sovellusta käyttävien ihmisten laihtumiseen, vaikka sillä on monia muita toimintoja. Kun olemme avannut Liquify-toiminnon, meidän on vain valittava ympyrät, joita haluamme muuttaa, jotta se saa paljon abstraktimman vaikutelman. Muutosten tulokset näkyvät reaaliajassa. Kun olemme valmis, napsauta Ok.
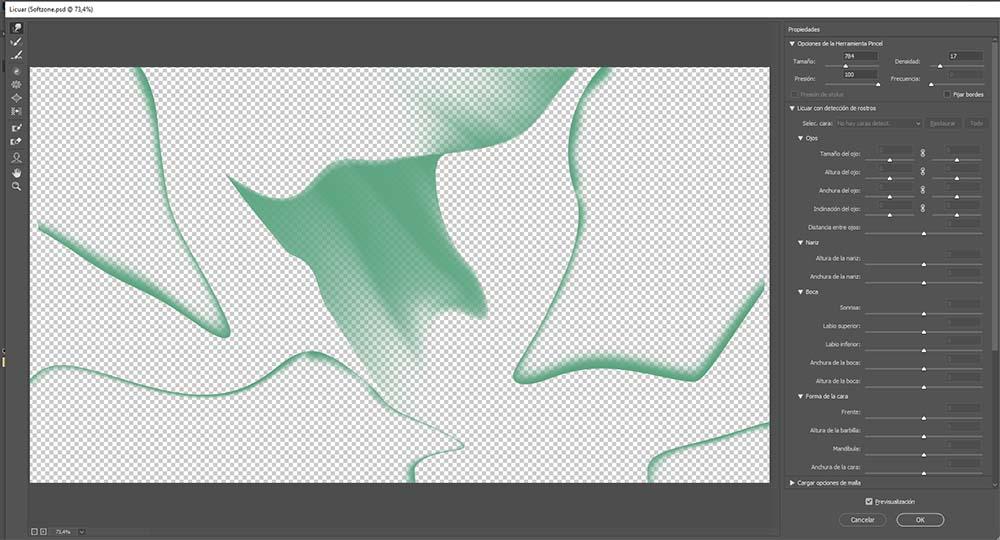
Kun olemme luoneet oman abstraktin taustakuvamme, on aika tallenna tiedosto PSD-muodossa . Tällä tavalla, jos haluamme muokata jotain suunnittelun osa-aluetta antaaksemme sille uuden käänteen, voimme tehdä sen ilman ongelmia käyttämällä tasoa, johon olemme piirtäneet ympyröiden ääriviivat. Viimeinen vaihe, ja yksi tärkeimmistä, on viedä kuva .PSD-muodossa .JPG-muotoon, jotta sitä voidaan käyttää taustakuvana tietokoneellamme.
Napsauta Tiedosto-painiketta ja napsauta sitten Vie > Vie nimellä . Napsauta näkyviin tulevassa ikkunassa Tiedostoasetukset-osiossa Muoto-osiossa PNG ja valitse JPG-muoto ja aseta laatu maksimitasolle. Napsauta lopuksi Vie. JPG-muodossa oleva kuva on samassa paikassa, johon olemme tallentaneet .PSD-tiedoston.