Web-selaimemme on työkalu, jonka avulla voimme katsella videoita ja kuunnella musiikkia, jonka löydämme tietyiltä verkkosivuilta. Google auttaa meitä hallitsemaan näitä multimediaelementtejä kromi on erilaiset säätimet Windows 10 ja Windows 11. Niiden avulla voimme hallita taustalla sekä musiikkia että videoita, joita toistetaan verkossa ilman, että meidän tarvitsee käyttää jokaisella sivulla olevaa integroitua soitinta. Tämä on asia, jota voimme tehdä eri tavoin.
Mitä tulee multimediasisällön toistamiseen Google-selaimella, meillä on erilaisia tapoja hallita taustaa. Tätä varten Chromessa on multimediasäädin, joka tulee näkyviin työkalupalkkiin, kun alamme toistaa mitä tahansa sisältöä. On syytä mainita, että meillä on soitin, joka näkyy Windowsin ilmoitusalueella ja joka tarjoaa samanlaisen tehtävän. Meillä on myös mahdollisuus hiljentää välilehti lopettaaksemme minkä tahansa äänen kuuntelun, sekä kytkeä se pois päältä tai päälle selaimen käyttöoikeuksilla. Lisäksi on olemassa kolmannen osapuolen laajennuksia, jotka voimme asentaa heidän omalla integroidulla soittimellaan.
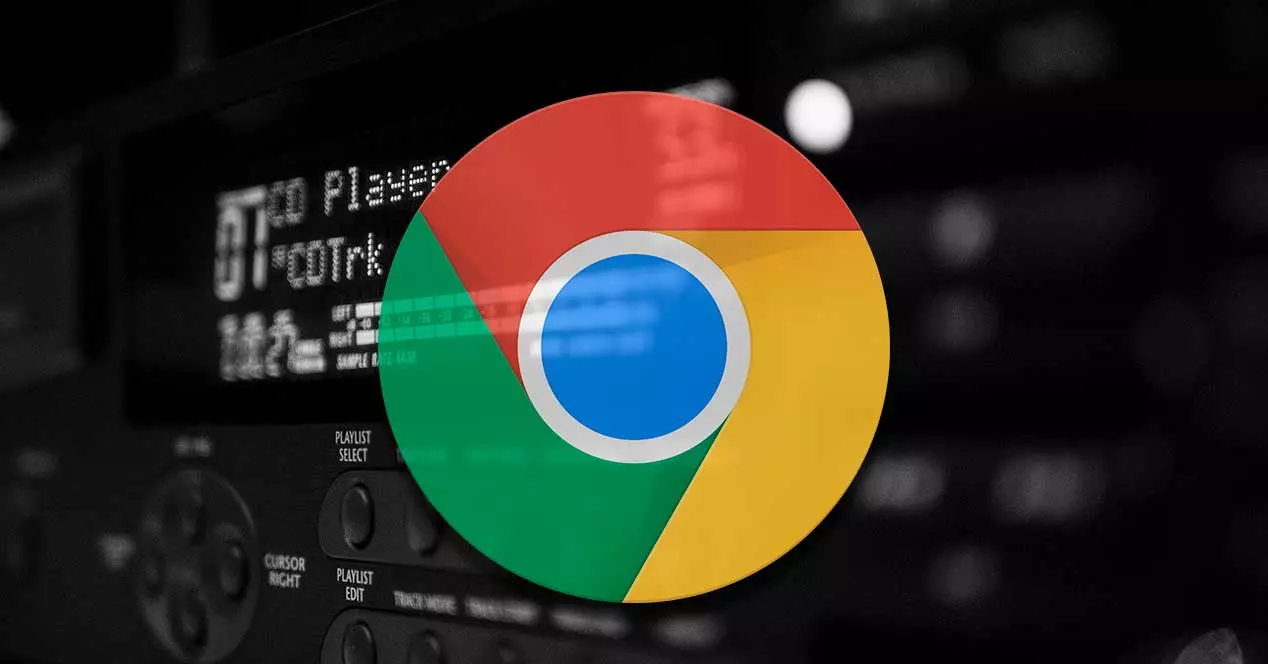
Chrome Media Control
Google on äskettäin julkaissut selaimessaan multimediaohjaimen, jota se on kutsunut Media Hubiksi. Jolla voimme ohjata mitä tahansa musiikkia ja videota, jota toistamme mistä tahansa välilehdestä. Tämä uusi painike sijaitsee oikeassa yläkulmassa, ja sitä edustaa pieni luettelo ja musiikkikuvake.
Tämä uusi multimedian ohjauskeskus auttaa meitä olemaan tuottavampia. Tätä varten se huolehtii kaikkien media-ilmoitusten keräämisestä yhteen paikkaan. Tällä tavalla voimme hallita jokaista äänen ja videon toistoa ilman, että meidän tarvitsee selata mitään välilehteä.
Tämä ohjauskeskuksen painike tulee näkyviin, kun toistamme sisältöä verkkosivustoilla tai muilla sivuilla, jotka pystyvät lähettämään sekä ääntä että videota. Tämä painike tulee näkyviin työkalupalkkiin heti, kun jokin Chrome-välilehdistämme alkaa toistaa ääntä tai videota. Käyttääksemme sitä meidän on vain napsautettava sen kuvaketta. Nähdään kaikki mitä toistetaan selaimessamme yhdestä paikasta, vaikka olisimme avannut useita Chrome-ikkunoita.
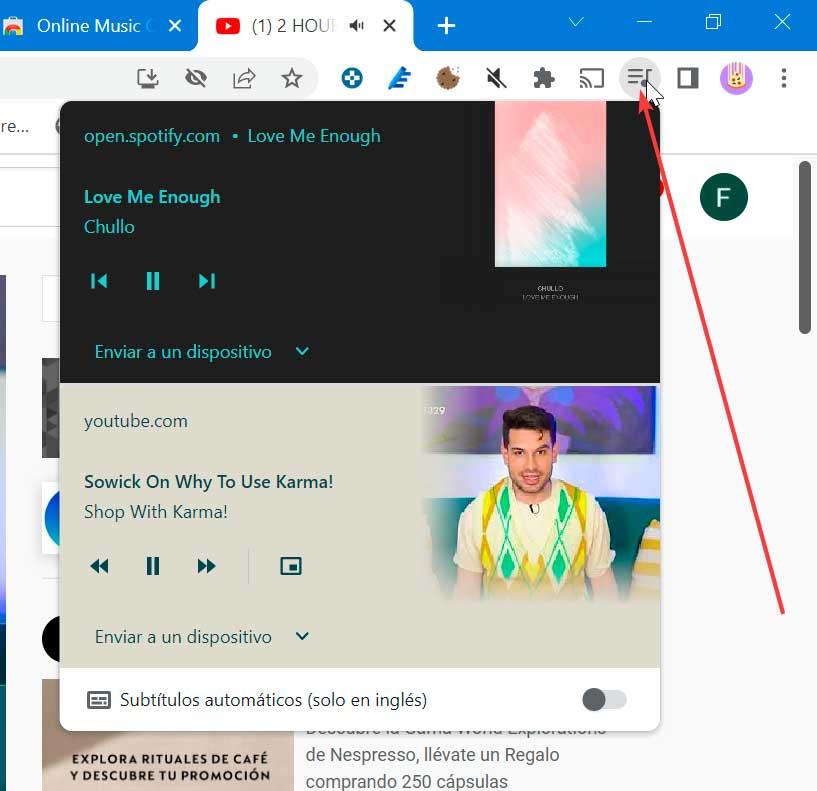
Näyttöön tulevasta ponnahdusikkunasta saamme a pieni pelaaja jossa voimme keskeyttää toiston, siirtyä seuraavaan kappaleeseen tai seuraavaan videoon tai palata välilehdelle, jossa kappale tai video toistetaan napsauttamalla. Siinä on myös osio Lähetä laitteeseen . Sieltä voimme lähettää sisällön muihin laitteisiin, joilla on Chromecast integroitu. Voimme siis lähettää sen, mitä kuuntelemme musiikkia tai katsomme YTubessa, televisiossa toistettavaksi.
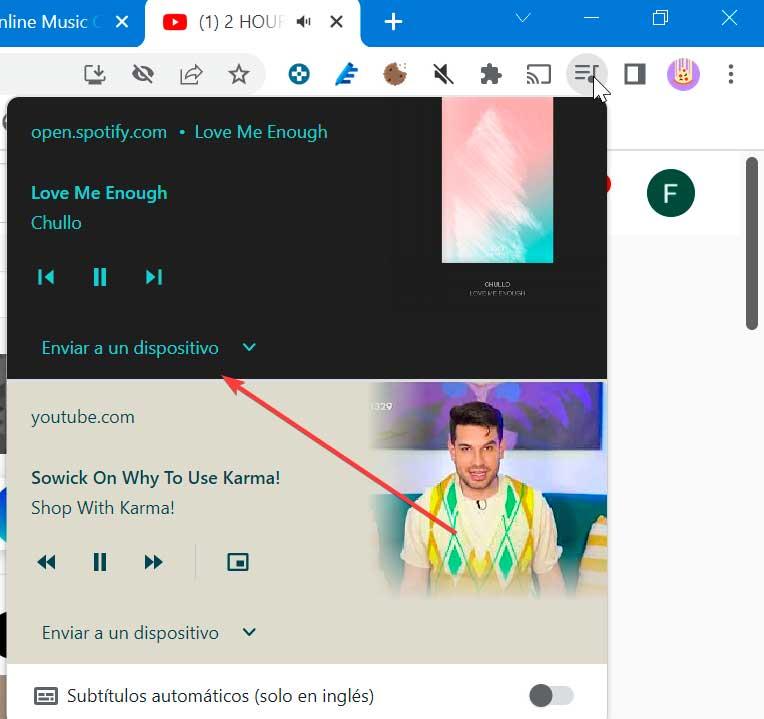
Alareunasta löydämme Automaattiset tekstitykset osio. Tämä on saatavilla vain englanniksi, ja voimme ladata sen suoraan napsauttamalla oikealla olevaa painiketta. Tämä aiheuttaa tekstityksen näyttävän bannerin ilmestyvän näytön alareunaan.
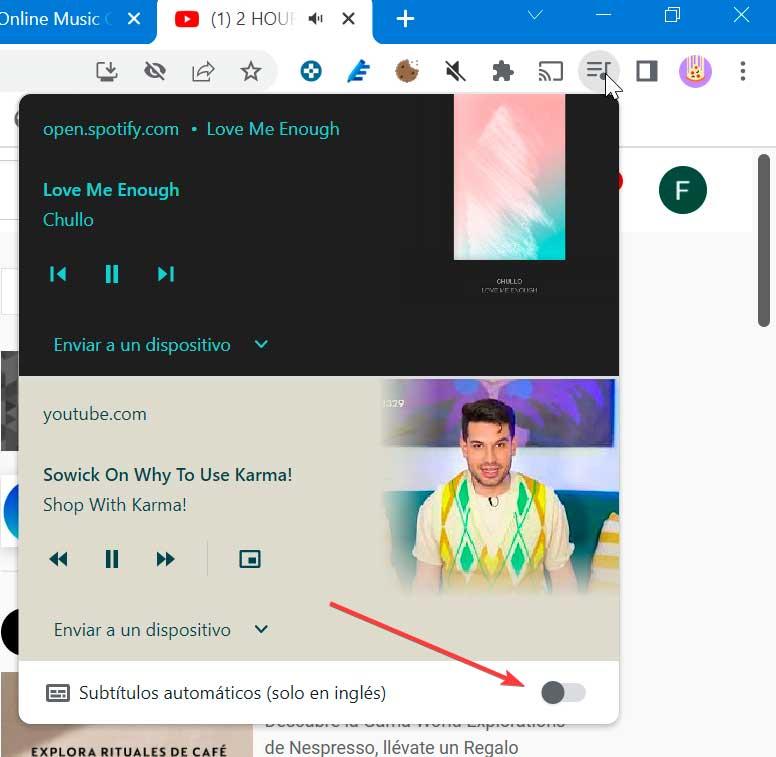
Lopuksi, siinä tapauksessa, että toistamme videota, tämän ohjauspaneelin avulla voimme tehdä toisen yhteensopivuuden, kuten Ota kuva kuvassa -tila käyttöön . Napsauttamalla sitä video, jota toistamme päällekkäin kelluvassa ikkunassa, jonka kokoa ja paikkaa voidaan muuttaa haluamaamme kohtaan.
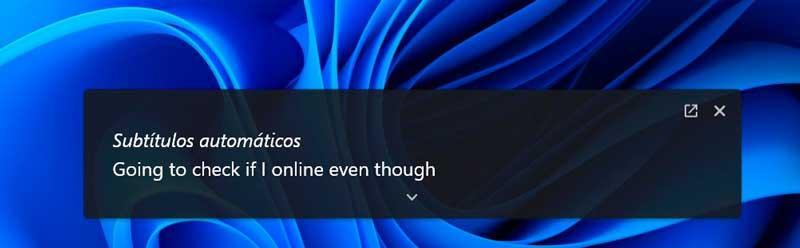
Ilmoituspalkin widget
Toinen käytettävissämme oleva pelaaja on ilmoitusalueella. Joka kerta kun toistamme ääntä tai videota selaimesta, Windows on vastuussa äänenvoimakkuuden säätöwidgetin näyttämisestä, jos napsautamme järjestelmäpalkissa olevaa äänikuvaketta. Sieltä sen lisäksi, että voi nostaa tai laskea äänenvoimakkuutta, on myös mahdollista keskeyttää tai jatkaa toistoa, siirtyä seuraavaan sisältöön tai palata edelliseen, jos mahdollista.
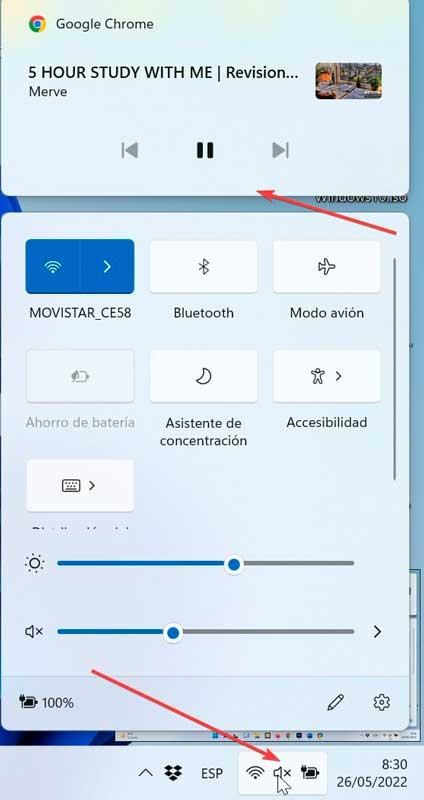
Tämä säädin tulee näkyviin, kun toistamme videosisältöä Chromessa sekä elokuvaa, sarjaa tai suoratoistosisältöä. Ponnahdusikkuna, joka on käytettävissä vain satunnaisesti, koska sen pitäisi kadota muutamassa sekunnissa. Joskus piiloutuminen kestää kuitenkin liian kauan. Tästä ohjaimesta voi olla suuri apu, kun on kyse kuuntelemassamme kappaleen keskeyttämisestä, jatkamisesta, kelaamisesta eteenpäin tai taaksepäin, vaikka olisimme minimoineet selaimen.
mykistä välilehdet
Varmasti olemme törmänneet tilanteeseen, että nettiä selatessa alkaa yhtäkkiä kuulua ääni, jota emme pysty tunnistamaan tai mistä se tulee. Näin tapahtuu, kun meillä on useita ikkunoita auki selaimessa ja mainoksia tulee näkyviin, kun avaamme useita sivuja. Äänen hallitsemiseksi meillä on mahdollisuus käyttää Mykistä välilehdet -toiminto.
Kun meillä on useita välilehtiä auki ja yksi toistaa ääntä, voimme havaita sen, koska välilehden oikealla puolella näkyy pieni kaiutinkuvake. Tämä on jotain, jonka voimme selvästi nähdä, kun se tapahtuu sivuilla, kuten YTube tai Sp-otify.
![]()
Kun olemme löytäneet, napsautamme sitä hiiren kakkospainikkeella ja napsautamme Mykistä verkkosivusto . Näillä hiljennämme kaikki verkkosivuston välilehdet, joissa näkyy kuvake, jossa kaiutin on yliviivattu. Tästä eteenpäin kaikki kyseisen verkkosivuston välilehdet mykistetään automaattisesti, kun avaamme sen. Voit palauttaa äänen milloin tahansa napsauttamalla välilehteä hiiren kakkospainikkeella uudelleen ja valitsemalla Ota Website Sound käyttöön .
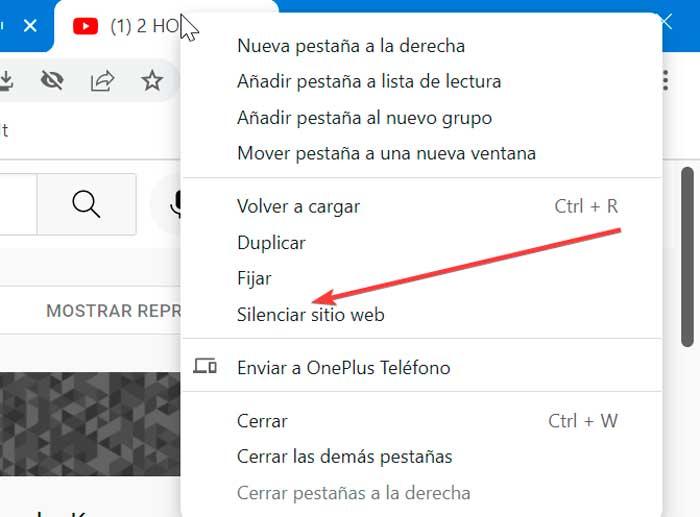
Muuta sivuston äänilupia
Chromella on myös kyky muuttaa oletusäänen käyttöoikeuksia tietokoneella. Tällä tavalla voimme antaa sivustojen toistaa ääntä vieraillessamme niissä. Sen käytöllä voimme estää esimerkiksi sen, että tiettyjen sivustojen mainonta alkaa kuulostaa vain siksi, että joka kerta kun astumme tietylle sivulle.
Voit tehdä tämän napsauttamalla selain auki olevaa kuvaketta, jossa on kolme pistettä oikeassa yläkulmassa. Tämä avaa valikon, jossa meidän on napsautettava Asetukset-osiota. Seuraavaksi napsautamme yksityisyys ja turvallisuusosasto. Napsauta sitten Sivustoasetukset-osiota ja lopuksi eteenpäin kuulostaa Lisäsisältöasetukset -osiossa.
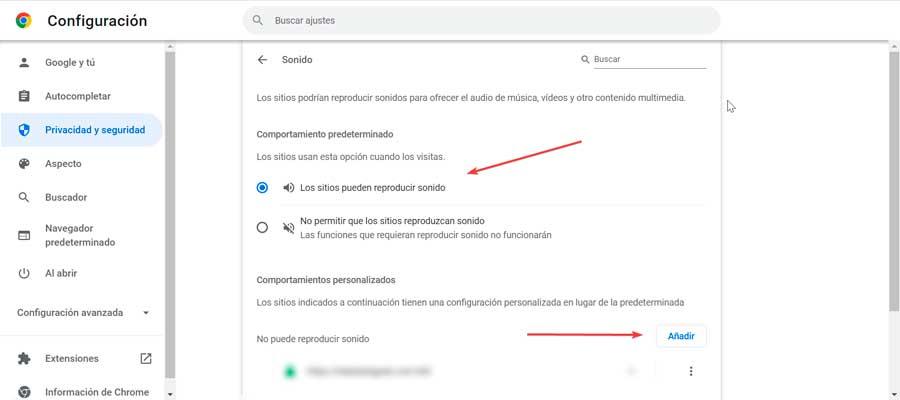
Tästä lähtien voimme määrittää oletuskäyttäytymisen, jolloin voimme valita sivustojen välillä, jotka voivat toistaa ääntä tai kieltää sen. Voimme myös lisätä mukautettuja käyttäytymismalleja. Klikkaamalla Lisää -painiketta, voimme syöttää verkkosivustoille, joiden haluamme tai emme halua toistaa ääniä vieraillessamme niillä.
Laajennukset
Käyttämällä näitä Chromen lisäosia voimme hallita ääntä, jota kuulemme selaimessa olevien eri avoimien välilehtien kautta.
Musiikin hallinta
Se on hyvin yksinkertainen laajennus, joka asentaessaan lisää kuvakkeen Chromen työkalupalkkiin. Sen käytön avulla pääsemme nopeasti käsiksi aiemmin aktivoidun soittimen hallintaan millä tahansa selaimen välilehdellä. Tällä tavalla, jos pelaamme YTubea ja napsautamme sovelluksen kuvaketta, näkyviin tulee sen valikko, josta voimme keskeyttää, mykistää tai siirtää kuunneltavaamme. Voimme ladata sen osoitteesta Chrome Store .
Online Music Control
Tämän laajennuksen avulla voimme hallita musiikkia, joka soitetaan sivuilla, kuten SoundCloud ja YTube, käyttämällä pikanäppäimiä. Online Music Control näyttää meille ilmoituksen, jossa on esittäjän nimi ja toistettavan kappaleen nimi. Sen käytön ansiosta sinun ei tarvitse mennä välilehdelle, josta kuuntelemme musiikkia muuttaaksesi kappaletta, koska se tehdään pikanäppäimillä. Nämä pikanäppäimet ovat määritettävissä. Voimme ladata tämän laajennuksen Google Chrome Storesta .