Kun vaihdat tietokoneen kiintolevyn a SSD kiintolevyltä, on tarpeen kloonata kiintolevy. Kloonaus on kopio jostakin, mikä tarkoittaa kiintolevyn sisällön kopiointia SSD: lle. Jotkut teistä saattavat joutua asentamaan käyttöjärjestelmän uudelleen alusta alkaen, mutta äskettäin et voinut tehdä sitä, koska tietovälinettä ei ollut asennettu tietokoneen ostamisen yhteydessä. SSD-kloonauksen suorittaminen vaatii tehokkaan ja ammattimaisen ohjelmiston.
Täällä selitän AOMEI Backupper Standard -standardia kiintolevyn kloonaamisesta. Levyn lataaminen ja kloonaaminen on helppoa, joten yritä kloonata kiintolevy sillä referenssinä.
Täydellinen opas SSD: n kloonaamiseen AOMEI Backupper Standard -ohjelmalla
Käy ensin ladata sivu AOMEI Backupper -standardista. Napsauta "Lataa ilmainen ohjelma" -painiketta näyttöön tulevalla sivulla. Asenna lataus lataamisen jälkeen. Kaksoisnapsauta latauskansion AOMEIBackupperStd.exe-tiedostoa aloittaaksesi. (Latauskohde vaihtelee tietokoneen asetusten mukaan.) Kun suoritat tiedoston, kielenvalintasivu tulee näkyviin, valitse englanti ja napsauta sitten “OK” -painiketta. Kun AOMEI Backupper Standard käynnistyy onnistuneesti, asennus on valmis.
Kun asennus on valmis, jatka kloonaamista. Kytke ensin alustettu SSD-tiedosto tietokoneeseen. SSD vaatii SSD: n kapasiteetin olevan suurempi kuin kloonattavan kiintolevyn datakapasiteetti. Käynnistä AOMEI Backupper -standardi. Valitse vasemmasta valikosta ”Clone” → “Disk Clone”. ”Järjestelmäklooni” on toiminto, joka kopioi vain käyttöjärjestelmään liittyvän osion, mutta se on saatavana vain AOMEI Backupper Pron maksetussa versiossa.
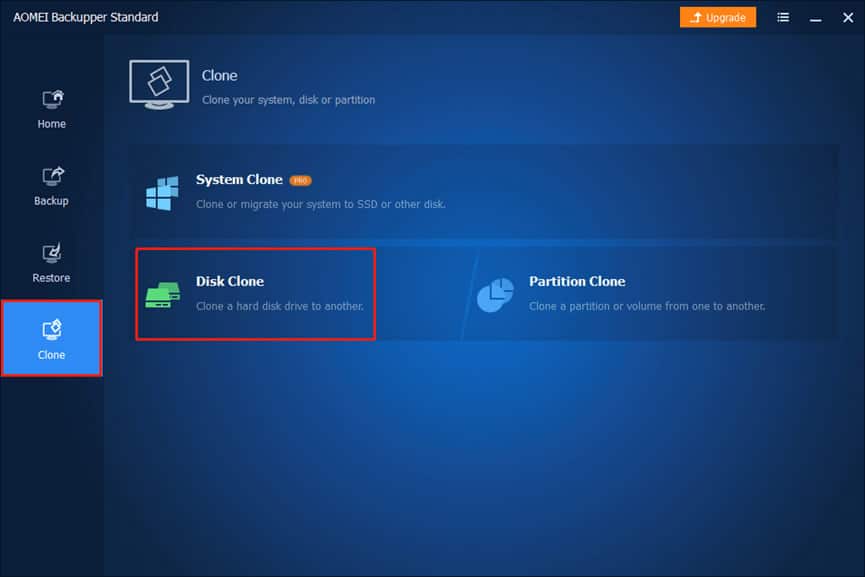
Valitse sitten levy, jonka haluat kloonata. Jos sinulla on erilliset osiot, valitse useita levyjä. Kun olet tehnyt valintasi, napsauta Seuraava-painiketta.
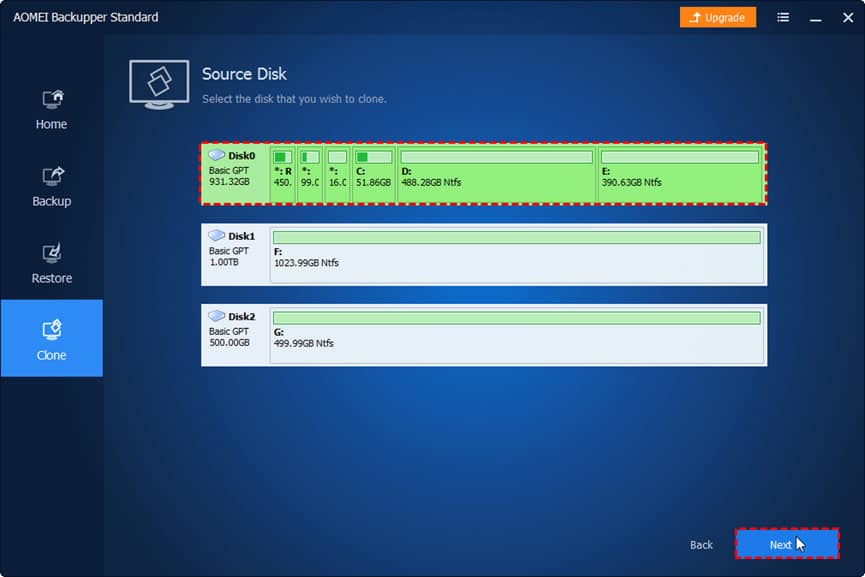
Seuraavaksi valitse kohdelevy, johon lähdelevy kloonataan. Arvioi, että levy ilman tietoja on SSD. Napsauta sitten Seuraava-painiketta.
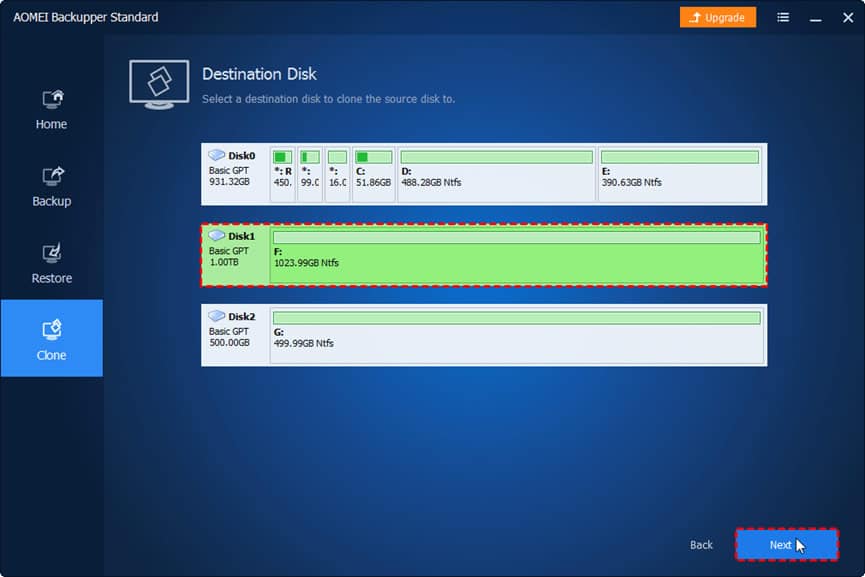
Sitten näyttöön tulee viesti, joka osoittaa, että kloonin kohdelevyn tiedot poistetaan. Jos ongelmia ei ole, napsauta “Kyllä” -painiketta. Napsauta lopuksi ”Aloita kloonaus”. Odota prosessin loppuun saattamista.
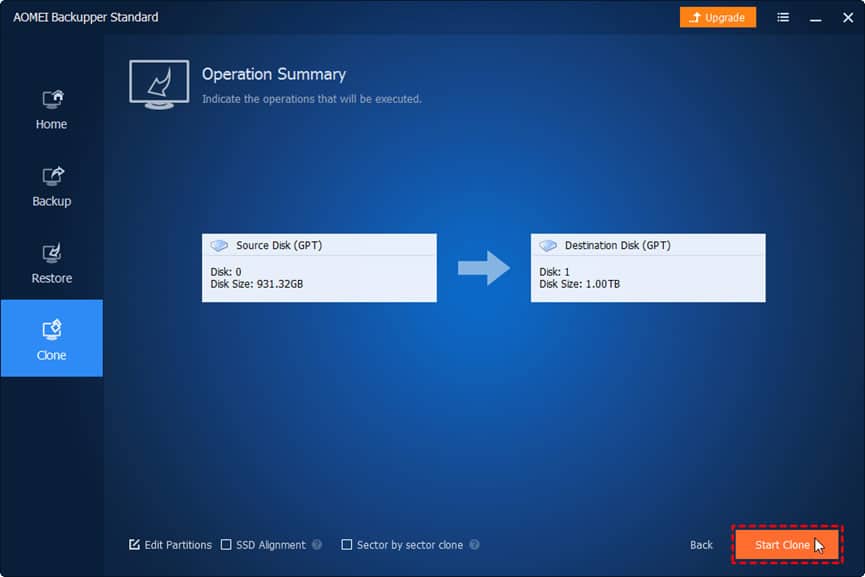
Vinkki:
- Jos kohdelevy on SSD (Solid-State Drive), suosittelemme, että tarkistat tämän vaihtoehdon SSD: n suorituskyvyn optimoimiseksi. (Napsauta ”Käynnistä klooni” -sivun alaosassa olevaa ”SSD Alignment”.)
- AOMEI Backupper Standard tukee vain saman osiotyylin kloonauslevyä, kuten GPT-levyn kloonaaminen GPT-levylle. Jos haluat kloonata GPT-levyn MBR-tiedostoon tai siirtää MBR-levyn GPT-tiedostoon, voit harkita päivittämistä AOMEI Backupper Professional -versioon.
Yhteenveto AOMEI Backupper Standard -sovelluksen käytöstä
Toistaiseksi olen kuvaillut, kuinka AOMEI Backupper Standard voidaan ladata ja asentaa ja miten sitä käytetään. AOMEI Backupper on kolmannen osapuolen ohjelmisto, joka tukee järjestelmän, osion / taltion, levyn sekä tiedostojen / kansioiden varmuuskopioita ja palautuksia. Lisäksi se tukee kloonaustoimintoja, kuten levy-klooni, järjestelmäklooni ja osio / tilavuusklooni.
AOMEI Backupper Standard Edition on ilmainen AOMEI Backupper -versio, joka sisältää useimmat ominaisuudet ja voi suorittaa levyn kloonauksen ilmaiseksi. Mielestäni AOMEI Backupper Standard on hieno ohjelmisto, jonka avulla voit kloonata levyt helposti ja intuitiivisesti. Tätä ohjelmistoa voidaan suositella niille, jotka harkitsevat SSD: n kloonaamista, mutta eivät tunne PC: tä. SSD-levyn käyttäminen kiintolevyn sijaan voi nopeuttaa tietokonetta huomattavasti. Vaikka olet huolissasi SSD-levyn korvaamisesta, kokeile tätä tilaisuutta.