
Varastointi a Mac on todella tärkeää . Jos sinulla on tilaa sovellusten asentamiseen tai eri tiedostojen käsittelyyn, molemmat asiakirjat tai multimedia ovat todella tärkeitä. Mutta se ei rajoitu vain tähän, koska nopeus on myös merkityksellistä, jotta käyttöjärjestelmä voi "liikkua" melko sujuvasti. Siksi, jos olet tässä tilanteessa ja haluat muuttaa tallennustilaa, kerromme sinulle, miten voit tehdä sen, erityisesti vanhoissa tietokoneissa.
Mitä hyötyä on Macin levyn vaihtamisesta
Macin muistilevyn vaihtaminen on päätös, joka on aina otettava huomioon eri tilanteissa. Ensimmäinen on tarve nopeuttaa tallennettujen tietojen kirjoittamista ja lukemista. Suuremmalla nopeudella voit avata asiakirjoja tai ohjelmia nopeammin ja sujuvammin käyttöjärjestelmää unohtamatta. Kaikki MacOS: n suorittamiseen tarvittavat tiedostot ovat tietokoneiden päämuistilaitteiden sisällä. Nopeamman aseman ansiosta järjestelmä voi käynnistyä nopeammin ja nopeammin. Jälkimmäinen on tärkein syy, miksi tallennusyksiköitä vaihdetaan vanhoissa laitteissa, koska ne antavat heille uuden käyttöiän ikään kuin olisi uutta jatkaa sen normaalia käyttöä.

Sujuvuuden lisäksi , tallennuskapasiteetilla on myös merkitystä. Kun ostat Macia, joudut tekemään päätöksen siitä, kuinka monta Gt tallennustilaa haluat. Tämä teki eron hinnassa ja luultavasti heitit pienimmän summan säästääksesi rahaa. Nyt voit ajan myötä ymmärtää, että eri tehtävissä sinulla on pulaa tallennustilaa, ja muutos tapahtuu tässä. On tietenkin mahdollista ladata tallennustila tai vuokrata erilaisia pilvipalveluja tietojen tallentamiseksi. Kaikkein mukavin asia on epäilemättä muuttaa tallennuslevyä, jotta kaikki tiedostot, joko teksti tai multimedia, ovat käsillä.
Harkitsevat näkökohdat
Tosiasia, että vaihdetaan osa Macin laitteistosta tulisi aina olla hyvin harkittu ja ennen kaikkea valmistautua . Sitä ei voida tehdä nopeasti ottamatta huomioon eri kohtia ennen muutoksen tekemistä, jotta vältetään suurin osa mahdollisista ongelmista. Siksi alla näytämme sinulle kaiken, mitä sinun tulisi ottaa huomioon.
Tee aina varmuuskopio tiedoistasi
Kuinka on loogista poistaa tallennusyksikkö, kaikki tallentamasi tiedostot jäävät siihen. Kun tietokone käynnistyy uudella asemalla, se on täysin tyhjä myös ilman käyttöjärjestelmää. Siksi sinun tulisi aina tehdä varmuuskopio tiedoista, jotta et menetä niitä ja pystyisi siirtämään niitä mukavasti. Voit käyttää aikakone ja ulkoisen tallennusyksikön, jonka voit ostaa.
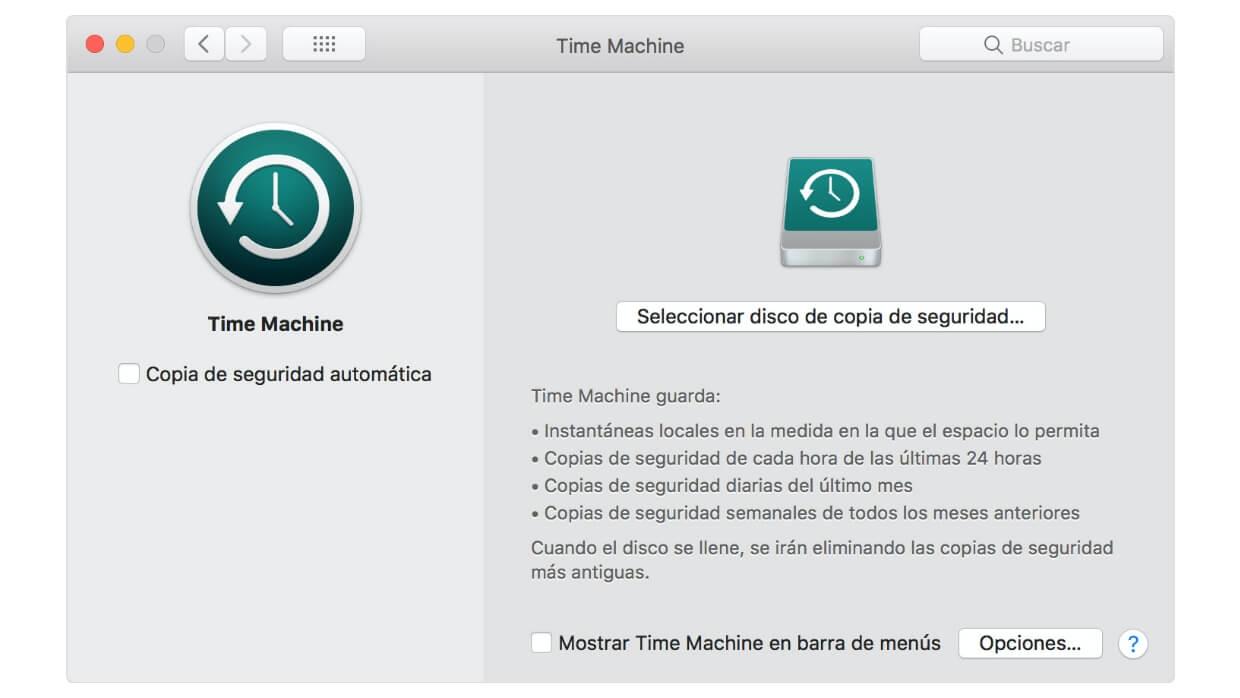
Voit myös siirtää tietoja poistamastasi pääyksiköstä eri sovittimien kautta. Vaikka on myös suositeltavaa tehdä varmuuskopio näissä tapauksissa, koska jos sitä tullaan manipuloimaan, voi olla ongelma, joka tekee jotkut tiedostot vioittuvat ja niihin ei pääse käsiksi.
Ei voi olla turvallista tehdä se itse
Säästääksesi rahaa olet varmasti pystynyt harkitsemaan tämän muutoksen tekemistä itse kotona. Tätä ei a priori suositella eri tekijöille. Ensimmäinen on laitteen takuu. Politiikassa omena seuraa tässä mielessä, kuka tahansa, joka manipuloi Macia ilman yrityksen itse lupaa, saa tuotteen menettämään takuun. Tämä on epäilemättä ongelma, jos se on edelleen voimassa, koska tulevaisuuden ongelmaa ei voida kattaa. Toinen on myös tarpeeksi tietoa sen tekemiseksi turvallisesti ja sopivimpien tuotteiden kanssa.

Siksi aina kun mahdollista tämän tyyppinen korvaaminen on tehtävä yrityksen hyväksymillä paikoilla. Jos kyseessä on jonkin verran vanha Mac, et voi huolehtia takuusta, mutta on myös suositeltavaa, että vieressäsi on joku, joka tietää täydellisesti muutoksen tekemisen.
Yritä vaihtaa se SSD: ksi
Suuri kysymys, joka saattaa olla pöydällä, on valita SSD tai kiintolevylle. Vanhemmissa Apple-tietokoneissa kiintolevyjä käytettiin vakiona SSD-levyjen korkean hinnan vuoksi. Juuri nyt he ovat paljon helpommin saatavissa kaikille budjeteille, ja ne ovat myös suositeltavimpia yksiköitä . Teknologiansa ansiosta se tarjoaa tallennetun datan kirjoitus- ja lukunopeuden korkeammalle kuin kiintolevyyksiköillä, mikä mekaanisena ominaisuutena voi aiheuttaa enemmän ongelmia lyhyellä aikavälillä, koska sillä on mekaaninen osa, joka kirjoittaa kaiken datan. Melun lisäksi se ei myöskään ole kovin tehokas. Siksi Macille 'antaa uuden elämän' on aina valittava SSD-asema, koska muutos on huomattava juoksevuuden kannalta.
Vaihda MacBookin kiintolevy
- MacBook jotta koko olisi yleensä pienempi, sisällä voit myös havaita minimalismia. Tämän ansiosta tallennusyksikön sijainti on helppo löytää ja muutos on helppo tehdä. Vaikka kaikki MacBook-tietokoneet eivät pysty tekemään tätä muutosta niin helposti kuin voidaan nähdä joistakin asiaankuuluvista poikkeuksista.
Jos se on uusi malli
Uusimpien MacBookien tapauksessa, joissa jo on SSD-yksikkö, joka on integroitu muutosprosessin sisään, on todella monimutkaista. Se saavuttaa tason, jota käyttäjä ei voi tehdä kotona, koska tallennustila on täysin koottu emolevy, mikä tekee mahdottomaksi sen poistamisen avaamalla yksinkertaisen ruuvin, ikään kuin se tapahtuisi vanhemmissa Mac-tietokoneissa. Siksi Apple korostaa aina ennen ostoksen tekemistä, että tallennuskapasiteetti valitaan hyvin, koska muutoksia on vaikea tehdä jälkikäteen.

Tällöin Applen on syötettävä sisään, mikä on ainoa, joka voi antaa tarvittavat tiedot koko tallennusyksikön vaihtamisprosessin suorittamiseksi. Siksi on tärkeää kääntyä aina heidän puoleensa tai minkä tahansa valtuutetun teknikon puoleen, jolla on tarvittavat tiedot selvittääkseen, pystyykö Mac-mallisi tekemään mitään muutoksia emolevyyn ja vaihtamaan tallennusyksikön suurempaan. .
Vanhemmissa kannettavissa tietokoneissa
Tätä ongelmaa ei ole vanhemmissa Mac-malleissa, joissa prosessi on paljon helpompaa ja voit tehdä sen itse kotona. Tätä varten sinulla on ensin oltava tarvittavat työkalut, jotka tässä tapauksessa ovat yksinkertaisesti ruuvimeisseli Torx- ja Philips-kärjillä. Tämä on kaikki mitä tarvitaan, jotta ruuvit, jotka löydät Macin takakannesta ja tallennusyksikön kiinnityksestä, voidaan irrottaa, koska ne ovat tavallisia ruuveja, jotka voidaan poistaa tavallisilla ruuvimeisseleillä.
Kun sinulla on nämä työkalut, sinun on noudatettava seuraavia vaiheita:
- Sammuta tietokone kokonaan, myös kytkemällä se fyysiseen virtalähteeseen.
- Irrota Mac-laitteen takakansi oikealla ruuvimeisselillä.
- Irrota joustava joka antaa Macille virran välttää oikosulkuja, jotka sijaitsevat itse akun vieressä.
- Etsi kiintolevy, joka normaalisti on vasemmassa alakulmassa.

Lähde: https://www.fayerwayer.com/
- Poista musta kisko joka pitää kiinni säilytysyksiköstä itse irrottamalla sitä yhdessä pitävän ruuvin.
- Poista fyysinen yhteys, joka yhdistää aseman emolevyyn, yleensä SATA-kaapeliin.
- Poista levy, kun se on irrotettu, ja aseta uusi SSD, jonka olet ostanut.

Lähde: https://www.fayerwayer.com/
- Tee liitäntä kaapelilla ja vaihda musta kisko ruuvilla siten, että se on täysin kiinnitetty tärinää välttäen, ja sulje kansi uudelleen.
Kun kaikki nämä vaiheet on tehty, voit käynnistää MacBookin uudelleen ja siirtyä kohtaan asenna käyttöjärjestelmä, joka sinulla on oltava SSD-asemaan. Tämä on tärkeää, koska asentamasi yksikkö on tältä osin täysin puhdas. Jos käytössäsi on vielä uudempi MacBook, vaiheet ovat samanlaiset, mutta sen sijaan, että etsit tällaista kiintolevyyksikköä, löydät laitteen, joka on samanlainen kuin RAM muistia samassa paikassa. Muutos on melko samanlainen, koska sinun on irrotettava ja vaihdettava samalla tavalla.

Kuinka muuttaa sitä iMacissa
Joissakin malleissa iMacin tapauksessa menettely voi olla helpompi tehdä, koska Apple tarjoaa sen itse. Myös se, että meillä on suurempi joukkue ja enemmän tilaa, tekee toimenpiteestä helpomman. On kuitenkin joitain poikkeuksia, jotka tulisi aina ottaa huomioon.
Uutta iMacia lukuun ottamatta
IMac-tietokoneissa, joissa on M1-siru, on todella vaikeaa tehdä muutoksia tallennusyksikköön. Tämä johtuu siitä, että kaikki komponentit on koottu täydellisesti ja laitteen sisäpuolelle ei ole helppoa tapaa. On valittava, että runkoon kiinnitetty näyttö erotetaan kokonaan liimalla, jota ei ilmeisesti voida liimata uudelleen. Tämä tarkoittaa, että muutos on aina tehtävä valtuutetussa myymälässä, joka suorittaa purkamisen ja kokoamisen. Yksityisasunnossa ja ilman tarvittavaa koulutusta tämä voi olla mahdotonta.

Vanhemmissa työasemissa
Aiemmin kommentoimamme iMacin purkamisprosessi on todella monimutkainen. Takakantta ei saa poistaa, mutta koko näyttö on aina poistettava, jotta pääset käsiksi sen sisäosiin. Tätä varten erikoisruuvimeisselien lisäksi sinulla on oltava käsillä myös kaksi imukuppia, jotka voidaan kiinnittää lasiin sen vetämiseksi ulos. Tätä varten sinun on noudatettava seuraavia vaiheita:
- Irrota iMac kokonaan virtalähteestä ja aseta se pöydälle.
- Käytä iMac-näytön yläkulmien imukuppeja ja vedä ne ylös. Aikaisemmin voit myös yrittää laittaa työkaluja vankkaamaan lasin ja kotelon väliin.
- Kun lasi on irrotettu, sinun on poistettava näyttö avaamalla kahdeksan Torx-ruuvia, jotka pitävät sitä kotelossa.

Lähde: iFixit
- Voit helposti tunnistaa kiintolevyn sijainnin yhdessä kulmassa.
- Irrota vasen kaiutin kokonaan ja liu'uta sitä päästäksesi kiintolevyn liittimiin.

Lähde: iFixit
- Vedä SATA-kaapelia, joka sijaitsee kiintolevyn yläosassa.
- poista 7.3 mm: n ruuvit se, joka pitää levyä kotelossa.
- Liu'uta levyä sen poistamiseksi yhdessä pidikkeen kanssa.
- Irrota levy tuesta neljällä sivussa olevalla ruuvilla.
- Asenna SSD-asema osaksi ja kiinnitä se takaisin.
- Liitä vastaava virtajohto.

Lähde: iFixit
- Kun se on asennettu iMac-koteloon, liitä iMacin SATA-virtajohto uuden SSD-yhteensopivan SATA-kaapelin päähän.
Kun olet tehnyt sen, joudut asentamaan vasemman kaiuttimen uudelleen ja asettamaan näytön uudelleen varovasti, kunnes se on sopiva. Täällä sinun täytyy olla erilainen liimanauhat jotta koko iMac näyttää uudelta. Kun kaikki tämä on tehty ja jos SSD-asema toimii oikein, sekä asennetun uuden sovitinkaapelin, voit jatkaa vastaavan käyttöjärjestelmän asentamista.
Voidaanko sitä muuttaa myös Mac minissä?
Mac minin tapauksessa on otettava huomioon, että se voidaan tehdä malleissa, jotka ovat hieman vanhempia. Erityisesti kaikki ennen vuotta 2020 julkaistua. Prosessi on monimutkaisempi kuin MacBookissa tallennusyksikkö on paljon 'piilotettu'. Siksi vaaditaan taitoa, jotta kaikki osat voidaan purkaa ja sitten koota uudelleen samassa järjestyksessä. Tässä tapauksessa on noudatettava seuraavia vaiheita:
- Irrota Mac mini kokonaan virtalähteestä.
- Irrota takakansi yksinkertaisella kierteellä ja poista RAM vetämällä löydetyistä metallikielekkeistä.
- Irrota WiFi-antenni ruuvaa tuuletusritilän Torx-ruuvit irti tietokoneesta.

Lähde: https://electroclinica.wordpress.com/
- Irrota tuuletin ruuvaa irti 3 ruuvia, jotka löydät jokaisesta kulmasta. Jos haluat poistaa sen kokonaan, sinun on ensin irrotettava se liittimestä.
- Poista vasemmalla oleva muovisuojus poistamalla alla olevan ruuvin.
- Irrota tallennusasemaväylä, jonka löydät sen alapuolelta ja vasemmalta.
- Siirrä emolevyä irrota alaosassa oleva Torx-ruuvi ja siirrä sitä muutama millimetri kiintolevyn poistumisen helpottamiseksi.

Lähde: https://electroclinica.wordpress.com/
- Voit nyt nostaa säilytysyksikön vetämällä sitä takaisin.
- Irrota ruuvit, jotka löydät 'kotelon' ja itse yksikön välillä.

Lähde: https://electroclinica.wordpress.com/
- Tee muutos ja vaihda kaikki komponentit uudelleen vastakkaisten ohjeiden mukaisesti.
Kun kaikki tämä on tehty, löydät Mac minin täysin muuttuneena uudella tallennusyksiköllä. Kun käynnistät laitteen kuten aikaisemmissakin tapauksissa, sinun on asenna käyttöjärjestelmä aiemmin valmistelemasi USB: n kautta. Mutta kuten tiedän, on todella vaikeaa suorittaa tämä toimenpide, koska sinun on purettava monet komponentit.