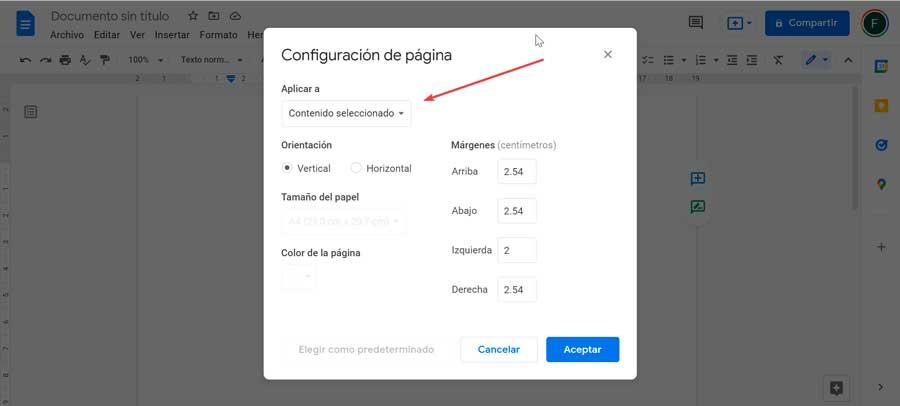Kun se tulee työskentelemään tekstieditorien kanssa Windows, löydämme laajan valikoiman vaihtoehtoja. Niistä suosituin vaihtoehto on Microsoft Office Word, mutta se on myös maksullinen, joten se ei ole kaikkien käyttäjien saatavilla. Samalla tavalla voimme käyttää muita vaihtoehtoja, kuten Notepad ++ tai Google Docs, joista aiomme puhua seuraavaksi.
Yksi elementeistä, jotka otetaan eniten huomioon tämän tyyppistä sovellusta käytettäessä, on sen mukautusominaisuudet. Siksi aiomme puhua Docsista löytyvien marginaalien hallinnasta ja mukauttamisesta. Tämä on elementti, joka on yleensä yleinen useimmissa tämäntyyppisissä ohjelmissa. Epäilemättä Googlen tekstinkäsittelyohjelmasta on tullut loistava vaihtoehto Microsoft Wordille, koska se on ilmainen ja siinä on tärkeimmät toiminnot. Siksi harvat käyttäjät ovat päättäneet käyttää sitä selaimen kautta.
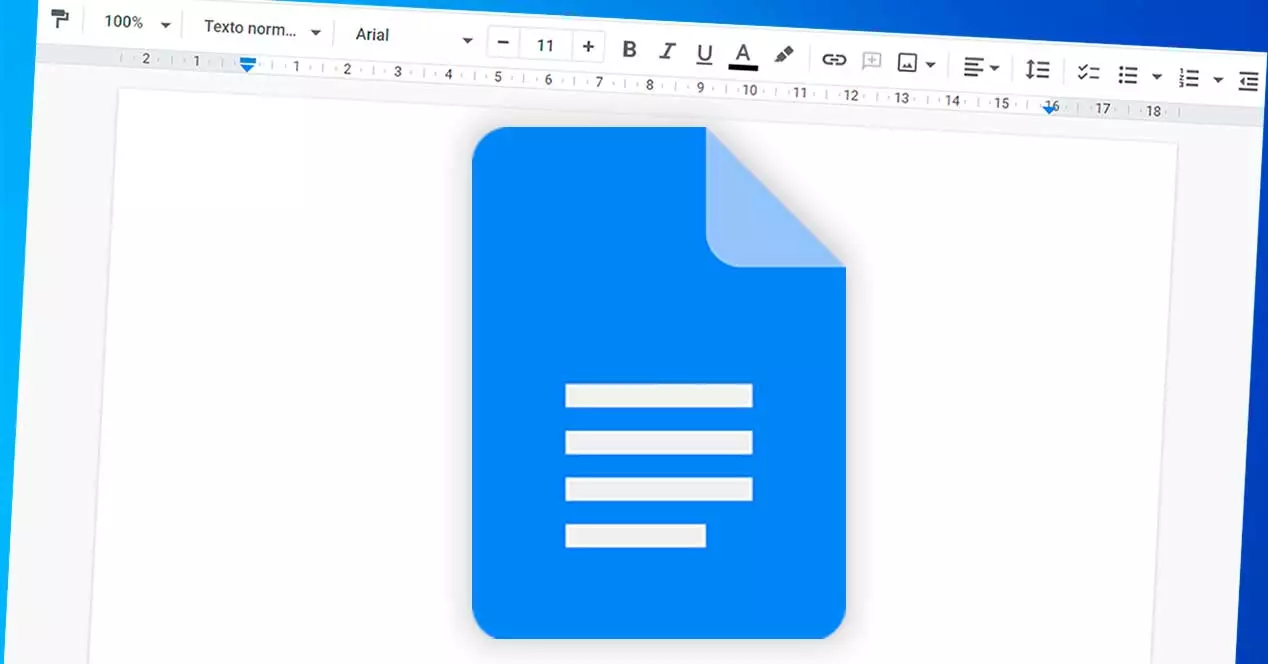
Marginaalit ja sisennys, onko se sama?
Kun puhumme marginaaleista, viittaamme siihen käyttämätön valkoinen tila asiakirjan sisällön ja reunojen välissä, joten ne näkyvät sivulaatikoissa: ylhäällä, alhaalla, vasemmalla ja oikealla. Ne eivät sisällä tekstiä tai kuvia, sillä niiden yleisenä tarkoituksena on estää tekstiä törmäämästä dokumentin rajojen kanssa. Yleensä oletusmarginaali on 2.54 senttimetriä sivun kummallakin puolella. Sitä voidaan kuitenkin räätälöidä mieleiseksemme, muokata ja hallita dokumentin ulkoasua.
Tästä syystä, vaikka oletusarvoisesti ennalta määritetyt marginaalit ovat kelvollisia ja hyödyllisiä useimmissa tapauksissa, on silti totta, että joissain tilanteissa meidän on osattava mukauttaa niitä, joten on tärkeää tietää, kuinka tämä tehtävä suoritetaan. .
On kuitenkin erittäin tärkeää, että me Älä sekoita marginaaleja sisennyksiin . Nämä ovat tyhjiä tiloja, jotka sisältyvät marginaalin ja kappaleen ensimmäisen rivin väliin. Lisäksi samassa dokumentissa voi olla erilaisia sisennyksiä, mutta sen sijaan on mahdollista, että marginaaleja on vain yksi.
Kuten tulemme näkemään, marginaalin säätöprosessi on yksinkertainen, jonka voimme suorittaa muutamassa sekunnissa. Voimme tehdä sen näytöllä näkyvästä viivaimesta, kuten valikkopalkista. Tietenkin meidän on pidettävä mielessä, että tämä muutos voi vaikuttaa koko sivuun kokonaisuudessaan tai valita kappaleen ja mukauttaa sen sisältöön.
Menetelmät niiden muuttamiseen Google Docsissa
Seuraavaksi aiomme nähdä erilaisia tapoja, joilla meidän on muutettava marginaaleja ja mukautettava niitä tarpeisiimme. Google Docsissa marginaalit voidaan asettaa viivaimella karkeiden muutosten tekemiseksi yksinkertaisesti vetämällä hiirtä tai paljon yksityiskohtaisemmin käyttämällä sivun asetusikkunaa.
Säädä viivaimen avulla
Kun vastaava dokumentti on avattu, voimme nähdä kuinka säännöt sijaitsevat sen vasemmassa yläkulmassa. Jos niitä ei näytetä, meidän on aktivoitava se napsauttamalla "Näytä" ja sitten "Näytä sääntö". Ensimmäinen viittaa vasempaan ja oikeaan marginaaliin, kun taas toinen ohjaa ylä- ja alamarginaalia. Samalla tavalla voimme nähdä, kuinka viivaimen harmaa alue vastaa meille määrittämämme nykyisen marginaalin ilmoittamisesta.
Siksi se on helppokäyttöinen osa, jonka avulla voimme mukauttaa sen tarpeisiimme. Tätä varten tarvitsee vain napsauttaa pienellä sinisellä nuolella merkittyä erotinta, jonka jälkeen voit vetää sitä vapaata marginaalia pitkin, jotta täyttöä voidaan säätää. Kuten keskustelimme, oletusavaruuden arvo on 2.54 cm , joka vastaa yhtä tuumaa. Siksi tämä säätö voidaan tehdä nopeasti asiakirjan molemmille puolille.

Näemme myös kuinka a baari ja kaksi ylempään viivaimeen on ilmestynyt käänteisiä sinisiä kolmioita. Nämä ovat niin sanottuja sisennysasetuksia asiakirjan kappaleille. Yleensä ne on kohdistettu marginaaleihin, mutta jos muokkaamme niitä, se sallii tietyn kappaleen tai valitun alueen sisällön vuotavan yli marginaalia kohti. Samalla tavalla tämä tehdään säilyttämällä muiden kappaleiden marginaalit.

Kuten marginaaleja, myös näitä voidaan säätää napsauttamalla niitä ja vetämällä ne haluamaasi paikkaan. Toisaalta sininen palkki on vastuussa sen kappaleen ensimmäisen rivin sisennyksen säätämisestä, jossa kohdistin sijaitsee. Toisaalta vasen nuoli vastaa koko kappaleen sisennyksen säätämisestä, kun taas oikea nuoli muuttaa oikealla puolella olevaa sisennystä.
Sivun asetuksista
Jos kuitenkin haluamme olla tarkempia, siinä tapauksessa, että joudumme tekemään erityisen tyyppisen dokumentin koon suhteen, voimme käyttää Sivun asetukset -ikkunan asetuksia. Tällä tavalla, kuten alla nähdään, voimme luoda erityisiä marginaaleja viivaimen erottimen vetämisen sijaan sekä suorittaa joitain täydentäviä toimintoja.
Päästäksesi tähän osioon, sinun tarvitsee vain napsauttaa "Tiedosto" -välilehteä. Myöhemmin "Sivun asetukset" , josta meillä on mahdollisuus syöttää manuaalisesti arvot, jotka haluamme määrittää asiakirjan marginaaleille.
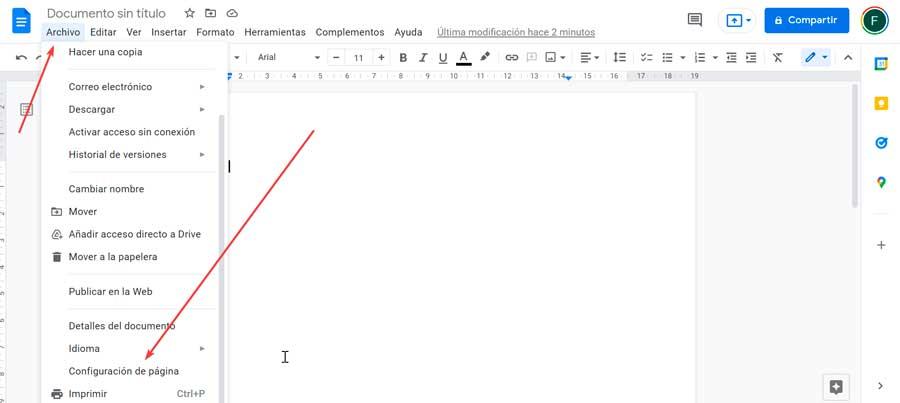
Näytölle ilmestyvässä uudessa ikkunassa voimme syötä tarkat mitat ala-, ylä-, vasen- ja oikea marginaali (senttiä). Halutessasi voimme muuttaa oletusparametreja (2.54 senttimetriä) halutulla marginaalilla ja asettaa ne pysymään kiinteinä aina kun avaamme uuden dokumentin. Voit tehdä tämän, kun haluamasi marginaalit on määritetty, napsauta "Aseta oletukseksi" -painiketta. Jos haluamme muuttaa niitä vain tälle asiakirjalle, napsauta "Hyväksy", jotta tehdyt muutokset tallennetaan ja otetaan käyttöön.
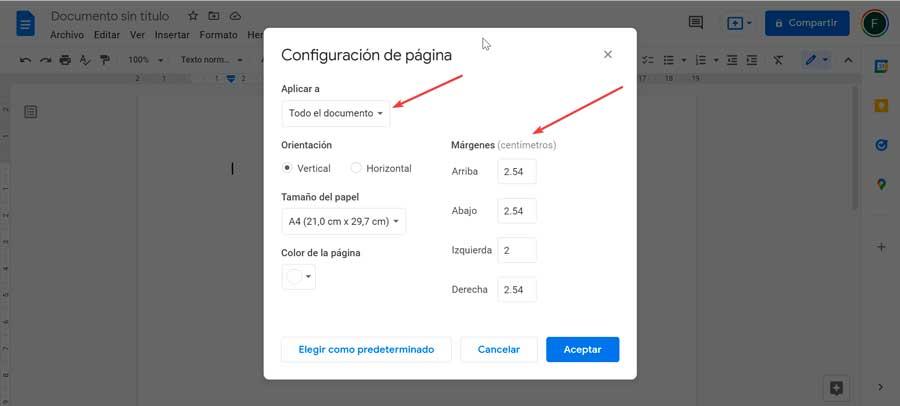
Samoin marginaalien muutoksia voidaan soveltaa vain yhteen osioon asiakirjassa. Tätä varten riittää, että avaat kyseisen osion, siirryt sitten "Sivun asetukset" -ikkunaan ja valitse "Käytä" -kentässä "Valittu sisältö" . Tämän toiminnon tulos on samanlainen kuin kyseisen kappaleen sisennyksen muuttaminen, mutta tässä tapauksessa se jakaa korostetun sisällön omalle sivulleen.