CHKDSK on tärkeä asia Windows apuohjelma, joka on suunniteltu korjaamaan kiintolevyjen virheet. Voit käyttää sitä ajoittain, kun sinulla on ongelmia kiintolevyjen kanssa FAT- ja NTFS-muodot , mutta on myös suunniteltu Windows tehtävät jotka ajavat sitä säännöllisesti. Viimeisimpien Windows-päivitysten myötä tiedostojärjestelmien hallinta on kuitenkin muuttunut, ja CHKDSK ei ole enää vain tarpeetonta, vaan on joissakin tapauksissa haitallista. Tässä artikkelissa kerromme, mikä on muuttunut ja mitä sinun on tehtävä peruuttaaksesi nämä ajoitetut tehtävät.
Jos käytit vanhempaa Windows-versiota, CHKDSK: n suorittamiseen oli ajoitettuja tehtäviä etsimään tiedostojärjestelmävirheitä. Tämä menettely ei kuitenkaan ole enää tarpeen Windows 10: n käyttämän uuden tiedostojärjestelmän, nimeltään ”Joustava tiedostojärjestelmä” tai ReFS , tiedostojärjestelmä, joka tarjoaa paremman tietojen eheyden havaitsemalla tiedostojen korruptiot tarkemmin ja joka itse asiassa pystyy korjaamaan ne reaaliajassa ilman, että käyttäjän on tehtävä mitään.

Tämä artikkeli tietysti kiinnostaa sinua, jos olet juuri asentanut Windows 10: n alusta alkaen uusimmassa versiossaan ja käytät ReFS-tiedostojärjestelmää, kuten CHKDSK: ta suositellaan edelleen FAT- ja NTFS-tiedostojärjestelmille.
Poista CHKDSK käytöstä Tehtäväaikataululla
Windows sisältää erittäin kattavan tehtävien ajoituksen, joka sallii juuri tämän, tehtävien ajoituksen. Voit käyttää sitä napsauttamalla Käynnistä-painiketta ja kirjoittamalla "Tehtävien ajoitus" ja valitsemalla vaihtoehdon Suorita järjestelmänvalvojana.
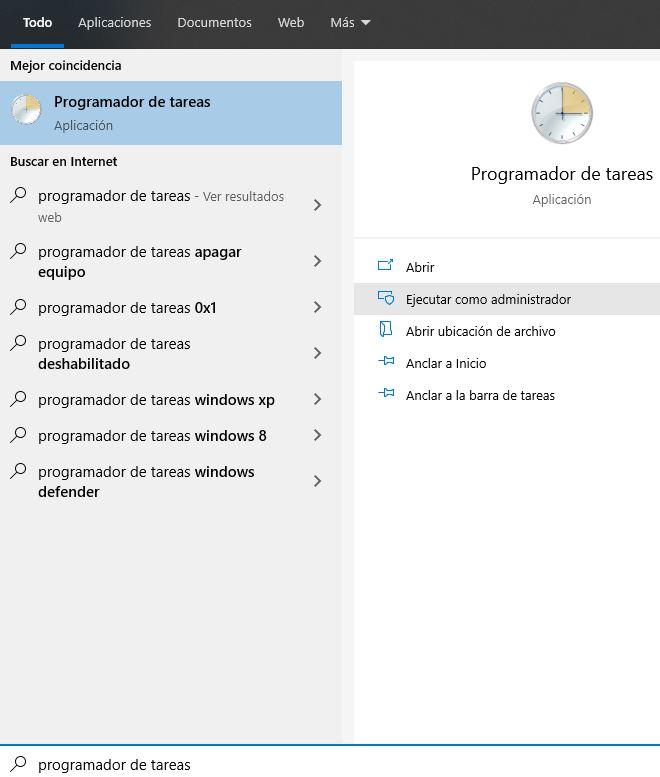
Vasemmalla puolella on navigoitava Tehtäväaikataulu-kirjastot -> Microsoft -> Windows -> chkdsk ja oikealta puolelta löydät, onko ajoitettuja tehtäviä. Jos huomaat, että sarakkeessa “Seuraava suoritusaika” ei näy mitään, mitään ei ole ohjelmoitu eikä sinun pitäisi koskettaa mitään.
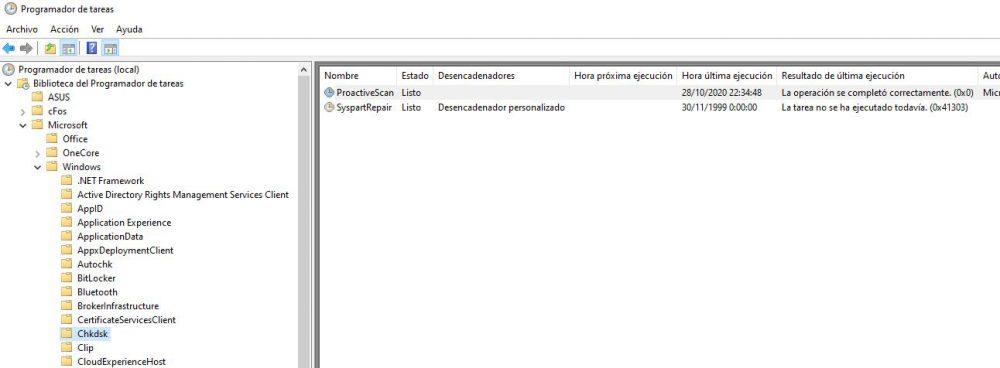
Jos jotain on ohjelmoitu, napsauta sitä oikealla painikkeella ja valitse vaihtoehto "Poista käytöstä".
Kuinka poistaa se käytöstä järjestelmän rekisterin avulla
Yksi tapa, jolla voit poistaa tämän ohjelman suorittamisen käytöstä, on järjestelmän rekisteri. Voit tehdä tämän napsauttamalla Käynnistä-painiketta ja kirjoittamalla "Rekisterieditori" tai "regedit". Napsauta sitä ja valitse vaihtoehto Suorita järjestelmänvalvojana.
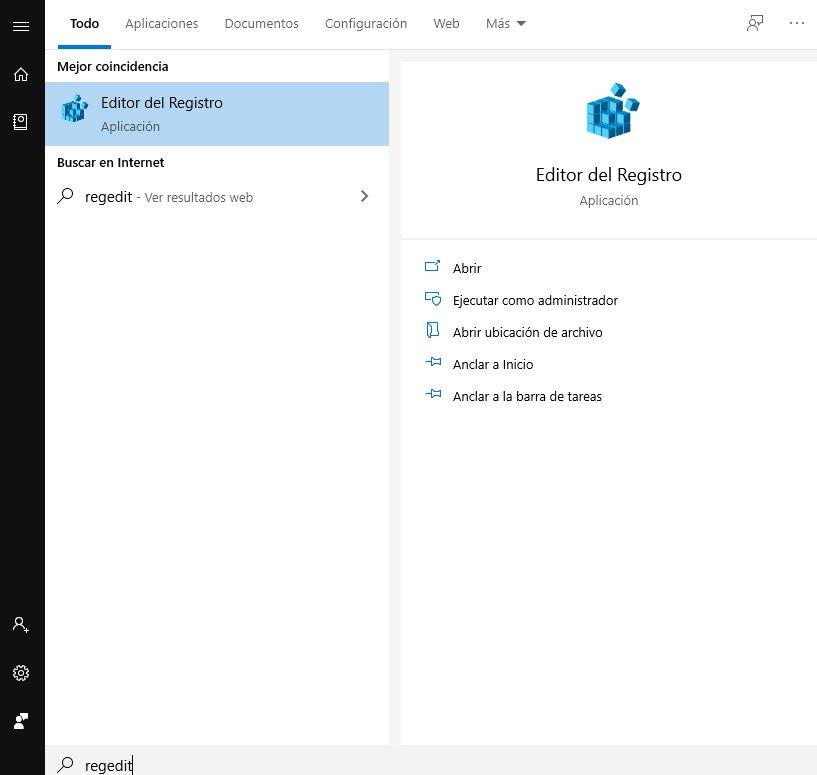
Kun se on avattu, sinun on siirryttävä seuraavaan rekisteriavaimeen vasemmalla olevan puun läpi.
HKEY_LOCAL_MACHINESYSTEMControlSet001ControlSession Manager
Täältä kannattaa etsiä elementti nimeltä BootExecute. Napsauta sitä hiiren kakkospainikkeella ja valitse Muokkaa.
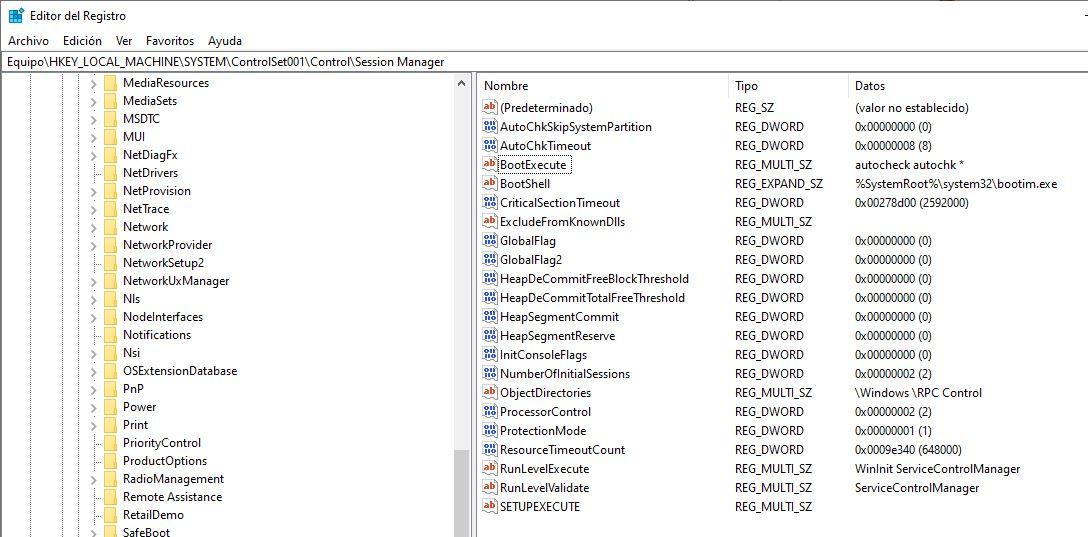
Avautuvassa ikkunassa on varmistettava, että vain seuraavat arvokkaat tiedot näkyvät.
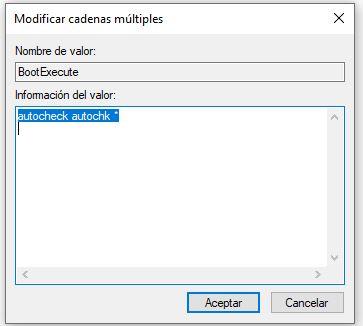
Jos tässä viitataan CHKDSK: iin, poista se (koskematta mihinkään muuhun), hyväksy ja käynnistä tietokone uudelleen. Vain sen avulla olet jo deaktivoinut sen. Jos sinulla ei ole tässä mainittua työkalua, voit vain peruuttaa ja sulkea järjestelmän rekisterin, koska sinun ei tarvitse tehdä mitään muuta.
Voit aina jatkaa CHKDSK: n suorittamista manuaalisesti
Vaikka olet poistanut ajoitetut tehtävät CHKDSK: lta, voit aina suorittaa sen haluamallasi tavalla. Avaa vain komentokehoteikkuna (napsauta hiiren kakkospainikkeella Käynnistä-painiketta -> Komentokehote (Järjestelmänvalvoja)) ja voit suorittaa chkdsk-komennon tavalliseen tapaan.
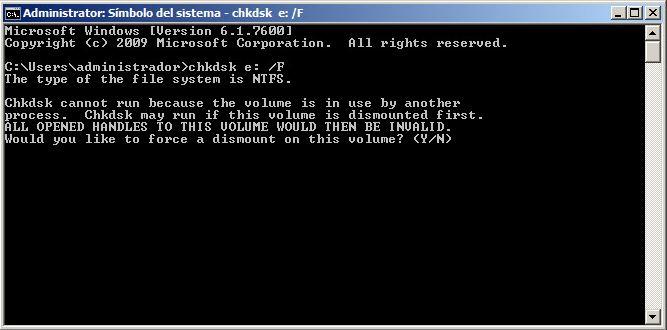
Tämä auttaa sinua tunnistamaan mahdolliset virheet tiedostojärjestelmässä lopulta ja milloin tahansa, ei Windowsin ajoitettujen tehtävien kautta.
