Käytännössä vuoden alusta Windows 10 jo kesällä 2015 Redmondissa toimiva yritys päätti, että käyttöjärjestelmä tavoittaa koko maailman. Täältä löydät kaikenlaisia toimintoja ja ominaisuuksia, jotka ovat meille erittäin hyödyllisiä, kuten Microsoft Kauppa, johon keskitymme nyt.
On syytä mainita, että kuten monet teistä ovat nähneet muissa ehdotuksissa, itsekunnioitettavalla käyttöjärjestelmällä on tällä hetkellä oltava oma myymälä. Tätä olemme nähneet enemmän kuin mobiiliehdotuksissa, kuten Android or iOS, ja sama ekstrapoloidaan Windows 10: een. Täältä löydät Microsoft Store , virallinen myymälä, joka ei ole saavuttanut hyväksyntää, jonka yritys odotti aluksi.

Microsoft Storen edut ja haitat
Muista, että Windows 10 -käyttöjärjestelmässä on hyvä määrä esiasennettuja sovelluksia. Vaikka nämä aikovat aloittaa työskentelyn heti ensimmäisestä hetkestä, samaan aikaan monet käyttäjät eivät pidä heistä, jotka hylkäävät heidät. Monille muille nämä ovat kuitenkin hyödyllisiä, mikä antaa heille mahdollisuuden välttää ohjelmien lataamista verkosta ja aloittaa työskentelyn heti, kun he asentavat Windowsin.
Täällä tulevat esiin ohjelmistoelementit, jotka olen varma, että useimmat teistä tuntevat, kuten Mail, Weather, onedrive, Laskin jne. Samalla löydämme myös edellä mainitun virallisen Windows-myymälän, Microsoft Storen. Tietenkin sen avulla voimme myös ladata kaikenlaisia ohjelmisto suuresta luettelosta Windows 10 -sovelluksia ja pelejä. Samanaikaisesti monet hylkäävät nämä UWP-sovellukset ja asentavat mieluummin suosikkiohjelmansa muista lähteistä.
Kaikki riippuu jokaisen mausta ja tarpeista, kun he käyttävät tietokonettaan päivittäin. Kuten mainitsimme, täältä löydät ohjelmistoehdotuksia, jotka kuuluvat kaikenlaisiin aloihin, sekä pelejä.
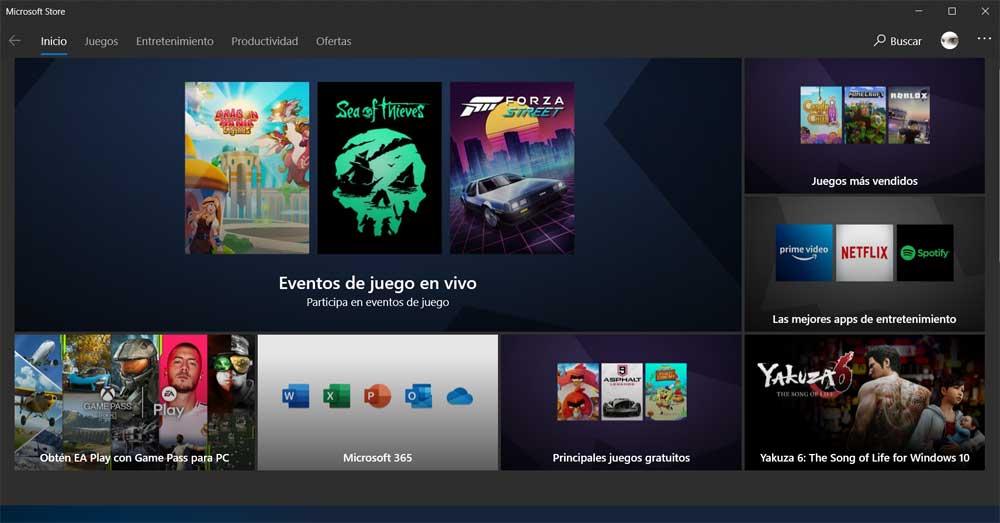
Tällä tavalla viittaamiemme pelien lisäksi itse Windows-kaupassa näemme toisen osan Tuottavuus tai Viihde. No, näillä riveillä aiomme näyttää, kuinka voit tehdä varmuuskopioita pelisi latauksista. Viittaamme luonnollisesti niihin, jotka olemme alun perin ladanneet Microsoft Storesta ja joita voit tallentaa muille levyasemille niiden suojaamiseksi.
Luo varmuuskopio Microsoft Store -peleistä
Kuten voitte kuvitella, kaikesta tästä, mitä me sanomme teille, ensimmäinen asia, jonka teemme, on pääsy kauppaan sellaisenaan. Tämä löytyy esimerkiksi käyttöjärjestelmän Käynnistä-valikosta, joten avaamme sen ja menemme Pelit-osioon. Täällä meillä on mahdollisuus valita otsikko, joka kiinnostaa meitä eniten. Siksi, jos se on ilmainen tai on osa Peli Pass tilauksen, meidän on vain napsautettava Asenna-painiketta.
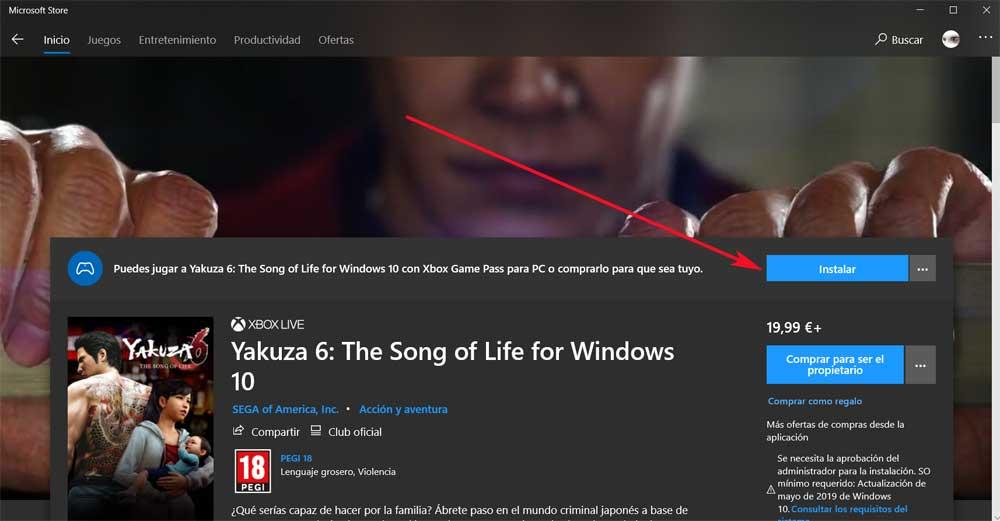
Kun aloitamme sen lataamisen, oletusarvoisesti Microsoft Store itse tallentaa pelin samalle asemalle, johon käyttöjärjestelmä on asennettu, mikä saattaa kestää jonkin aikaa. Mutta tietysti varmuuskopioiden tekeminen syystä tai toisesta ei ole paras paikka tallentaa sitä. Tämä johtuu siitä, että jos katastrofi tapahtuu Windows 10 , se vaikuttaa samaan asemaan, joten on parempi valita toinen.
Tallenna Windows 10 Store -pelit toiseen asemaan
Kuten mainitsimme, Redmond-järjestelmä asentaa ja tallentaa oletuksena sekä sovellukset että kaupasta lataamamme pelit paikalliseen yksikköön. Yleensä tämä on C:, joten varmuuskopion tekemiseksi meidän on siirrettävä kyseinen peli toiselle levyasemalle. Kuten tavallisten varmuuskopioitavien tietojen kohdalla, tässä on asianmukaista tehdä se ulkoisella tallennusyksiköllä. Tässä viitataan esimerkiksi a USB-muisti , tai ulkoinen kovalevy .
Tietenkin, koska tässä tapauksessa puhumme peleistä, jotka yleensä vievät paljon tilaa, on parasta, että saamme suuren ulkoisen yksikön, useita keikkoja. Ja meidän on pidettävä mielessä, että Kaupassa on pelejä, jotka ylittävät 100 keikkaa, mikä on huomattava tila. Tämä on jotain, mikä on erityisen ilmeistä, jos aiomme tallentaa useamman kuin yhden pelin Microsoft Storesta varmuuskopiona. Nyt meidän on vain liitettävä se vastaavaan USB-porttiin ja sitten menemme Asetukset-sovellukseen. Tämän saavutamme esimerkiksi Win + I -näppäinyhdistelmällä.
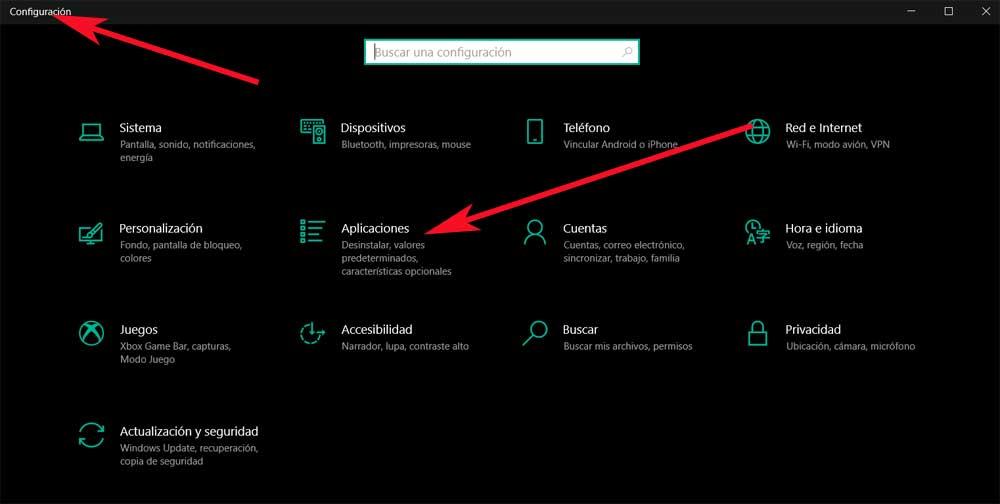
Näkyviin tulevassa ikkunassa napsautamme Sovellukset-vaihtoehtoa ja löydämme itsemme osasta, joka kiinnostaa meitä näillä riveillä.
Siirrä peli ulkoiselle USB-asemalle
Sillä hetkellä tulee näkyviin luettelo kaikista ohjelmista ja peleistä, jotka olemme asentaneet Redmond käyttöjärjestelmä. Siksi sen sisällä on etsittävä kyseistä otsikkoa, jonka latasimme aiemmin. Kun meillä on se näytöllä, kaksi uutta painikkeet ilmestyy, joten napsautamme Siirrä-nimeä. Nyt kaikki käytettävissä olevat levyasemat ilmestyvät, paitsi se, johon olemme tallentaneet pelin, joka kuten oletusarvoisesti sanoimme, on C:.
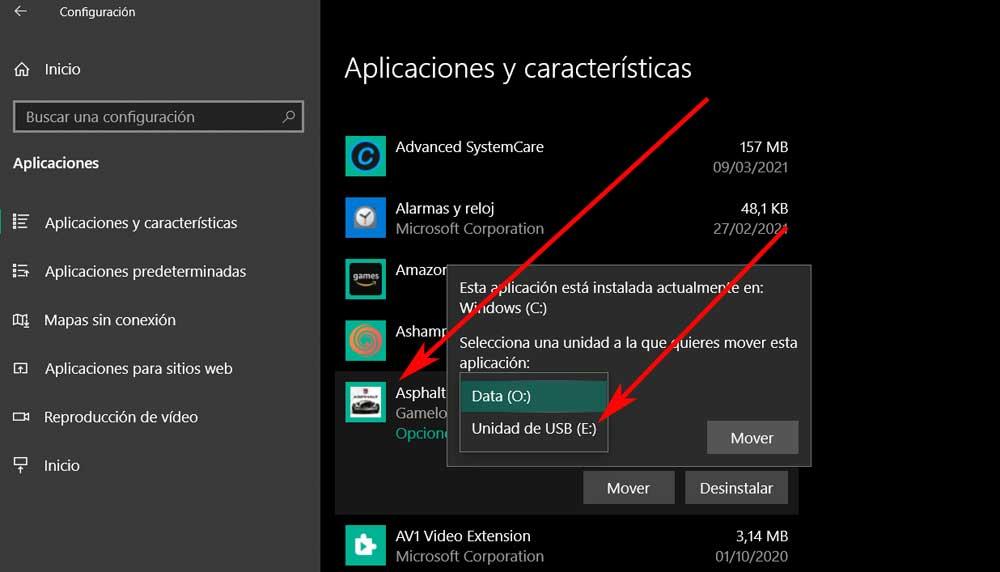
Siksi, kun olemme merkinneet irrotettava USB-levy , napsautamme jälleen Siirrä. Muista, että täältä löydämme, jos sellaisia on, yksiköt itse tietokoneelta, mikäli niitä on enemmän kuin yksi. Mutta koska tässä tapauksessa meitä todella kiinnostaa varmuuskopiointi, on suositeltavaa käyttää irrotettavia asemia, jotka voimme irrottaa, kun tarvitsemme sitä.
Pelin koosta riippuen tämä voi kestää muutaman minuutin. Myös siitä hetkestä lähtien voimme suorittaa pelin itse samasta yksiköstä tai irrottaa sen ja tallentaa sen turvalliseen paikkaan, jos meillä on ongelmia Windowsissa.