Yksi monien käyttäjien päivittäin kohtaamista ongelmista liittyy tallennustilaan, tallennustilaan, joka täyttyy nopeasti käyttäjän tietämättä syytä. Ratkaisu tähän ongelmaan on käyttää molempia työkaluja Microsoft tarjoaa meille ja kolmansien osapuolien kehittäjien tarjoamille tuotteille vapauttaa tilaa kiintolevyllämme .
Vaikka periaate, Microsoftin meille tarjoamat työkalut ovat enemmän kuin tarpeeksi, ne ovat joissain tilanteissa täysin hyödyttömiä, joten joudumme turvautumaan kolmannen osapuolen sovelluksiin. Mutta ensinnäkin puhumme ongelmista, joilla on vähän vapaata tilaa tietokoneellamme.

Ongelmana on vähän vapaata tilaa
Kaikki käyttöjärjestelmät tarvitsee mukavuusalueen , eräänlainen tyyny, jonka avulla ne voivat toimia kunnolla. Se mukavuusalue tai patja on vapaa säilytystila. Windows, kuten muutkin käyttöjärjestelmät, käyttävät tallennusyksikön vapaata tilaa virtuaalimuistina, kun RAM muisti on täynnä, eikä enää ole vapaata tilaa uusien sovellusten avaamiseen ja/tai Windowsin tarvitsemien prosessien hallintaan.
Vapaan tallennustilan pienentyessä ja rajan lähestyessä tietokone alkaa toimia satunnaisesti, hidastuu, lukee jatkuvasti tallennusasemaa, sovellusten avaaminen tai jopa yksinkertaisen dokumentin tallentaminen kestää ikuisuuden. Tämä johtuu siitä, että Windowsin koko RAM-muisti on varattu, eikä sillä ole ylimääräistä tilaa käyttää tallennusaseman vapaata tilaa muistina.
Nopein ja helpoin ratkaisu, kun tietokoneellamme on satunnaisia uupumusoireita, on sulkea sovellukset, joita emme aio käyttää RAM-muistin vapauttamiseksi. Toinen vaihtoehto on sulkea kaikki sillä hetkellä tarvitsemamme selaimen välilehdet, koska käyttämämme selaimen mukaan kulutus voi olla liian korkea.
Etsi ohjelmia, jotka vievät enemmän tilaa
Jos haluamme tietää, kuinka paljon tallennustilaa jokainen tietokoneellemme asentamamme sovellus vie, voimme käyttää tähän tarkoitukseen saatavilla olevaa alkuperäistä Windows-toimintoa. Tämä vaihtoehto löytyy Windowsin asetusvaihtoehdoista (Windows + i) Sovellukset > Sovellukset ja ominaisuudet -osiosta. Oikealla olevassa osiossa näkyvät kaikki tietokoneellemme asentamamme sovellukset sekä niiden viemä tila tallennusyksikössämme.
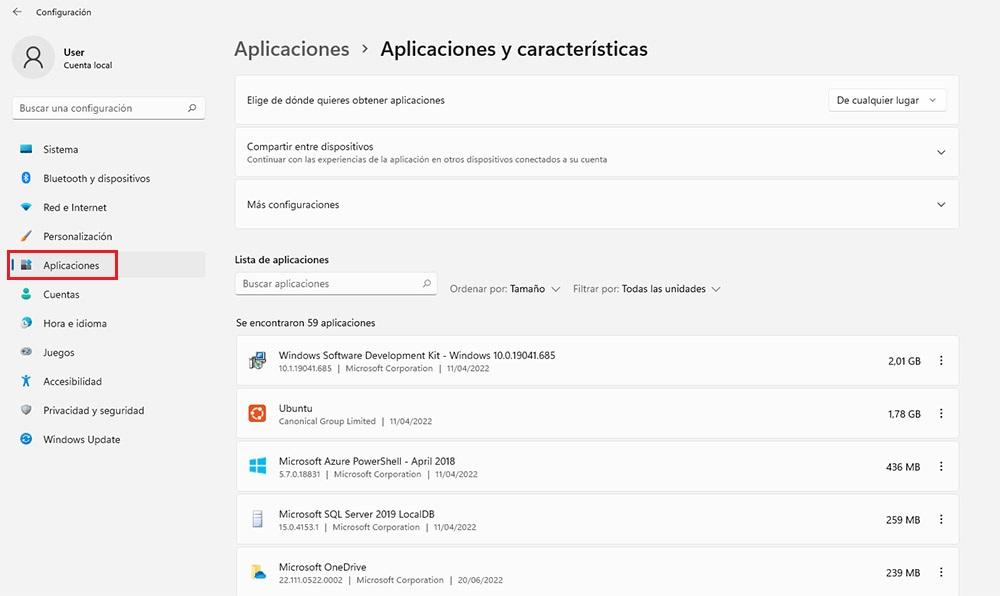
Jos napsautamme Lajitella ja valitse Koko , sovellukset näytetään kiintolevyn suurimmasta pienimpään tilasta. Tämä prosessi on sama sekä Windows 10:ssä että Windows 11:ssä, vaikkakin erilaisella graafisella käyttöliittymällä. Tällä tavalla voimme nopeasti selvittää, mitkä sovellukset vievät eniten tilaa kiintolevyltämme, ja tarvittaessa jatkaa niiden poistamista vapauttaaksemme tilaa.
Jos yleensä huolehdimme vain käyttämiemme sovellusten asentamisesta, mikä on ratkaisu tietokoneemme varatun tilan ongelmaan, emme löydä sitä tästä valikosta, koska se löytyy tietokoneelle tallennetut tiedot , ellei tallennusyksikön kapasiteetti ole pieni. Tässä tapauksessa helpoin ratkaisu on korvata se suuremmalla.
Storage Sense: Vapauta tilaa natiivisti
Windows tarjoaa käyttäjilleen työkalun nimeltä Storage Sensor, sovelluksen, joka oikein määritettynä toimii vapauttaa tilaa automaattisesti tietokoneellamme, kun saavutamme Windowsin tarvitseman vapaan tilan rajan. Vaikka tämä ominaisuus on saatavilla sekä Windows 10:ssä että Windows 11:ssä, Microsoft on vähentänyt uudemmassa versiossa käytettävissä olevien vaihtoehtojen määrää ottamalla ne käyttöön alkuperäisesti antamatta käyttäjälle mahdollisuutta poistaa niitä käytöstä.
Tämän toiminnon käyttämiseksi ja toiminnan määrittämiseksi sekä Windows 10:ssä että Windows 11:ssä meidän on syötettävä Windowsin määritysasetukset ja käytettävä Järjestelmä-vaihtoehtoa.
Määritä tallennusanturi Windows 10:ssä
Järjestelmä-osiossa meidän on napsautettava Tallennus-vaihtoehtoa, jotta pääset Windows-tallennusanturin käyttöön ja konfiguroimme sen oikein laitteiden käytön perusteella. Tässä osiossa näytetään sovellusten, väliaikaisten tiedostojen, sähköpostin ja tiedostojen viemä tila. Ota Storage Sense käyttöön Windows 10:ssä napsauttamalla Käytössä-painiketta ja napsauttamalla sitten Ota Storage Sense käyttöön tai käynnistä se nyt .
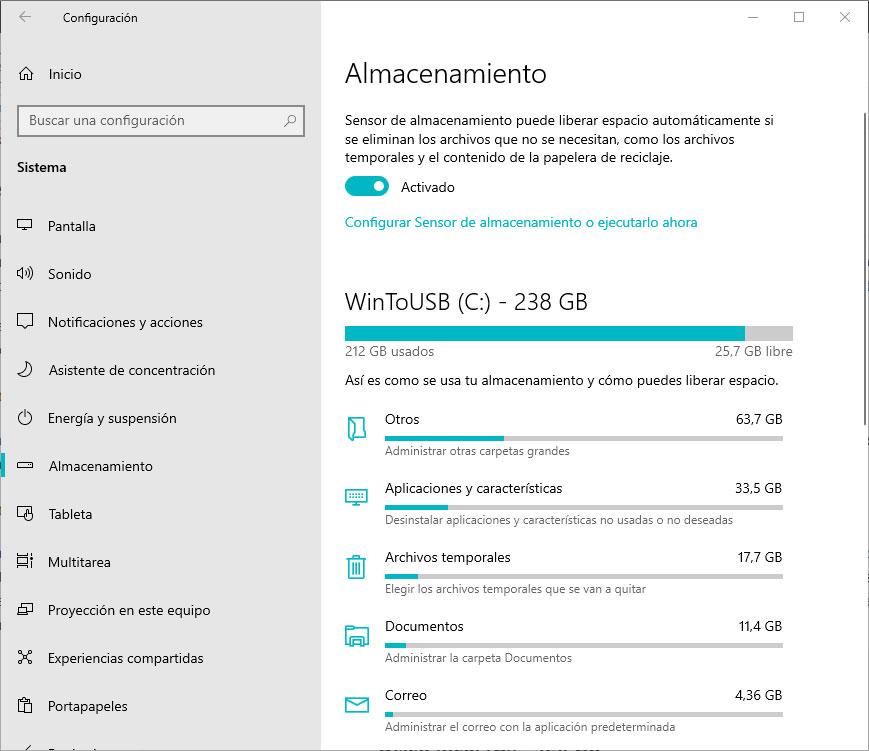
Seuraavaksi Windows tarjoaa meille kolme vaihtoehtoa toiminnan määrittämiseen: Run Storage Sense, Temporary files ja pilvi paikallisesti saatavilla olevaa sisältöä.
- Suorita Storage Sense. Oletusasetus on valittuna Kun levytila on vähissä , mutta voimme asettaa tämän ominaisuuden aktivoitumaan päivittäin, viikoittain tai kuukausittain.
- Väliaikaiset tiedostot . Tarkistetaan Poista väliaikaiset tiedostot, joita sovellukseni eivät käytä laatikko vapauttaa paljon tilaa. Lisäksi sen avulla voimme valita ajan, jolloin kaikki roskakorissa oleva sisältö poistetaan automaattisesti järjestelmästä ja halutaanko Lataukset-kansioon ladatun sisällön poistuvan tietyn ajan kuluttua. Tämä vaihtoehto on poistettu käytöstä.
- Pilvisisältö saatavilla paikallisesti . Jos käytämme pilvitallennusalustaa, kuten OneDrivea, tallennusanturi poistaa kaiken sisällön paikallisesti niin, että se on saatavilla vain pilven kautta 30 päivän kuluttua viimeisestä avauskerrasta.
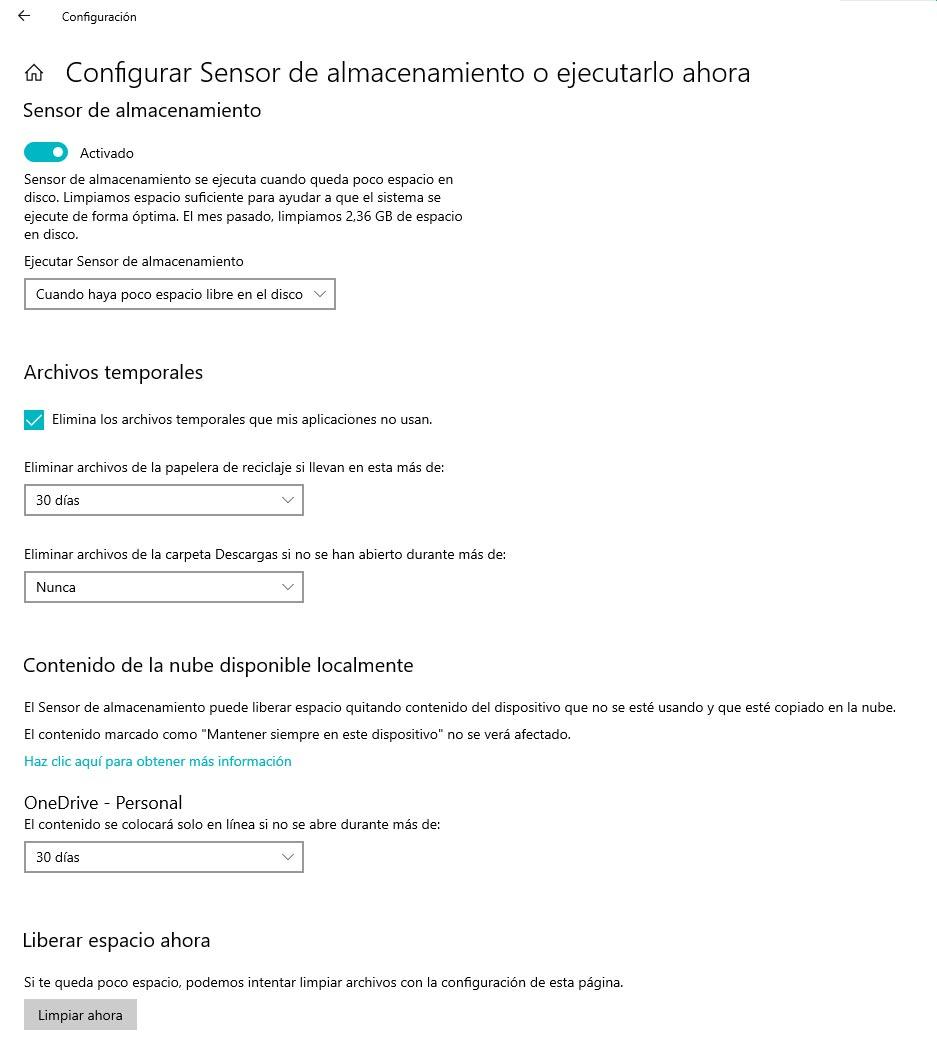
Kun olemme määrittäneet tallennusanturin toiminnan Windows 1o:ssa, napsautamme Puhdista nyt -painiketta, jotta se toimii määrittämiemme kokoonpanojen perusteella.
Määritä tallennusanturi Windows 11:ssä
Kun olemme Windows 11 -määritysvaihtoehtojen sisällä, napsauta Järjestelmä-valikkoa. Tässä valikossa pääsemme Tallennusvaihtoehtoon. Seuraavaksi näytetään yhteenveto kaikista sekä sovellusten että väliaikaisten tiedostojen käyttämästä tilasta, jotka voidaan poistaa tilan ja tallennettujen tietojen vapauttamiseksi. Myös kaikkien tietokoneellemme tallennettujen kuvien, videoiden ja tiedostojen viemä tila näytetään. Windows 11:n Storage Sense -määritysvaihtoehtojen käyttämiseksi otamme käyttöön Storage Sense -valikossa olevan kytkimen.
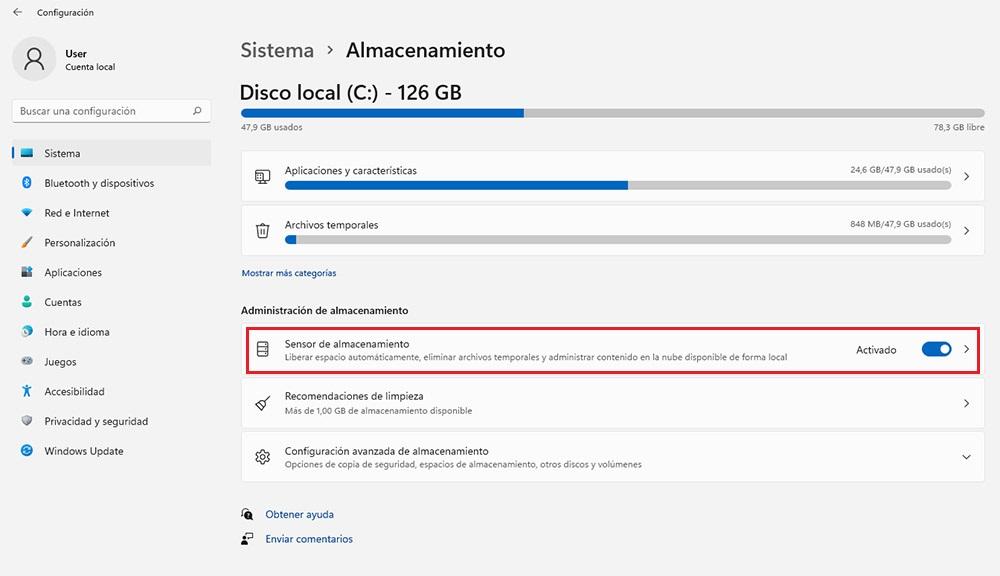
Tallennusanturi-valikossa on kaksi asetusta: Väliaikainen tiedostojen puhdistus ja Automaattinen käyttäjän sisällön puhdistus Väliaikainen tiedostojen puhdistus -vaihtoehto on vastuussa kaikkien väliaikaisten päivitystiedostojen poistamisesta, jotka ovat pääasiassa saatavilla Windows-kopiossamme. Toinen Windows 11:n tallennusanturin osa on Käyttäjäsisällön automaattinen puhdistus .
Kun aktivoimme tämän toiminnon aktivoimalla Aktivoitu-kytkimen, Windows antaa meille mahdollisuuden määrittää tallennusanturin toiminnan kolmella vaihtoehdolla:
- Suorita Storage Sense . Tämän vaihtoehdon avulla voimme määrittää, milloin haluamme Storage Sensor -toiminnon alkavan toimia. Windowsin suosittelema vaihtoehto on Kun levytila on vähissä. Vaikka voimme myös ohjelmoida toimenpiteen suoritettavaksi päivittäin, viikoittain tai kuukausittain.
- Poista tiedostot roskakorista kantamatta niitä siinä yli . Jos työskentelemme yleensä suuren tiedostomäärän kanssa, voimme asettaa roskakorissa olevat tiedostot poistettavaksi päivittäin järjestelmän oletusarvoisen 30 päivän sijaan.
- Poista tiedostot Lataukset-kansiosta, jos niitä ei ole avattu yli . Toinen vaihtoehto ajoittain vapauttaa tilaa kiintolevyltämme on asettaa aika, joka kuluu tiedoston lataamisesta Lataukset-kansioon, kunnes Windows voi poistaa sen järjestelmästä.
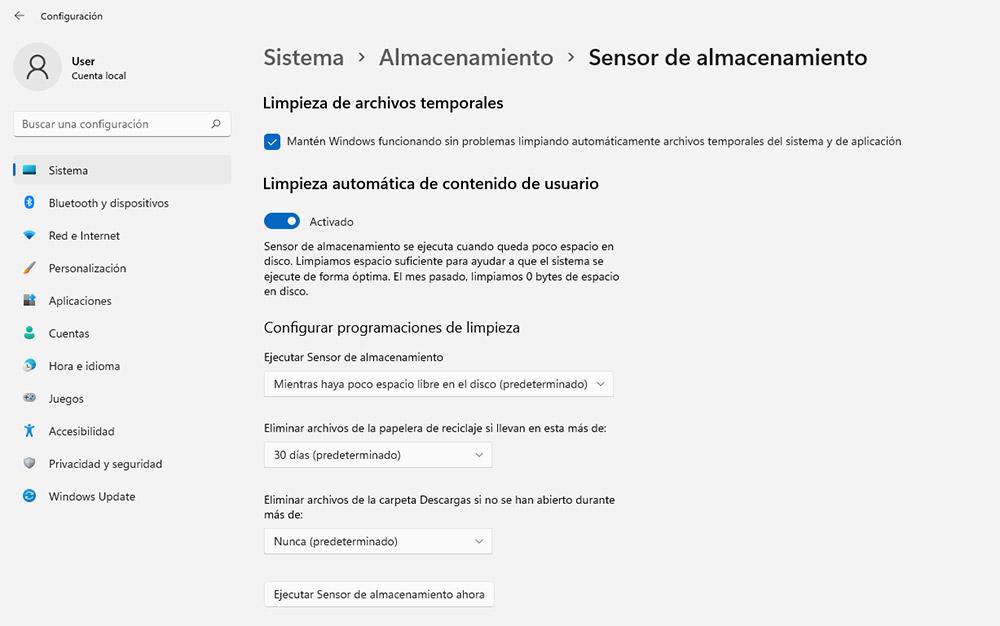
Kun olemme määrittäneet kaikki tallennusanturin vaihtoehdot, voimme napsauttaa Suorita tallennusanturi -painiketta, jotta se alkaa toimia määrittämiemme määritysvaihtoehtojen perusteella.
Poista tarpeettomat tiedostot Windowsissa ohjelmilla
Mutta aina sovellukset, järjestelmät tai väliaikaiset tiedostot eivät vie paljon tallennustilaa tietokoneellamme, vaan ne ovat syyllisiä, jotka olemme kopioineet, luoneet tai lataaneet. Näiden tiedostojen löytämiseen voimme käyttää alla näytämme sovelluksia.
Bulk Crap Uninstaller
Windowsin asennuksen poistoohjelmaa on aina luonnehdittu olevan ihanteellinen työkalu poista kaikki jäljet kaikista asennetuista sovelluksista. Useimmissa tapauksissa se jättää hakemistot poistamatta joidenkin tiedostojen sisällä, tiedostoja, jotka koostaan riippuen voivat olla tärkeä osa tietokonettamme. Ratkaisu on käyttää Bulk Crapiä.
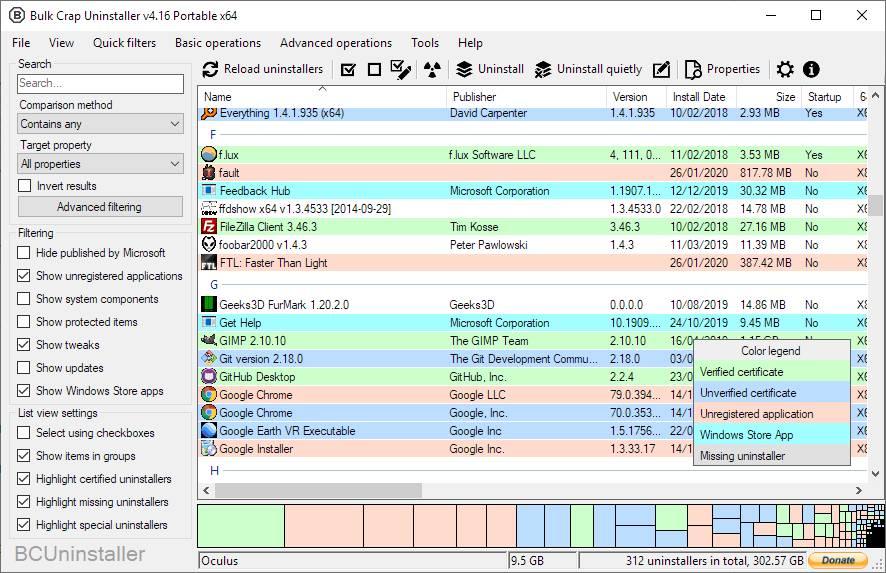
Irtotavaraa Uninstaller on avoimen lähdekoodin sovellus, jonka avulla voimme poistaa asennetut sovellukset Windowsissa jättämättä jälkeäkään niiden läsnäolosta rekisterissä olevan jäljen lisäksi ja joita mikään sovellus ei pysty poistamaan oikein.
Erittäin onnistuneen käyttöliittymän ansiosta, vaikka et tietäisikään paljon Windowsista, kaikkien Windows-sovellusten poistaminen ja sen olemassaolon jälkiä tietokoneeltasi on leivonnainen. Bulk Crap Uninstaller -sovellus on ladattavissa tämän kautta linkkiä .
BleachBit
BleachBit on täysin ilmainen sovellus, jolla voimme analysoida, kuinka paljon tilaa kukin tietokoneellamme olevista kansioista vie, jotta tarvittaessa poista sisältö vapauttaaksesi tilaa , ovatko ne väliaikaisia tiedostoja, roskatiedostoja, jotka eivät vastaa yhtään sovellusta, ja niin edelleen.
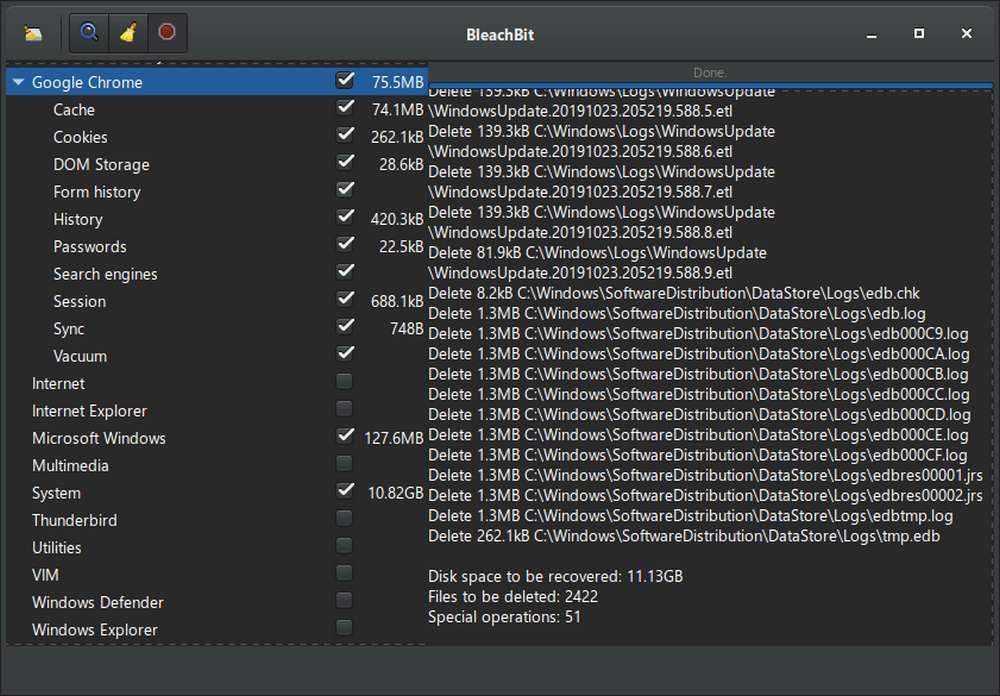
Se myös skannaa käyttämiemme selainten väliaikaisten tiedostojen, evästeiden ja välimuistin viemän tilan. Tämä sovellus on tarkoitettu käyttäjille, joilla on enemmän kuin perustiedot Windowsista, koska käyttöliittymä ei ole vähintäänkin intuitiivinen. Voimme ladata BleachBit-sovelluksen suoraan siitä verkkosivusto .
CCleaner
Yksi täydellisimmistä sovelluksista sovellusten ja kaikentyyppisen sisällön poistamiseen Windows PC:stä on CCleaner, sovellus, joka on saatavilla ilmainen ja maksullinen versio , vaikka ilmainen sovellus on enemmän kuin tarpeeksi useimmille käyttäjille.
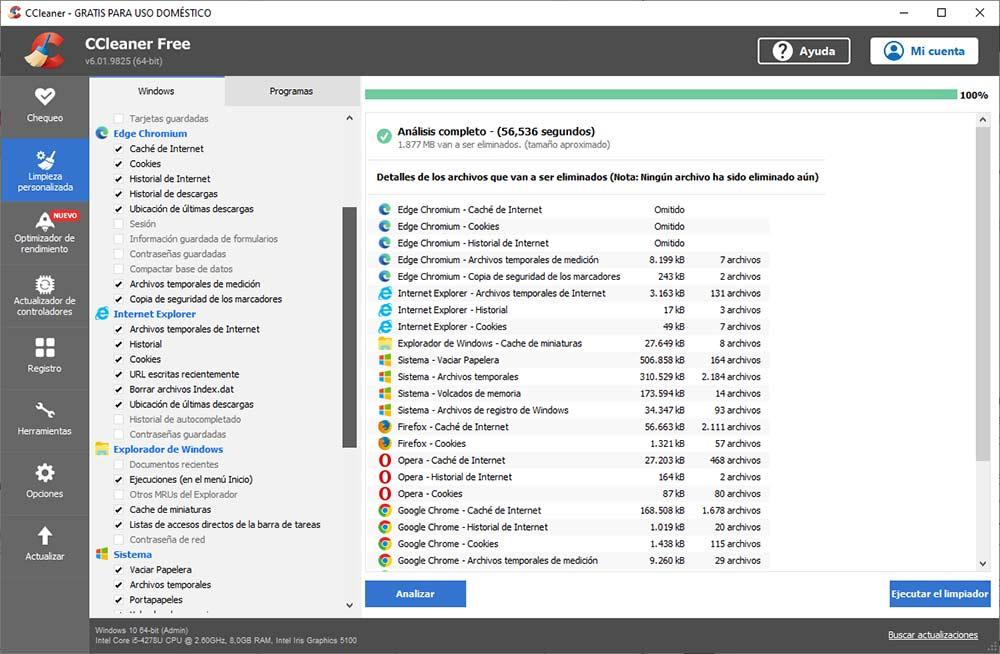
Kuitenkin käyttäjille, jotka todella tietävät, mitä he tekevät, se on melko yksinkertainen, koska se on suunniteltu käyttäjille, joilla on vähän tietokonetuntemusta, mutta se on riittävän pätevä vapauttamaan tilaa kiintolevyltämme. Voit ladata CCleanerin sen verkkosivuilta tämän kautta linkkiä .
Wise Disk Cleaner
Jos CCleaner ei vieläkään vakuuta sinua, voit kokeilla samanlaista Wise Disk Cleaner -sovellusta, joka etsii tietokoneeltasi poistettavia sovelluksia sekä kaikkia arvokkaita tiedostoja vieviä väliaikaisia tiedostoja. kiintolevytilaa.
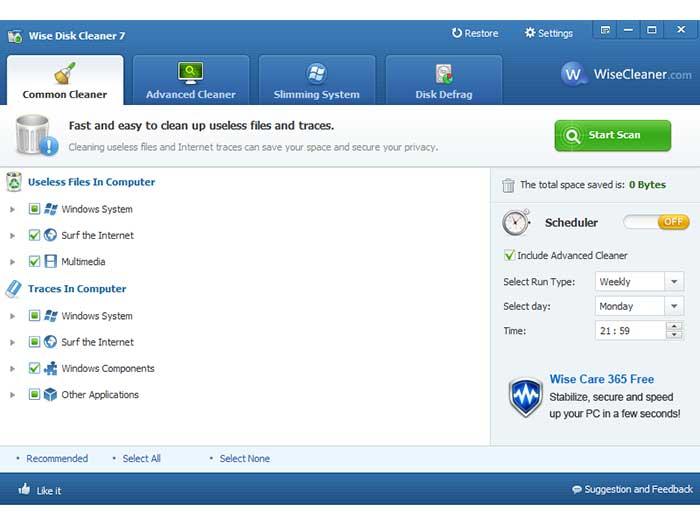
Se analysoi myös tietokoneellemme mahdollisesti asentamiemme eri selainten käyttämän tilan poistaakseen sekä välimuistin että väliaikaiset tiedostot ja vapauttaakseen useita gigatavuja. Wise Disk Cleaner on ladattavissa ilmaiseksi sen kautta verkkosivusto .