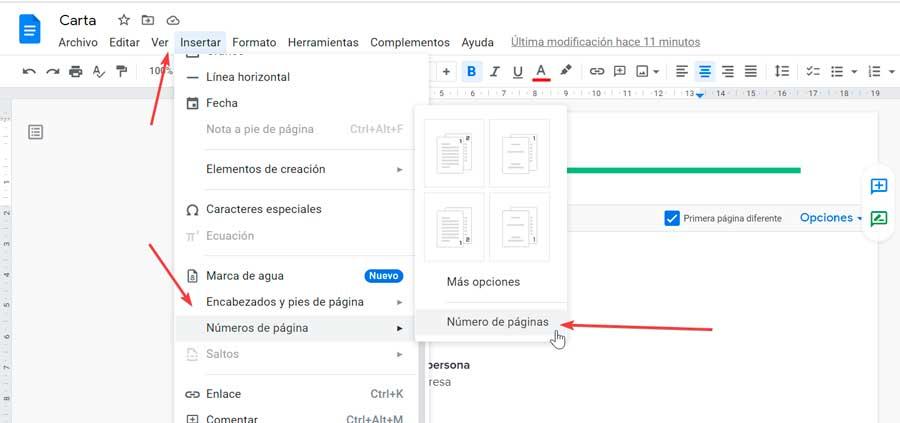Kun valitsemme toimistopaketin asiakirjojen, laskentataulukoiden tai esitysten kirjoittamiseen, eniten käytetty on epäilemättä Microsoft Toimisto. Markkinoilla on kuitenkin enemmän ehdotuksia, joista monet ovat ilmaisia ja verkossa, joita voimme käyttää erittäin tehokkaasti ja ilman ohjelmiston asentamista tietokoneeseen. Tämä koskee Google-dokumentteja, joiden tekstinkäsittelyohjelman ei tarvitse kadehtia muita kaupallisia sovelluksia.
Jos olet tottunut käyttämään Google-dokumentteja, olet todennäköisesti huomannut, että se ei automaattisesti sisällytä sivunumeroita asiakirjoihin, joita käsittelet kirjoittaessasi. Tietenkin meidän on tiedettävä, että tämä vaihtoehto on käytettävissä vain Google Document -työkalussa, koska laskentataulukot tai diat eivät ole yhteensopivia tämän toiminnon kanssa.
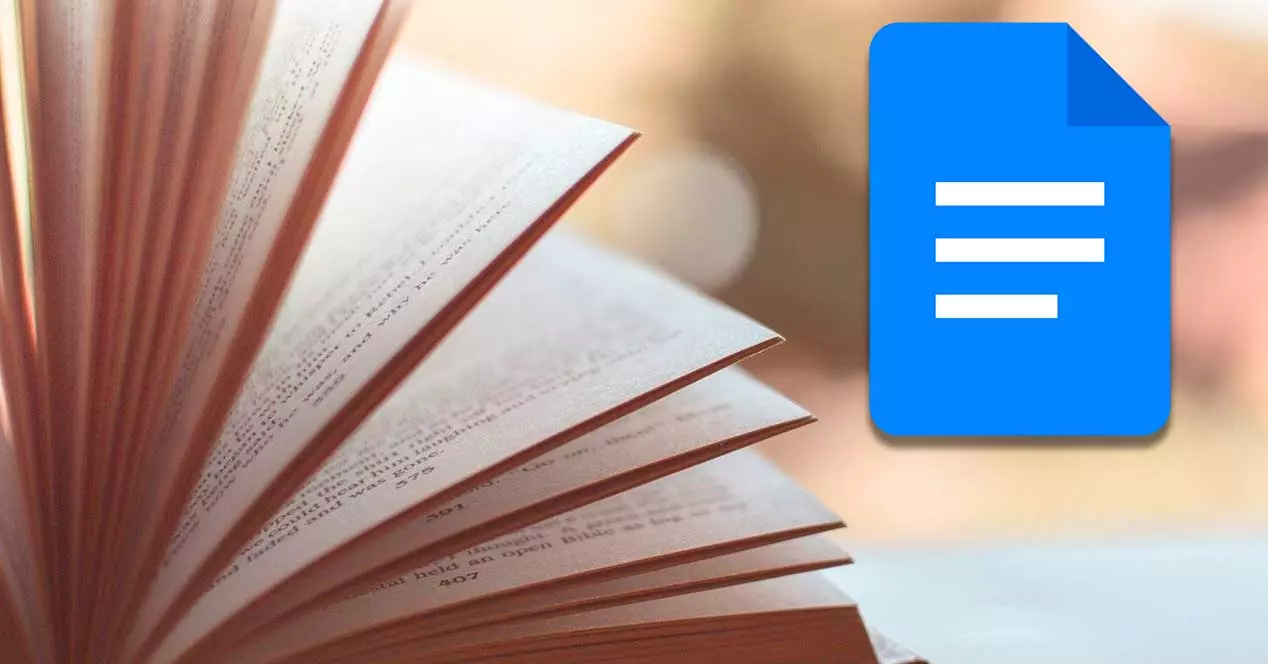
Ihmisille, jotka työskentelevät suurten ja pitkien asiakirjojen kanssa, sivunumerosymboli voi säästää paljon vaivaa ja nopeuttaa kirjoitusprosessia. Vaikka voit aina syöttää sivunumerot asiakirjaan manuaalisesti, tosiasia on, että Google Docs -työkalu tarjoaa käyttäjilleen mahdollisuuden lisätä automaattisia sivunumeroita, mikä säästää huomattavasti aikaa.
Luettele kaikki Google Docs -sivut
Ensimmäinen asia, joka meidän on tehtävä, on päästä Googlen toimistoautomaatioalusta ja avaa asiakirja, johon haluamme integroida nämä elementit. Kun asiakirja on avattu, napsauta liite -välilehti, jonka löydämme sen ylätyökalupalkista. Tämä avaa kontekstivalikon, josta valitsemme Määrä sivuja vaihtoehto. Täältä löydämme ponnahdusikkunan, josta voimme valita sivunumeron tyyli jonka aiomme toteuttaa.
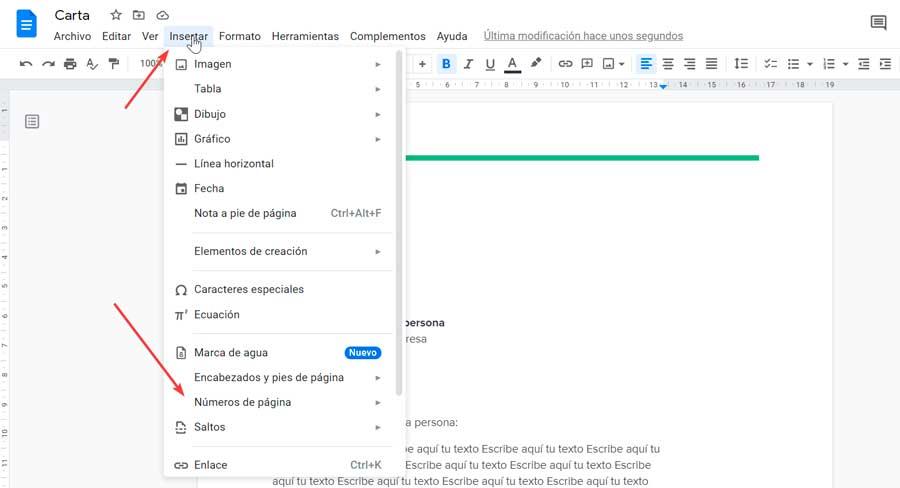
Tarkemmin sanottuna näemme neljä erilaista vaihtoehdot jotka viittaavat tapaan, jolla sivulla numerot näkyvät avoimessa asiakirjassa.
- Ylävasen: Tämä vastaa sivunumeroiden sijoittamisesta sivun oikeaan yläkulmaan ensimmäisestä sivusta alkaen.
- Alhaalla vasemmalla: Aseta tässä tapauksessa sivunumerot sivun oikeaan alakulmaan ensimmäisestä sivusta alkaen.
- Yläoikea : jos valitsemme sen, se huolehtii numeroiden sijoittamisesta oikeaan yläkulmaan, mutta ohittaa ensimmäisen sivun ja numerointi alkaa toiselta sivulta. Tämä aiheuttaa sen, että asiakirjasi toinen sivu numeroidaan sivuksi yksi, kolmas sivu sivuksi kaksi ja niin edelleen. On mielenkiintoinen vaihtoehto, jos asiakirjassamme on otsikkosivu, jota emme halua listata.
- Ala oikea: Tämä vaihtoehto huolehtii myös ensimmäisen sivun ohittamisesta ja toisesta aloittamisesta, mutta tässä tapauksessa se asettaa sivunumerot oikeaan alakulmaan.
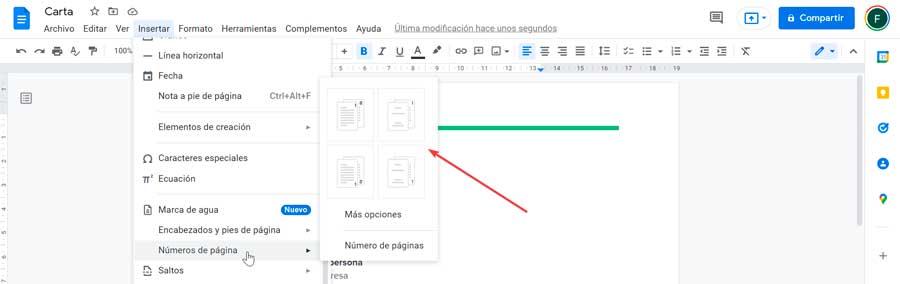
Meidän on vain valittava meitä eniten kiinnostava vaihtoehto lisätäksemme sen asiakirjaamme, joka päivitetään välittömästi valitun vaihtoehdon mukaan.
siirtää sivunumeroita
Kun olemme lisänneet sivunumeron, varmistamme, että Google-dokumentit sallii meidän sijoittaa ne vain kunkin sivun oikeaan ylä- tai alaosaan. On kuitenkin myös mahdollista lisätä sivunumeroita vasemmalle tai keskelle.
Voidaksemme suorittaa tämän liikkeen meidän on varmistettava, että olemme valinneet jommankumman kahdesta ylemmästä vaihtoehdosta, jos haluamme numerot ylhäällä, tai yhden alemmista vaihtoehdoista, jos haluamme niiden olevan alareunassa. Myöhemmin tuplaklikkaamme ylä- tai alatunnistetta, jota aiomme muokata sivunumeron sijainnin mukaan.
Seuraavaksi napsautamme työkalupalkista Tasaa vasemmalle or Kohdista keskelle , riippuen siitä, mikä meitä kiinnostaa, ja tällä tavalla numerointi siirtyy uuteen valittuun paikkaan.
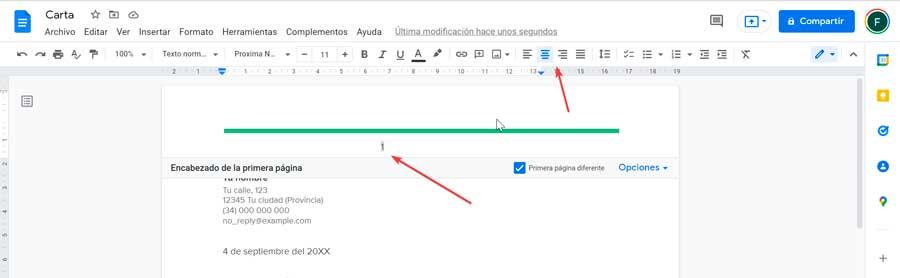
Se on myös mahdollista muuttaaksesi sivunumeroiden ulkoasua . Tätä varten valitsemme sivunumeron ja työkalupalkissa voimme muuttaa sekä sen fonttia että tekstin väriä ja kokoa.
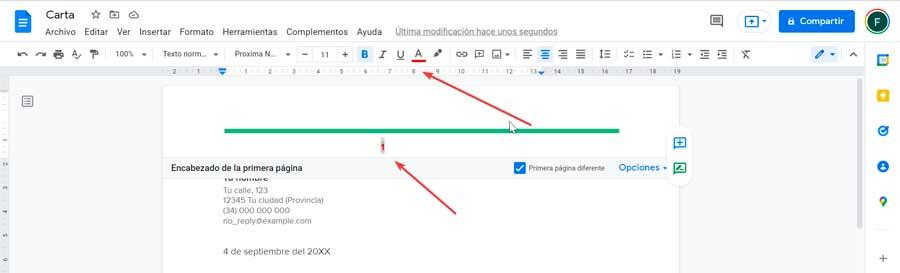
Jos päätämme milloin tahansa, ettemme enää halua näyttää sivunumeroita asiakirjassa, voimme poistaa tämän numeroinnin. Tätä varten sinun tarvitsee vain valita mikä tahansa sivunumero ja painaa näppäimistön DELETE-näppäintä.
Siirry ensimmäiselle sivulle
Siinä tapauksessa, että haluamme sisällyttää ensimmäisen sivun sivumääräämme, mutta tässä tapauksessa haluamme piilottaa asiakirjan sivunumeron, voimme tehdä sen tekemällä yksinkertaisen asetussäädön.
Voit tehdä tämän napsauttamalla ensin -kuvaketta liite työkalupalkin välilehti asettaaksesi kohdistimen Sivunumerot-vaihtoehdon päälle. Nyt oikealla olevasta avattavasta valikosta aiomme valita Lisää vaihtoehtoja osiossa.
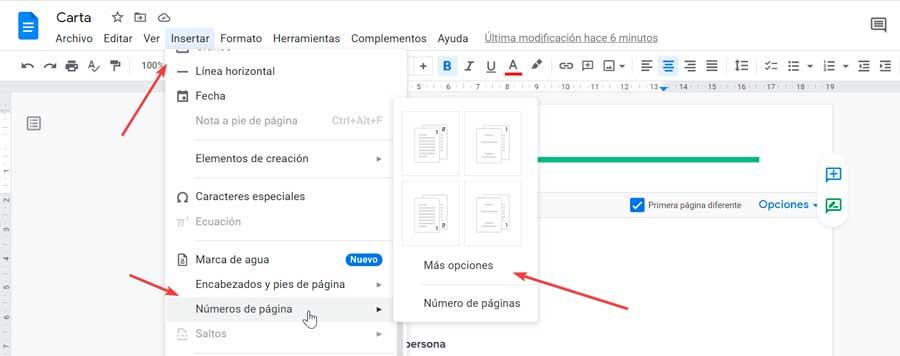
Jos haluamme jättää ensimmäisen sivun pois, poistamme valinnan Näytä ensimmäisellä sivulla -ruutua ja tallenna muutokset napsauttamalla Käytä
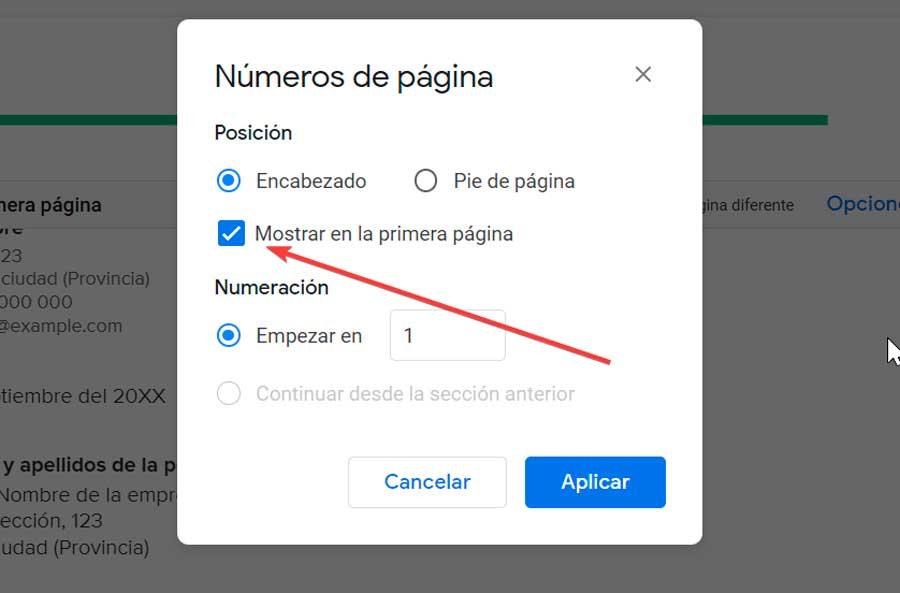
Nyt asiakirjamme sivut numeroidaan automaattisesti toisesta sivusta eteenpäin.
Kuinka lisätä sivumäärä
Joskus yksittäinen sivunumero ei välttämättä riitä ja erillisestä asiakirjasta saattaa kadota joitakin sivuja lopussa. Tässä tapauksessa voisi olla mielenkiintoista saada mahdollisuus sivumäärän lisääminen otsikkoon, jonka avulla voimme tietää varmasti, millä asiakirjan sivulla olemme, vaan myös kuinka monta sivua asiakirja sisältää yhteensä.
Tästä syystä, jos asiakirjassa on määritettävä sen sivumäärä, on mahdollista lisätä sivumäärä. Tämä sivumäärä päivittyy automaattisesti aina, kun sivuja lisätään tai poistetaan asiakirjasta.
Tätä varten ensimmäinen asia, jonka aiomme tehdä, on valita asianmukainen paikka asiakirjasta. Napsauta sitten liite -välilehti työkalupalkissa ja napsauta sitten Sivunumero -osio ja valitse lopuksi Sivu numerot. Tämä lisää niiden sivujen kokonaismäärän, jotka näkyvät valitsemassamme paikassa.