Valokuvan muokkaus ohjelmistoteollisuus on ollut nousujohteinen jo jonkin aikaa. Tämä johtuu suurelta osin tehokkaista laitteista, joita meillä on tänään käytössämme käytettävissä olevien ohjelmien lisäksi. Epäilemättä näiden markkinoiden kiistaton johtaja Adobe Photoshop, ratkaisu, joka mukautuu kaikentyyppisiin käyttäjiin ja ympäristöihin.
Ensimmäinen asia, joka meidän pitäisi tietää, on, että tämä ohjelma ei ole ilmainen, mutta se pystyy täyttämään odotuksemme sekä ammatti- että kotiympäristössä. Lisäksi kehittäjäyritys yrittää tehdä meille paljon helpompaa, kun suunnittelemme ja muokkaamme kuvia täältä. Tämä ei tarkoita, että se olisi yksinkertainen ohjelma, kaikki riippuu siitä, minkä syvyyden haluamme projektiimme. Siinä tapauksessa, että meidän on suoritettava yksinkertaisia muokkaustehtäviä, se ei maksa meille liikaa.

Ja se on, että itse ohjelma esittelee meille sarjan ennalta määritellyt työkalut ja toiminnot jotka automatisoivat suuresti nämä kuvankäsittelytehtävät. Kuitenkin, kun opimme tuntemaan perustyökalut ja syventämään niitä, tulemme tietoisiksi tämän ohjelman monimutkaisuudesta. Ei turhaan, se on yksi maailman käytetyimmistä, jota esiintyy monissa tietokoneissa. Tämä on Adobe-sovellus, jossa on erittäin laaja työkaluvalikoima. Lisäksi jokaisessa niistä on hyvä kokoelma mukautettavia asetuksia ja vaihtoehtoja.
Etsi ja aktivoi Photoshop Notes -työkalu
Tästä kuvankäsittelyohjelmasta löytyvien monien toimintojen joukossa yksi hyödyllisimmistä tietyissä tapauksissa on ns. Muistiinpanot työkalu . Juuri tähän aiomme keskittyä seuraavaksi ja näytämme sinulle, kuinka sitä käytetään ja saat siitä kaiken irti. Miten se voisi olla toisin, ensimmäinen asia, joka meidän on tehtävä, on paikallistaa se, jotta voimme käyttää sitä projektissamme. Yleissääntönä tämä on toiminto, joka meidän pitäisi löytää työkaluriviltä, joka tulee oletusarvoisesti ohjelmaan.
Tämä on se, joka sijaitsee pääikkunan vasemmassa osassa ja joka on sijoitettu pystysuoraan. Täältä pitäisi löytää muistikirjaarkin muotoinen kuvake, joka viittaa täsmälleen Notes-työkaluun. Tämä on kuitenkin ohjelma, jossa on monia muokattavat toiminnot , mukaan lukien toiminnot, jotka haluamme näyttää näytöllä. Saattaa olla niin, että mainitsemamme kuvake ei tule näkyviin, mutta tämä on jotain ja ratkaisemme sen nopeasti. Meidän tarvitsee vain mennä ikkunavalikkoon ja merkitä muistiinpanovaihtoehto, jonka näemme näkyviin tulevassa luettelossa.
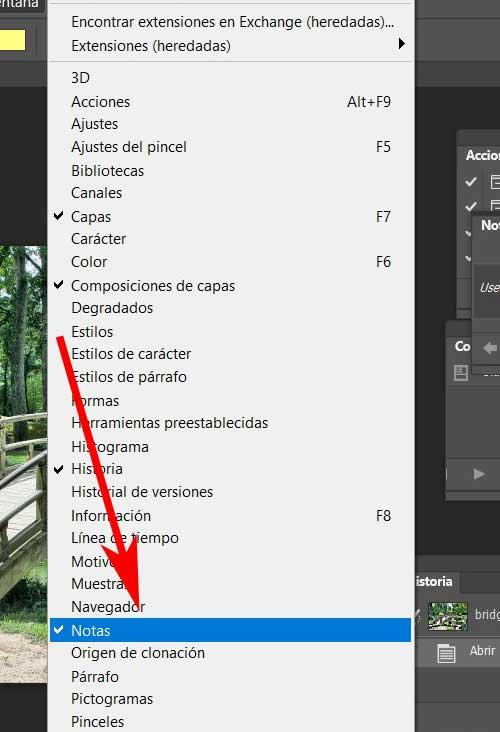
Tällä hetkellä näemme meitä kiinnostavan kuvakkeen ilmestyvän aiemmin mainittuun palkkiin, jotta voimme käyttää toimintoa, jonka kanssa aiomme työskennellä. On sanomattakin selvää, että tästä toiminnallisuudesta on meille suuri apu, kun lisäät muistiinpanoja kuviisi helposti ja nopeasti.
Miksi käyttää tätä toimintoa kuvankäsittelyssä
Ensimmäinen asia, joka meidän pitäisi tietää, on se Adobe Ohjelma useille versioille tarjoaa meille mahdollisuuden työskennellä tiettyjen piilotettujen tietojen kanssa. Tämä voi olla erittäin hyödyllistä, kun työskentelet kuviemme kanssa, viittaamme erityisesti metatietoihin. Kuitenkin, kun työskentelet ammattimaisemmin ja ajankohtaisemmin tämän tyyppisen piilotiedon kanssa, on suositeltavaa käyttää Notes-työkalua. Jotkut teistä eivät ehkä vielä tiedä tästä hyödyllisestä Photoshop toiminnallisuutta.
Mutta nyt kun aiomme puhua siitä, on todennäköistä, että he käyttävät sitä paljon mielenkiintoisemmaksi. Mitä tulee valokuvien muokkaamiseen, samassa projektissa toteutamme monia vaiheita ja istuntoja. Siksi ei ole koskaan haittaa, että voimme lisätä omia kommenttejamme ja ideoitamme siihen kuvaan liitettyjen muistiinpanojen muodossa. Kerromme tämän kaiken, koska tämä työkalu palvelee meitä juuri sitä varten. Erityisesti se tarjoaa meille mahdollisuuden lisätä kommentteja tai ohjeita projektiin, jossa työskentelemme Adobe-ohjelmassa.
![]()
Kuinka Notes toimii Adobe-ohjelmassa
On myös tärkeää tietää, että nämä uudet elementit, joiden kanssa aiomme työskennellä alussa, näkyvät itse kuvassa. Mutta omaan käyttöön nämä esineet eivät ole tulostettavissa. Tällä haluamme kertoa teille, että jos myöhemmin aiomme tulostaa tämän projektin liitteenä olevine muistiinpanoineen joko paperille tai muuhun tiedostoon, ne eivät tule näkyviin.
Itse asiassa tämän toiminnon ansiosta käsittelemme objekteja, joita voimme luoda, muokata tai poistaa aina kun tarvitsemme sitä. Samalla niistä ei ole paljon hyötyä, kun jätät muistiinpanoja, ideoita tai tilauksia muille saman parissa työskenteleville. editointiprojekti .
Kuinka lisätä muistiinpanoja kuviisi Photoshopissa
Kun tiedämme tämän kaiken, mitä olemme kertoneet sinulle, lisää huomautus kuvaan, jota käsittelemme Photoshopissa, napsauta yllä kuvattua kuvaketta. Tämä löytyy ohjelman työkalupakkista kirjoitetun arkin muodossa. Siten, kun Notes-työkalu, josta puhumme, on valittu, sijoitamme sen kuvaan, jonka kanssa työskentelemme. Tätä varten meidän on vain napsautettava paikan tarkkaa paikkaa kuva ladataan työpöydälle, johon haluamme lisätä sen.
Napsauttamalla sitä näemme, kuinka uusi elementti lisätään muistiinpanolle määrittämämme värillä. Tämä on pienen ikkunan muotoinen, johon voimme kirjoittaa haluamamme sisällön tekstin muodossa. Kirjoitamme tämän pieneen ikkunaan, joka sijaitsee oikealla puolella, oletuksena työpöytä. Itse asiassa sitä kutsutaan Muistiinpanoiksi, joten täällä voimme nähdä kaikki projektiin liittämiemme muistiinpanojen sisällön.
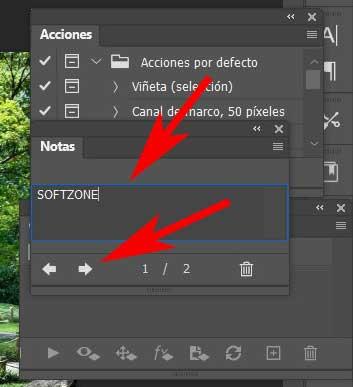
Muokkaa useiden merkintäkohteiden sisältöä
Tässä samassa pienessä ikkunassa, juuri aiemmin mainitsemamme tekstilaatikon alapuolella, löydämme kaksi nuolet siirtyäksesi luotujen nuottien välillä. Tällä tavalla meillä on mahdollisuus muokata kunkin sisällön sisältöä yksinkertaisella tavalla. On myös syytä tietää, että meillä on mahdollisuus määrittää eri värisävyjä jokaiselle näistä objekteista.
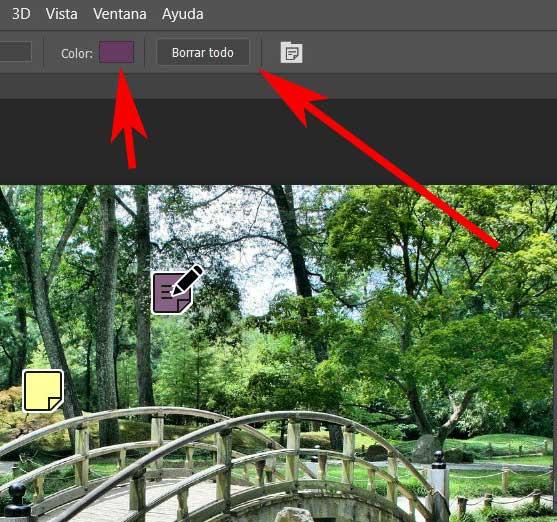
Toisaalta, kun saamme valmiiksi kuvankäsittelytyömme, saatamme haluta poistaa kaikki nämä muistiinpanot . Saavutamme tämän yksinkertaisesti napsauttamalla työpöydän yläosassa olevaa Poista kaikki -painiketta.