Jos meidän on muokattava tai luotava tekstipohjainen asiakirja, yksi käytetyimmistä ratkaisuista ympäri maailmaa on Microsoftsanaa . Päinvastoin, jos haluamme keskittyä numeeriseen dataan, sama yritys tarjoaa meille Excelin, tärkeän sovelluksen, josta on valtavasti apua.
Molemmat ratkaisut ovat osa samaa toimistopakettia, jonka Office -ohjelmistojättiläinen esittelee meille. Itse asiassa useimmat teistä ovat enemmän kuin todennäköisesti kuulleet siitä tai käyttäneet sitä useamman kuin yhden kerran. Se koostuu useista ohjelmista, kuten kahdesta mainitusta, muun muassa kaikkien toimistomme tarpeiden ratkaisemiseksi ammattimaisesti ja kotona.
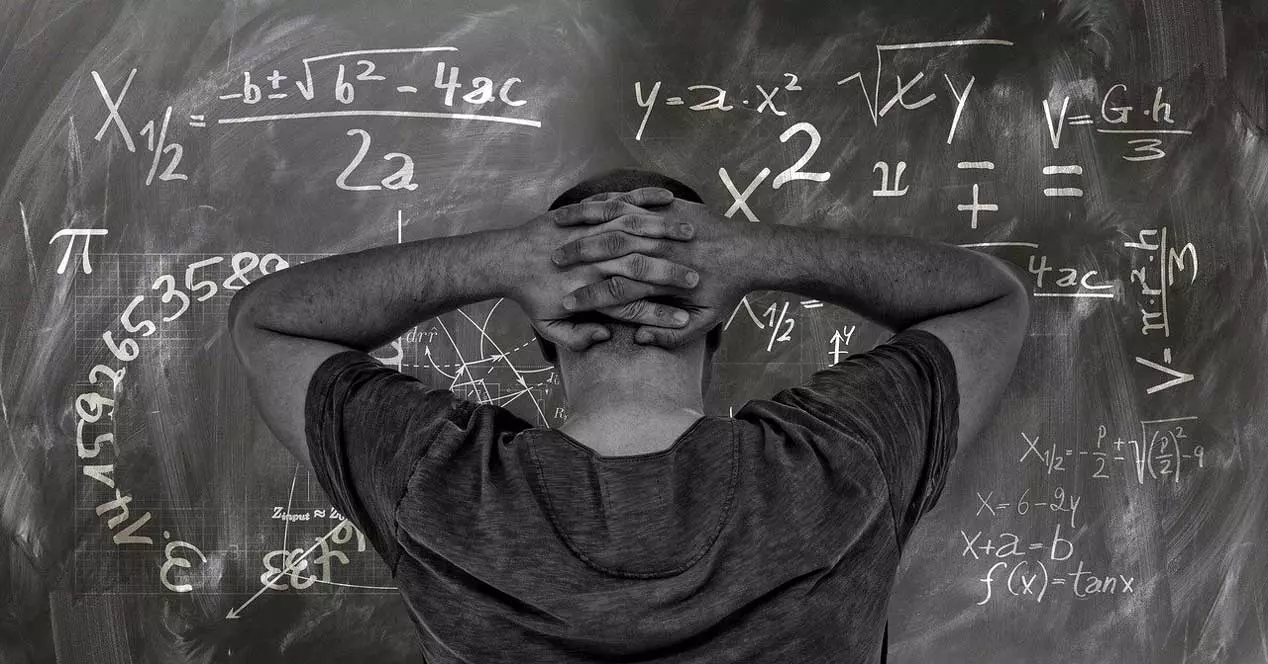
Yksi tehokkaimmista sovelluksista, jotka löydämme edellä mainitusta Microsoft -paketista, on Excel, joka sopii kaikentyyppisille käyttäjille. Olipa kyse kalenterien luomisesta, kotikirjanpidosta, yksinkertaisten tilien tekemisestä tai koko yrityksen kirjanpidon hallinnasta, tämä on ohjelmisto, joka auttaa meitä. Sen käyttöliittymä koostuu valtavasta määrästä soluja, joihin itse asiassa syötämme sisällön ja näytämme tulokset.
Kuinka järjestää tiedot paremmin Excelissä
On mahdollista, että aluksi monet käyttäjät, jotka kohtaavat Excelin ensimmäistä kertaa, sen käyttöliittymä on hieman järkyttävä. Tämä johtuu siitä, että kuten sanomme, kaikki se koostuu soluista. Se on hyvin erilainen kuin mihin olemme tottuneet toisen luonteen tai toiminnallisuuden ohjelmissa. Ajan myötä ymmärrämme kuitenkin nopeasti, että se on paras tapa työskennellä numeeriset tiedot ja kaavat .
Erityisesti tapauksissa, joissa aiomme käsitellä suurta määrää tämän tyyppisiä tietoja, tietyn järjestyksen pitäminen voi kuitenkin olla väistämätöntä. Muuten löydämme ajan mittaan laskentataulukoita, jotka ovat toistettuja numeerisia tietoja, mutta emme voi ymmärtää niitä. Näin ollen tämän ohjelman saavuttamiseksi ohjelma itse tarjoaa meille sarjan erittäin hyödyllisiä toimintoja hallitaksemme kaikkea, mitä käsittelemme täällä.
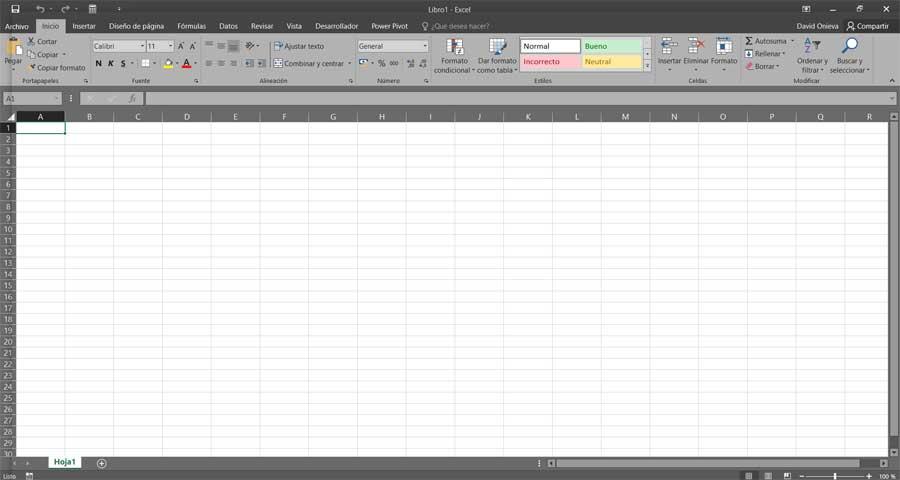
Yksi Excelin uuden laskentataulukon suunnittelun päätavoitteista haluttujen tulosten saamisen lisäksi on, että se on täysin ymmärrettävä. Tätä varten meidän on jäsenneltävä täällä olevat tiedot parhaalla mahdollisella tavalla. Tämä pätee erityisesti useimpiin ammatillinen käyttää ympäristöjä. Muista, että monien muiden käyttäjien täytyy suurentaa tai retusoida näitä samoja arkkeja tulevaisuudessa.
Ylätunnisteet ja alatunnisteet ovat monien elementtien joukossa, joita voimme käyttää tämän sovelluksen laskentataulukoiden järjestämiseen ja parantamiseen.
Ylä- ja alatunnisteet auttavat
Kuten aiemmin mainitsimme näillä riveillä, keskitymme joihinkin elementteihin, jotka ovat hieman tuntemattomia, mutta erittäin hyödyllisiä Excelissä, otsikot ja alatunnisteet . Itse asiassa tässä viitataan joihinkin henkilökohtaisiin teksteihin, jotka lisäämme Excelissä luomamme työkirjan arkkien ylä- ja alareunaan. Hienoa on, että nämä ylä- ja alatunnisteet on korjattu. Tarkoitamme tällä, että se on itse asiassa informatiivinen teksti, joka näytetään kaikilla sivuilla, jotka muodostavat taulukkolaskentaohjelma .
Tämä avaa laajan valikoiman mahdollisuuksia ja tapoja käyttää näitä kahta elementtiä, kaikki kunkin tapauksen tarpeiden mukaan. Voimme esimerkiksi käyttää sitä ilmoittamaan arkin luoneen tekijän tai yrityksen ja vahvistamaan sen luomispäivä , projektin nimi jne.
Lisäksi näitä sisältöjä luodessamme löydämme useita hyvin eriytettyjä osioita, jotta voimme lisätä useita erityyppisiä sisältöjä. Siksi, kun tiedämme kaiken tämän, katsotaan, kuinka lisätä nämä elementit projekteihisi Excelissä.
Lisää nämä kohteet laskentataulukkoomme
Kaiken tämän laskemisen vuoksi ensimmäinen asia, joka meidän on tehtävä, on avata ohjelma sellaisenaan tavanomaisella tavalla. Sillä ei ole väliä, onko kyseessä uusi tyhjä arkki, jonka kanssa aiomme työskennellä, vai sellainen, jolla on jo tietoja ja joka on puoliksi valmis tai jopa valmis. ja se on, että sekä otsikko että alatunniste tulee älä tee muutoksia laskentataulukkoon sellaisenaan tai sen lisätietoihin.
Siksi, jotta voimme suorittaa prosessin, jonka aiomme selittää täällä, meidän on siirryttävä ohjelman pääliittymän Lisää -osioon. Oikeasta yläkulmasta löydät osion nimeltä Teksti, jossa meidän on napsautettava nähdäksesi käytettävissä olevat vaihtoehdot.
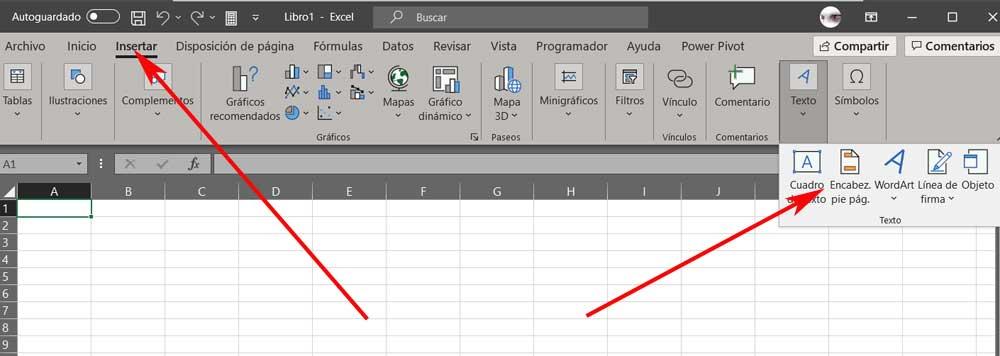
Kuten voitte kuvitella, tässä osiossa olevista vaihtoehdoista napsautamme ylä- ja alatunnistetta. Sillä hetkellä kunnostautua käyttöliittymä muuttuu hieman, jotta voimme sisällyttää molemmat elementit laskentataulukkoomme.
Muokkaa otsikkoa ja alatunnistetta Excelissä
Itse asiassa täältä löytyy kolme yksittäistä laatikkoa, jotka ovat osa otsikkoa. Uuden käyttöliittymän yläosassa näemme myös painikkeen, joka sanoo Siirry alatunnisteeseen. Tämän avulla voimme vaihtaa molempien elementtien välillä, jotta voimme määrittää ja muokata sekä ylä- että alatunnistetta. Molemmissa osissa näemme kolme suorakulmiota, joihin viittasimme.
Siksi meidän on vain syötettävä niihin henkilökohtaiset tekstit että haluamme olla osa molempia elementtejä. Tietysti Excel itsessään antaa meille mahdollisuuden lisätä hieman erikoisempaa sisältöä. Tätä varten ohjelma tarjoaa saman ikkunan yläosassa sarjan pikanäppäimiä, joilla voimme lisätä elementtejä, kuten sivunumeron, nykyisen päivämäärän, kellonajan, asiakirjan nimen jne.
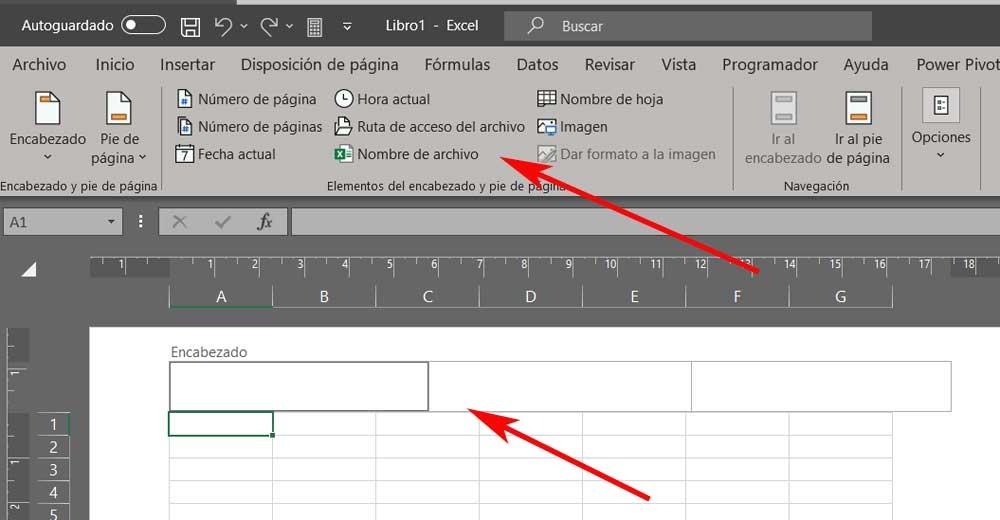
Lisäksi meidän on pidettävä mielessä, että edellä mainittujen kolmen laatikon ansiosta meillä on mahdollisuus määrittää enintään kolme yksittäistä sisältöä sekä ylä- että alatunnisteessa. Tämän yksinkertaisen vaiheen avulla meillä on mahdollisuus muokata ja hallita Excel -laskentataulukoitamme paljon paremmin.