Yksi macOS Venturan uusista ominaisuuksista, joka on uusi versio omena tietokoneet, on Visual Organizer, joka tunnetaan myös nimellä Stage Manager. Se on uusi toteutus, kun on kyse sovellusten ja ikkunoiden avaamisesta molemmissa Mac ja iPadSiksi tässä viestissä kerromme sinulle, mitä sinun on tehtävä aktivoidaksesi sen ja käyttääksesi sitä parhaalla mahdollisella tavalla Apple-tietokoneellasi.
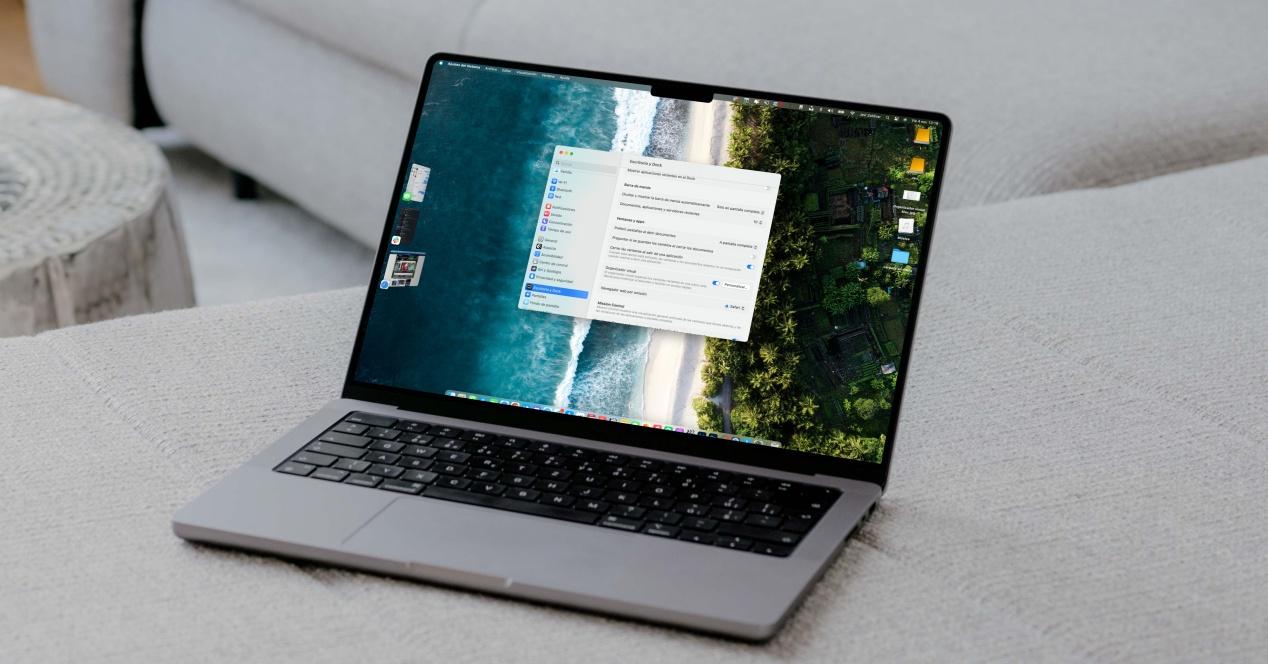
Apple huolehtii tietokoneidensa eri käyttöjärjestelmien versioista niin paljon, että ollessaan käytössä iOS ja iPadOS-käyttäjät ovat tottuneet näkemään visuaalisia innovaatioita joka vuosi, macOS:ssä niitä on hyvin vähän, koska ne keskittyvät pääasiassa tarjoamaan parasta mahdollista suorituskykyä näiden laitteiden käyttäjille.
Se sanoi, varmasti silmiinpistävin uutuus, jonka macOS Ventura tuo, on uusi Visual Organizer , jonka tavoitteena on tehostaa moniajoa entisestään ja tarjota käyttäjille uusi, mukavampi ja tuottavampi tapa työskennellä eri sovellusten ja ikkunoiden kanssa, mikä helpottaa navigointia niiden välillä.
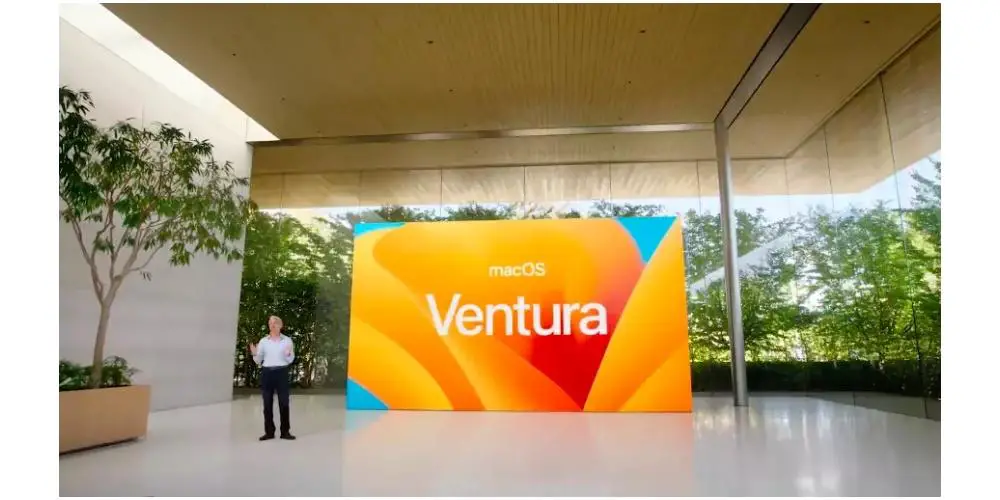
Vaiheet sen aktivoimiseksi ja määrittämiseksi
Kun tiedät, mistä uusi macOS Ventura Visual Organizer koostuu, seuraava asia, josta haluamme kertoa, ovat vaiheet, jotka sinun on noudatettava aktivoidaksesi sen Apple-tietokoneellasi ja saadaksesi siitä kaiken irti alusta alkaen. . Ensimmäinen asia, joka sinun on tiedettävä, on, että Macisi on päivitettävä uusimpaan versioon, eli macOS Venturaan. Kun olet päivittänyt sen, tämä Visual Organizer ei ole oletusarvoisesti aktivoitu, mutta sinun on tehtävä se manuaalisesti tietokoneesi asetuksista. Tätä varten sinun on noudatettava seuraavia vaiheita.
- Avaa Mac-tietokoneesi Järjestelmäasetukset .
- Klikkaa " Työpöytä ja telakka ".
- Kun olet sisällä, mene olemassa olevasta valikosta alas kohtaan, jossa lukee " Visuaalinen järjestäjä ".
- Aktivoi se .
- Klikkaa " Muokkaa ".
- Jos haluat näyttää viimeisimmät sovellukset, ota käyttöön Viimeisimmät sovellukset ".
- Jos haluat työpöydän kohteiden näkyvän, ota käyttöön " Työpöydän kohteet ".
- Kun sovellusikkunoiden näyttäminen , valitse jokin seuraavista vaihtoehdoista.
- Kaikki kerralla.
- Yksi kerrallaan.
- Napauta OK .
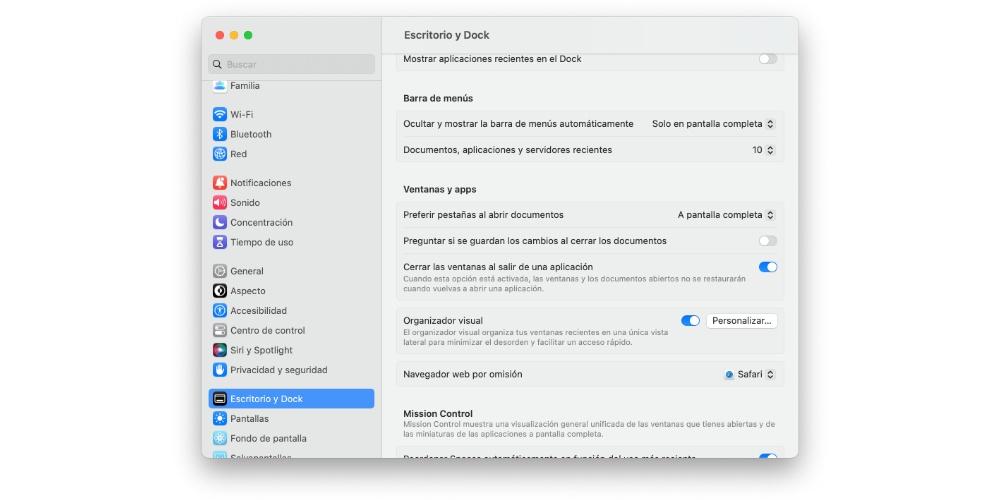
Kun olet noudattanut ja suorittanut nämä yksinkertaiset vaiheet, Visual Organizer on jo täysin aktivoitu tietokoneellasi sen lisäksi, että olet voinut mukauttaa sen toimintatapaa mieleiseksesi. Jatka nyt lukemista, koska nyt kerromme sinulle, kuinka voit käyttää sitä saadaksesi kaiken irti.
Kuinka sitä käytetään?
Tämä uusi tapa nähdä ja hallita sekä ikkunoita että sovelluksia Macissa on tarkoitettu parantamaan käyttäjien tuottavuutta. Varmasti aluksi se on hieman monimutkaisempaa ymmärtää, mutta totuus on, että lyhyen ajan kuluttua tottuu siihen täydellisesti ja pystyt työskentelemään paljon helpommin ja nopeammin, käyttää kaikkia avoimia ikkunoita ja sovelluksia erittäin helposti .

Kun avaat sovelluksia tai ikkunoita, kun yrität pienentää niitä, huomaat, että ne eivät enää mene Dockiin, vaan pysyvät näytön vasemmalla puolella siten, että aina kun haluat käyttää niitä, sinun on vain pyyhkäise osoitin kyseiselle alueelle ja ne kaikki tulevat näkyviin. Voit valita nopeasti sen, jota haluat käyttää sillä hetkellä.