Tänään ja luultavasti tulevina vuosina Microsoft Office on ja tulee jatkossakin olemaan markkinoiden täydellisin toimistopaketti, olitpa kuka tahansa. Vuosien saatossa Officeen kuuluvat sovellukset on linkitetty toimimaan käytännössä käsi kädessä, aivan kuten viimeisimmät Microsoft-sovellukset, kuten Teams tai To Do, menemättä pidemmälle. Yksi tämän yhdentymisen hedelmistä löytyy mahdollisuudesta Excel-taulukoiden linkittäminen Wordissa.
Wordin avulla voit lisätä Excel-taulukoita, taulukoita, jotka tietojen päivittämisen yhteydessä siirtävät päivitetyt tiedot automaattisesti Word-asiakirjaan, jossa taulukko sijaitsee. Tämä toiminto on ihanteellinen, kun valmistelemme työtä tai projektia, emmekä halua muokata taulukon tietoja manuaalisesti aina, kun arvo päivitetään.

Lisää linkitettyjä taulukoita Excelistä Wordiin
Emme vain voi linkittää tietoja muista Office-sovelluksista, mutta voimme myös linkittää valokuvia dokumenttien lopullisen koon pienentämiseksi, mikä on erityisen hyödyllinen toiminto, kun kyseessä oleva tiedosto sisältää suuren määrän tämäntyyppistä sisältöä. Kun tietoja yhdistetään, niiden on oltava tallennetaan yhdessä samaan hakemistoon , muuten tiedosto, jonka on käytettävä sitä, ei löydä sitä eikä siksi voi näyttää sitä.
Kun olemme selvillä peruskäsitteiden linkittämisestä Officessa, aiomme selittää, kuinka voimme lisätä linkitettyjä Excel-taulukoita Wordiin. Ensimmäinen asia, joka meidän on tehtävä, on avata sekä asiakirjan sisältävä Word-asiakirja että taulukko, jossa taulukko sijaitsee. Seuraavaksi valitsemme Excel-taulukon, jonka haluamme lisätä Word-asiakirjaan. Tätä varten meidän on vain napsautettava ensimmäistä solua vasemmalla, joka sisältää tiedot, ja vedä hiiri oikeanpuoleiseen viimeiseen soluun ja kopioi sisältö leikepöydälle.
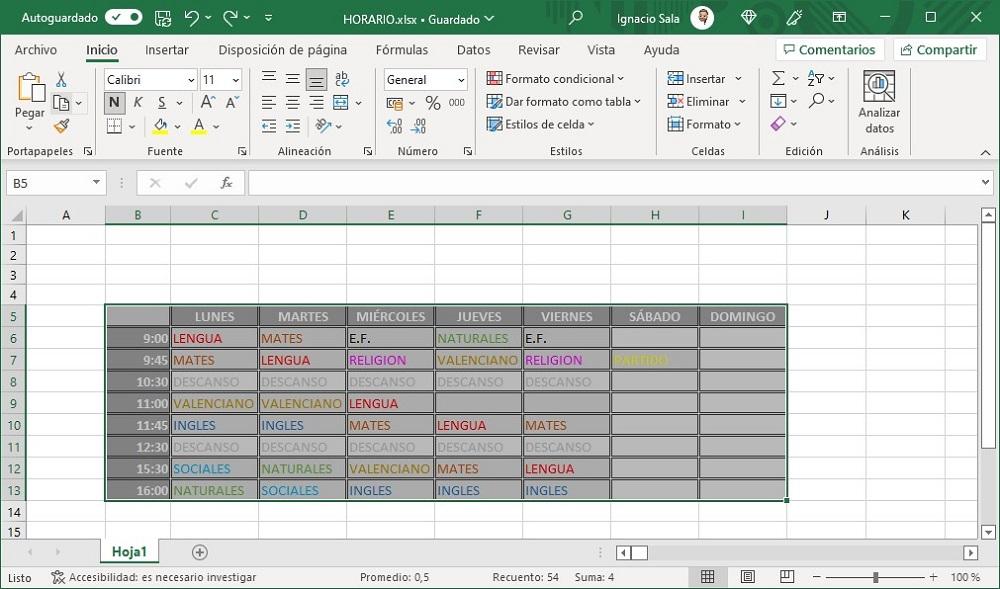
Seuraavaksi siirrymme Word-asiakirjaan, jossa haluamme näyttää linkitetyt tiedot. Asetamme kohdistimen kohtaan, johon haluamme sisällyttää taulukon, ja napsautamme Liitä erikois -painiketta. Napsauta näkyviin tulevassa ruudussa liitä linkki Ja valitse sitten Microsoft Excel -laskentataulukkoobjekti . Juuri sen yläpuolella näytetään tiedoston nimi sekä sen arkin nimi, jossa tiedot ovat, ja solut, jotka ovat osa taulukkoa.
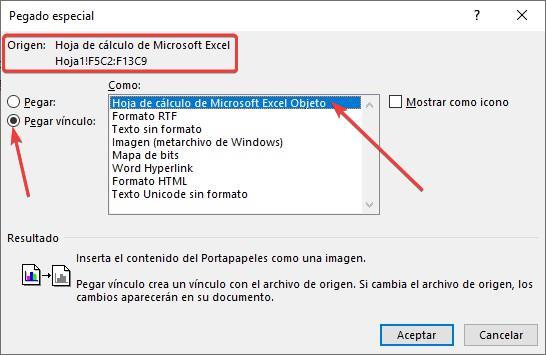
Jos taulukko ei mahdu oikein sivun kokoon, voimme napsauttaa yhtä kulmista ja muuttaa kokoa kunnes se sopii täydellisesti sivun leveyteen.

Kun olemme linkittäneet Excel-taulukon Word-asiakirjaan, tallennamme molemmat asiakirjat ja säilytämme ne samassa hakemistossa. Jos muutamme Excel-tietolähteen sijaintia, meidän on luotava linkki uudelleen, muuten muuttamamme tiedot eivät päivity, koska Word ei löydä lähdettä.