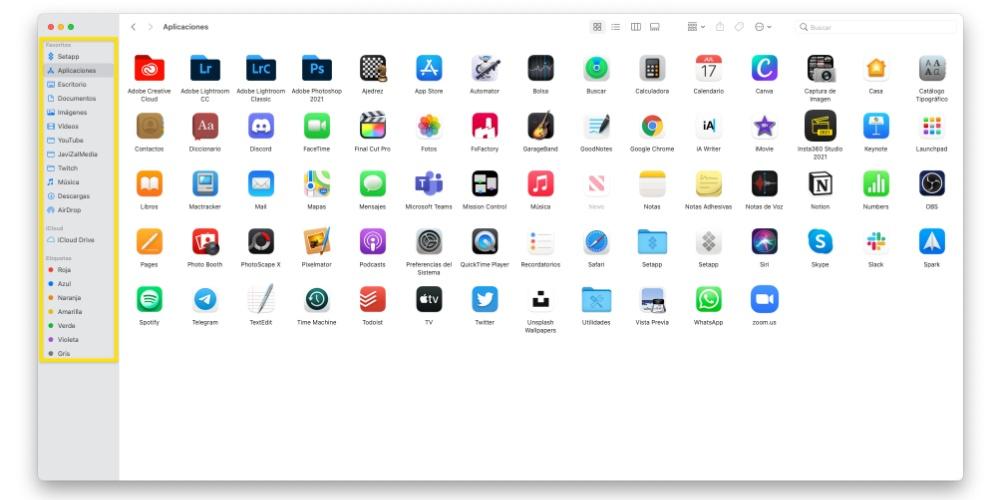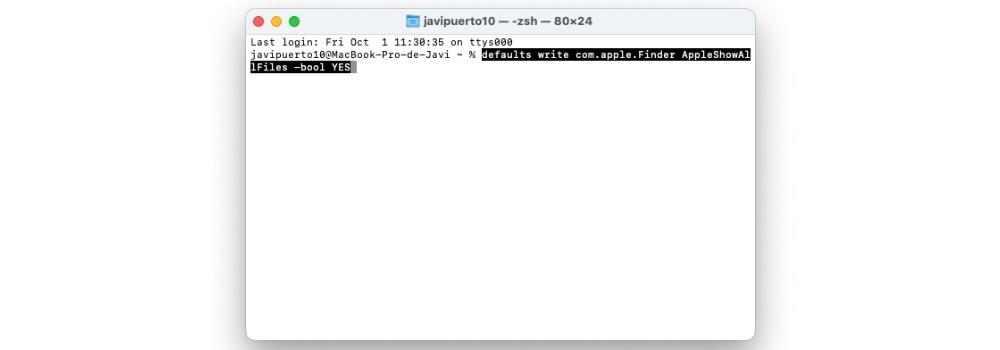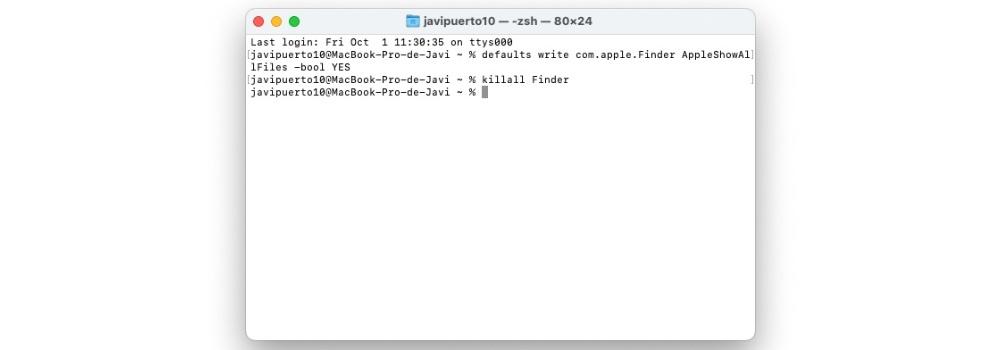Macit ovat laitteita, joilla on valtava potentiaali ja joissa käyttäjät voivat tehdä käytännössä mitä tahansa, kiitos tietysti macOS: lle, joka on käyttöjärjestelmä, jota kaikki Cupertino -yhtiön tietokoneet kantavat. Siksi tässä viestissä haluamme kertoa sinulle, kuinka voit piilottaa erilaisia tiedostoja, kansioita tai jopa miten voit muokata työpöytääsi tai Finderia näyttämällä vain sen, mitä haluat näyttää. Jatka lukemista, että kerromme sinulle kaiken.
Piilota tiedostot ja kansiot seuraavasti
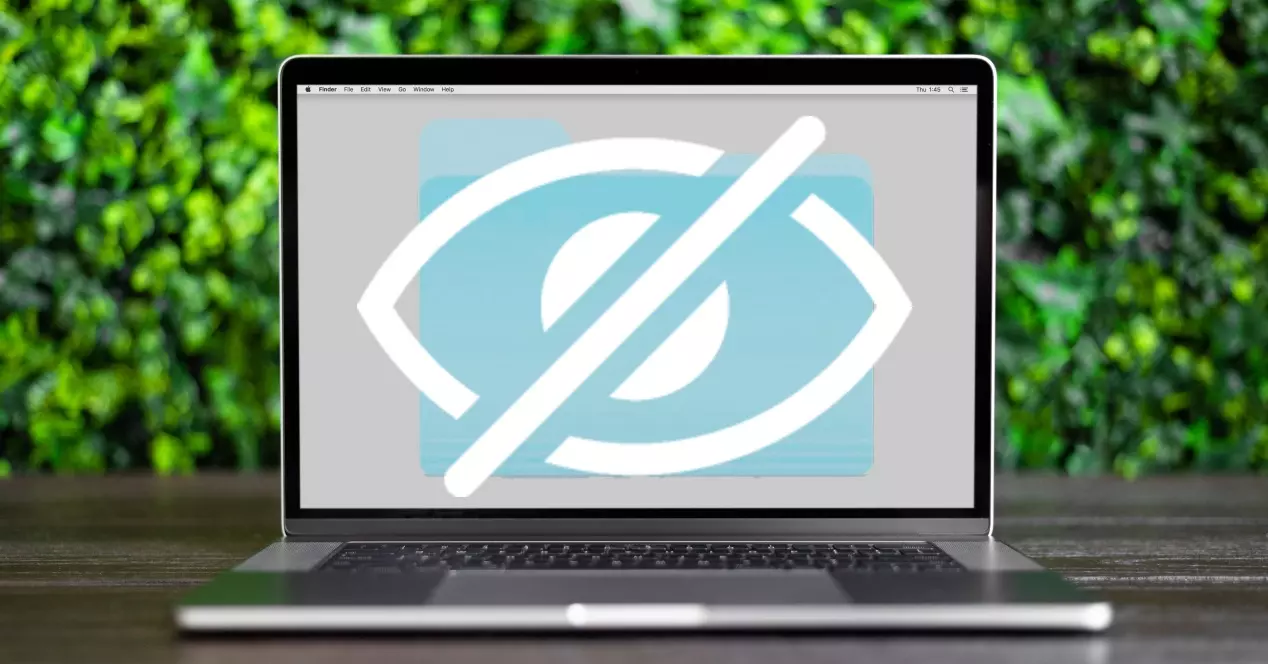
Ensimmäinen asia, josta haluamme puhua kanssasi, on mahdollisuus, että sinulla on oltava mahdollisuus piilota tiedostot ja kansiot tietokoneellasi eli tee niistä täysin näkymättömiä, jotta kukaan ei pääse niihin käsiksi. Tällä on kuitenkin pieni haittapuoli, ettet pääse käsiksi piilotettuihin asiakirjoihin tai kansioihin, mutta tiedät, miten voit näyttää ne uudelleen, koska kerromme myös, miten se tehdään. Tässä on vaiheet, joita on noudatettava, jos haluat piilottaa tiedostot tai kansiot omena tietokone.
- Avaa Terminaalisovellus.
- Kirjoita päätelaitteeseen seuraava komento " chflags piilossa " ilman lainauksia . Pidä mielessä, että sanan "piilotettu" jälkeen sinun on jätettävä välilyönti .
- Nyt vetää kansio tai asiakirja, jonka haluat piilottaa . Kun olet lopettanut sen vetämisen, voit varmistaa, että kyseistä tiedostoa tai kansiota vastaava polku näkyy päätelaitteessa.
- lehdistö Syötä.
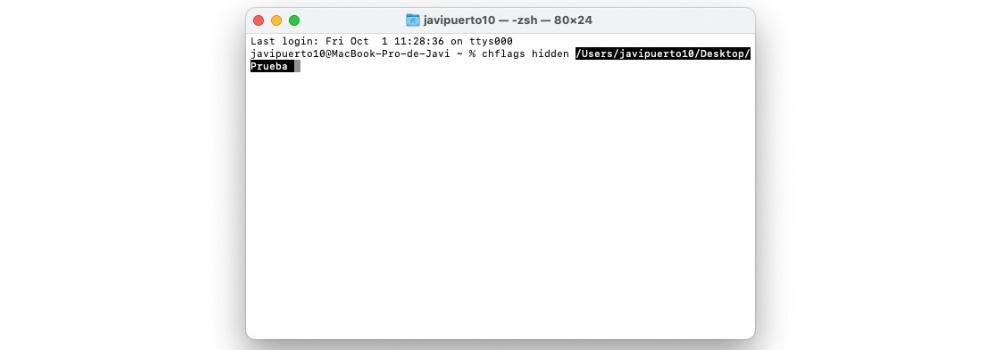
Näiden yksinkertaisten vaiheiden avulla voit helposti ja mukavasti piilottaa kaikki tietokoneellasi olevat tiedostot tai kansiot. Kuten totesimme, tämä prosessi varmistaa, että mainittu sisältö ei ole enää näkyvissä ja saatavilla kenellekään käyttäjälle, myös sinulle, joten jätämme sinulle myös vaiheet, jotka sinun on noudatettava, jotta voit saada piilotetun sisällön uudelleen .
- Avaa Terminaalisovellus.
- Kirjoita seuraava komento ilman lainausmerkkejä ” oletusarvot kirjoita com.apple.Finder AppleShowAllFiles -bool KYLLÄ ".
- Osuma kirjoita.

- Toistaiseksi olemme onnistuneet näyttämään kaikki piilotetut tiedostot Macissa, ja nyt meidän on päästävä käsin käsin piilotettuihin tiedostoihin, jotta voimme tehdä tämän kirjoittamalla seuraavan komennon ilman lainausmerkkejä ”, killall Finder ".
- Osuma kirjoita.
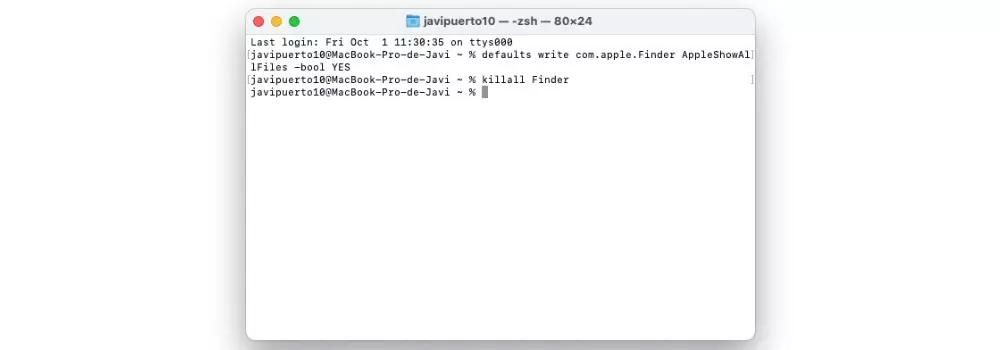
- Kirjoita seuraava komento ilman lainausmerkkejä ” chflags nohidden ", Pitää se mielessä sanan "ei piilotettu" jälkeen on oltava välilyönti .
- Vedä tiedosto tai kansio nykyisestä sijainnistaan pääteikkunaan .
- Osuma kirjoita.
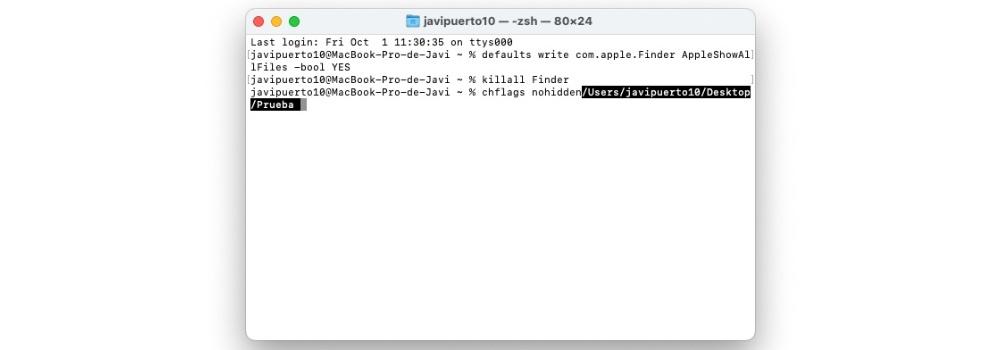
Näiden yksinkertaisten vaiheiden avulla voit piilottaa ja näyttää sisältösi eri sisällöt Mac milloin vain haluat. Tämä on todella kätevää varsinkin, jos sinulla on erittäin tärkeitä tai luottamuksellisia asiakirjoja, joiden kanssa työskentelet, ja haluat piilottaa ne eri syistä, mutta sinun on jatkettava työskentelyä niiden kanssa.
Valitse laitteet, jotka haluat nähdä Macissa, kun liität ne
Mitä tulee eri sisällön piilottamiseen tai näyttämiseen, toinen vaihtoehto, jonka jokainen käyttäjä voi mukauttaa makunsa tai mieltymystensä mukaan, on näyttää eri laitteet, jotka voit liittää Apple -tietokoneeseesi työpöydällä ja Finderin sivupalkissa. , kuten kiintolevyt, kamerat, muistikortit tai mikä tahansa tallennusyksikkö.
Kuten sanomme, tämä on kohta, jossa kunkin käyttäjän henkilökohtaiset mieltymykset tulevat pääasiassa esille ja kuinka helposti he haluavat saada elementit, jotka he yhdistävät Maciin työskennelläkseen heidän kanssaan. Kuten alla näet, Finderin työpöydän ja sivupalkin mukauttamiseen tarvittavat vaiheet ovat todella yksinkertaisia, ja voit tietysti aina palata muuttamaan asetuksiasi noudattamalla seuraavia ohjeita.
- Valitse Finderissa löytäjä > Mieltymykset.
- Napauta Yleensä ja sitten valitse kohteet, jotka haluat nähdä työpöydällä.
- Napauta på den sivupalkki Ja sitten valitse kohteet, jotka haluat nähdä Finderin sivupalkissa.
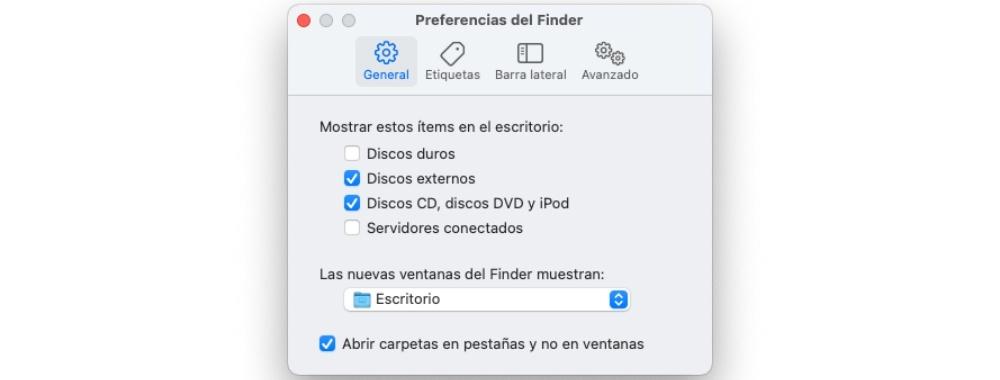
Muokkaa Finderia mieleiseksesi
Aiemmin olemme kertoneet, mitkä vaiheet sinun on suoritettava, jos haluat näyttää tai piilottaa eri laitteet, jotka voit yhdistää tietokoneeseesi Finderin sivupalkissa. Nyt on sinun vuorosi todella valita ja muokata kaikkea, mitä sinulla on pääsy Finderista, sivupalkissa olevista kansioista työkalupalkin kautta käytettäviin pikavalintoihin. Kerromme kaiken tämän alla.
Näytä ja piilota asetukset työkalurivillä
Finder -työkalupalkki on paikka, jossa on monia pikavalintoja eri toimintoihin, ja sinulla on luonnollisesti mahdollisuus mukautua mielesi mukaan ja ennen kaikkea ja ennen kaikkea omaan käyttöösi, jotta voit tehdä ja muokata Macisi täysin tarpeidesi mukaan. Tässä on vaiheet, jotka sinun on noudatettava, jos haluat muokata työkalupalkin pikavalintoja.
- Avaa Mac-tietokoneesi Löytäjälle.
- Tee jokin seuraavista.
- jotta piilota tai näytä työkalurivi valitse Näytä> Piilota työkalupalkki tai Näytä> Näytä työkalupalkki. Kun piilotat työkalurivin, sinun on tiedettävä, että myös sivupalkki on piilotettu ja tilapalkki siirtyy ikkunan alhaalta ylös.
- jotta muuttaa työkalurivin kokoa Jos näet työkalurivin oikeassa reunassa olevan painikkeen ”Lisää kohteita työkalurivillä”, sinun on tehtävä se, koska ikkuna on liian pieni voidakseen näyttää kaikki siinä olevat kohteet. Laajenna ikkuna tai napsauta painiketta nähdäksesi muut kohteet.
- Jos haluat muuttaa työkalurivin sisältöä, valitse Näytä> Mukauta työkalurivi. Voit vetää kohteita työkalupalkista sisään ja ulos, lisätä välilyönnin eri kohteiden väliin ja valita, haluatko näyttää tekstiä kuvakkeiden kanssa.
- jotta järjestää työkalurivin kohteet uudelleen, pidä Komento -näppäintä painettuna ja vedä sitten kohde uuteen paikkaan.
- Jos haluat lisää tiedosto tai sovellus, pidä Komento -näppäintä painettuna ja vedä kohde Finderin työkaluriville, kunnes näet vihreän plusmerkin.
- Jotta poista kohde, pidä Komento -näppäintä painettuna ja vedä kohde sitten työkaluriviltä.
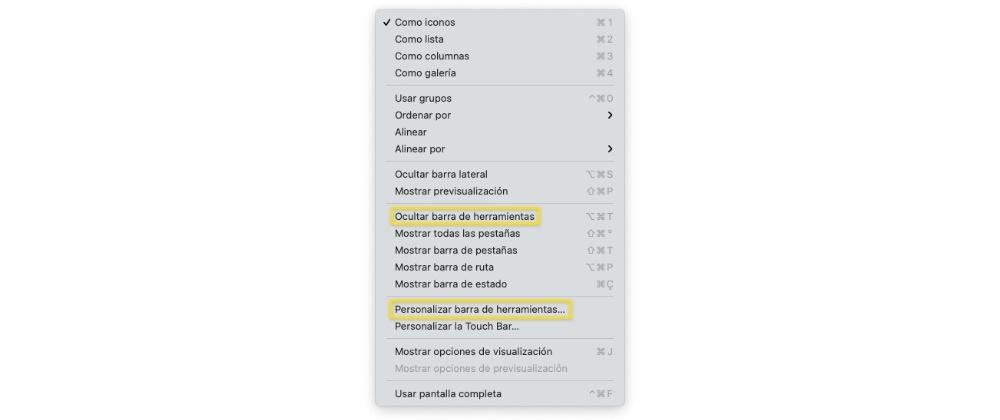
Valitse sivupalkista tarvitsemasi kansiot
Käänny puhumaan Finderin sivupalkista eli paikasta, jossa sinulla on kansioita tai pikakuvakkeita sisältöön, jota käytät useimmiten päivittäin. Voit myös muokata tätä sivupalkkia täysin haluamallasi tavalla, poistaa tai lisätä siihen erilaisia kansioita tai sijainteja, joita tarvitset. Tässä on seuraavat vaiheet.
- Avaa Macissa Finder.
- Tee jokin seuraavista toimenpiteistä.
- jotta piilota tai näytä sivupalkki valitse Näytä> Piilota sivupalkki tai Näytä> Näytä sivupalkki. Jos se on himmeä, valitse Näytä> Näytä työkalupalkki.
- Jos haluat muuta sivupalkin kokoa , vedä jakopalkin oikeaa puolta oikealle tai vasemmalle riippuen siitä, haluatko suurentaa vai pienentää sitä.
- Jos haluat muuttaa sivupalkin sisältöä, valitse Finder> Asetukset> Sivupalkki ja valitse tai poista haluamasi kohteet.
- jotta järjestää sivupalkin kohteet uudelleen, vedä kohde uuteen paikkaan.
- Jos haluat näyttää tai piilottaa kaikki sivupalkin osion kohteet, aseta osoitin osion otsikon päälle, kunnes Piilota tai Näytä -painike tulee näkyviin, ja napsauta sitten kyseistä painiketta.
- Jos haluat lisää kansio tai levy sivupalkkiin, vedä kohde Suosikit -osioon. Jos et näe Suosikit -osiota, valitse Finder> Asetukset> Sivupalkki ja valitse sitten vähintään yksi kohde Suosikit -osiosta.
- Jos haluat lisää sovellus sivupalkkiin, pidä Komento -näppäintä painettuna ja vedä sovelluskuvaketta, kunnes se on Suosikit -osiossa.
- Olla kykenevä Poista kohde , vedä kohteen kuvaketta sivupalkista, kunnes näet poistomerkin.