Yksi tärkeimmistä tietokoneemme komponenteista on kiintolevy . Täällä tallennamme sekä käyttöjärjestelmän, päivittäin käyttämämme sovellukset että henkilötiedot. Siksi sen hyvä käyttö ja ylläpito on erittäin tärkeää. Näillä riveillä puhumme siitä, mikä kiintolevyklusteri on ja miten sitä voi muokata.
Löydämme erityyppisiä ja -kokoisia levyasemia, joista voimme valita, kaikki riippuu kunkin tarpeista tai laitteidesi voimasta. Löydämme SSD tai kiintolevylle asemia, USB-tikkuja , SD-kortit jne. Pohjimmiltaan tämä kaikki auttaa meitä tallentamaan henkilötietoja turvallisimmalla tavalla monien muiden asioiden ohella. Mutta samalla meillä on oltava tietoa joistakin perustoiminnoista sen toiminnasta, jotta voimme saada kaiken irti näistä tallennusyksiköistä.

Mikä on kiintolevyklusteri
Aluksi kerromme sinulle, kun viitataan koko kiintolevyklusteri, viittaamme allokaatioyksikön kokoon. No, jotta voimme ymmärtää mikä tämä on, puhumme vähimmäiskapasiteetista, johon tiedosto voidaan tallentaa kyseiselle kiintolevylle. Sinun on tiedettävä, että vastaavat tiedostojärjestelmät järjestävät levyyksikön määrittelemämme klusterin koon mukaan.
Tämä tarkoittaa, että kun tiedosto on kooltaan sellainen, että se ei vastaa klusterikoon parillista kerrankin, on käytettävä ylimääräistä levytilaa. Näin ollen jokaisella klusterilla on tietty koko, jonka voimme määrittää halutessamme. Samanaikaisesti levylle tallentamasi tiedosto voi olla suurempi tai pienempi. Mutta jos se on suurempi, lisäkokoa tulisi käyttää varatun klusterikoon seuraavaan kerrokseen asti.
Klusterin muokkaamisen edut ja haitat
Yksi asia, josta meidän on oltava selvät, on se, että jos emme säädä klusterin tai jakoyksikkö hyvin , voimme menettää tilaa. Pääsääntöisesti käyttöjärjestelmä itse huolehtii tästä kaikesta, kun muotoilemme uuden yksikön. Mutta on myös mielenkiintoista tietää, että meillä on mahdollisuus säätää tätä klusterin kokoa itse. Juuri tästä puhumme seuraavissa riveissä.
Oletusarvon mukaan ryhmän enimmäiskoko NTFS-osiot on 4 kt. Klusteri on pienin yksikkö tiedostojen tallentamiseen ja hallintaan levylle. Siten klusteri voi sisältää vain yhden tiedoston, vaikka se olisi yksi tavu. Jos joudumme tallentamaan pieniä tiedostoja, meidän on määritettävä pieni klusteroitu volyymi. Kaikella tällä saavutamme on parantaa tilan käyttöastetta levyasema . Päinvastoin, jos meidän on tallennettava suurempia tiedostoja, äänenvoimakkuus on määritettävä suuremmalla klusterilla. Tämä auttaa meitä optimoimaan tietojen lukemisen ja kirjoittamisen nopeuden.
Kuinka muuttaa allokointiyksikön kokoa
Se on mainitsemisen arvoinen Windows 10 tiedostojärjestelmät järjestävät kiintolevyn puhuttavan klusterin koon perusteella. Tämä tunnetaan myös nimellä allokointiyksikön koko, se on parametri, jota meillä on mahdollisuus muokata. Jos osiota tai asemaa alustettaessa ei määritetty klusterin kokoa, järjestelmä valitsee oletusarvot.
Nämä perustuvat itse osion kokoon, joten tämä on yksi syy siihen, miksi meidän on joskus tarpeen muuttaa klusterin kokoa itse. Juuri tämän aiomme näyttää sinulle seuraavaksi.
Muokkaa kokoa Resurssienhallinnassa
Tässä vaiheessa kerromme, että 512-tavuinen klusteri on vanha standardi, kun taas 4 kt: n klusteri on nykyään yleisin. Toisaalta 64 kt: n klusterikoko on tarkoitettu suurten tiedostojen, kuten pelien, 3D-elokuvien, HD-valokuvien, jne. Tallentamiseen. Kuten aiemmin mainitsimme, meillä on mahdollisuus muuttaa klusterin kokoa tiedostojen koon mukaan. Parempi suorituskyky.
Voimme muuttaa tämän kovalevyn kokoa Windows 10: ssä kahdella nopealla ja helpolla tavalla. Ensinnäkin voimme tehdä sen tunnetuilta Windows File Explorer. Voimme käyttää tätä elementtiä suoraan Win + E-näppäinyhdistelmän avulla. Joten kun meillä on edellä mainittu File Explorer näytöllä, teemme seuraavat.
Ensinnäkin napsautamme hiiren kakkospainikkeella osiota tai asemaa, jossa haluamme muuttaa klusterin kokoa. vuonna asiayhteysvalikko näkyviin tulee Format-vaihtoehto.
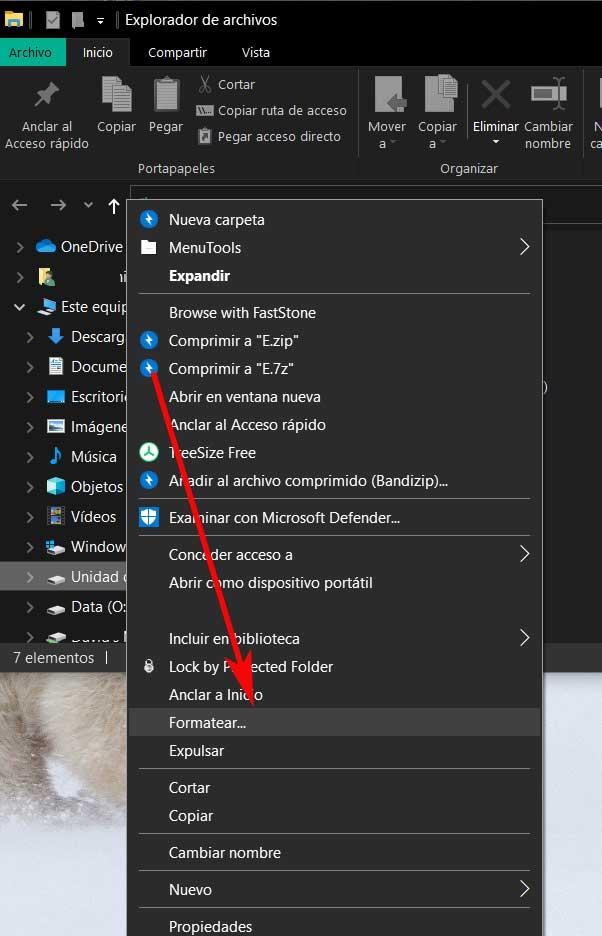
Ruudulle ilmestyvässä uudessa ikkunassa napsautamme Allokointiyksikön koko osio, joka vastaa klusterin kokoa. Näkyviin tulevasta luettelosta voimme valita haluamasi klusterin koon tässä erityistapauksessa. Sieltä voimme alustaa valitun yksikön niin, että muutokset tulevat voimaan. Voit tehdä tämän napsauttamalla Käynnistä-painiketta, jolloin pikamuotoilu on merkitty.
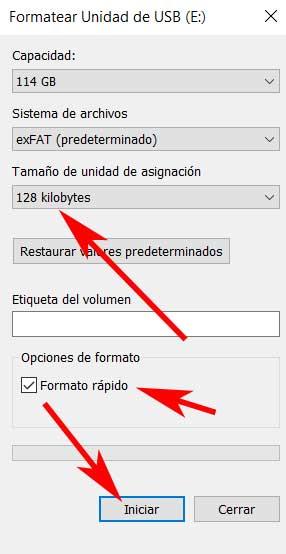
Kun levyaseman muotoilu on valmis, klusterin koko on muutettu uudeksi arvoksi.
Muuta CMD: stä
Kuten aiemmin mainitsimme, kun puhumme tästä arvosta, meillä on kaksi mahdollisuutta. Ensimmäinen, kuten olemme nähneet, suoritetaan Windows Explorerista, kun nyt aiomme käyttää sitä CMD tai komentokehoteikkuna. Erityisesti aiomme käyttää komentoa nimeltä DiskPart Windows 10: ssä. Tätä varten kommentoimme kirjoittamalla CMD: n käyttöjärjestelmän hakukenttään ja avaamalla ikkunan komentokehotteessa. Tietenkin suosittelemme tämän suorittamista järjestelmänvalvojan oikeuksilla napsauttamalla hiiren kakkospainikkeella näkyvää merkintää.
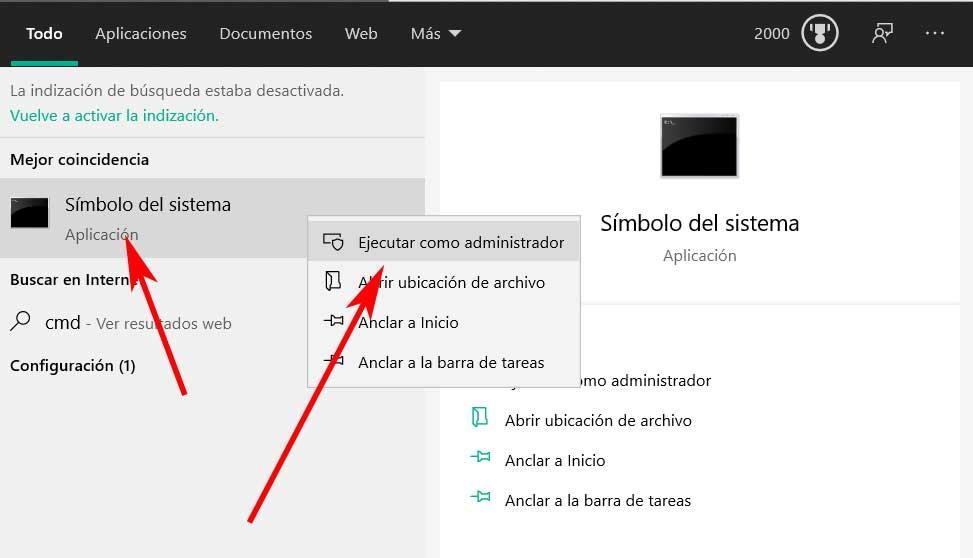
Sieltä, komentokehoteikkuna näemme kirjoittamalla seuraavan komennon käynnistääksesi DiskPart-apuohjelman.
diskpart
Kun tämä on tehty, kirjoitamme seuraavan komennot yksi toisensa jälkeen ja paina Enter jokaisen rivin jälkeen:
list disk select disk VALOR[code]
Tässä korvataan sana-arvo numerolla, joka näkyy sen levyyksikön luettelossa, josta haluamme muuttaa klusterin kokoa.
[koodi] luettelo-osioselect partition VALOR
Jälleen tässä muutamme arvon osioon luettelossa olevaan numeroon sen osion osalta, jolle haluamme muuttaa klusterin kokoa.
format fs=ntfs unit=<TAMAÑO>
Lopuksi meidän on vain muutettava sanakoko sen klusterin todelliseen kokoon, jota haluamme käyttää tässä.