Hyvin yleinen tehtävä, jota teemme säännöllisesti tietokoneellamme, on videoiden katselu joko asennetusta soittimesta tai verkkoselaimesta. Mutta voi olla niin, että toistettaessa näkyviin tulee vihreä näyttö, joka estää sen näkemisen oikein. Tämä on jotain, mitä voi tapahtua molemmissa Windows 10 ja Windows 11, ja se voi olla melko ärsyttävää, joten alla aiomme nähdä, kuinka voimme ratkaista sen.
Huolimatta siitä, että uusimmat versiot Microsoft käyttöjärjestelmät ovat vakaita ja luotettavia, totuus on, että mikään ei ole vapaa mahdollisista virheistä, jotka voivat vaikuttaa negatiivisesti käyttökokemukseemme. Yksi näistä ongelmista on pelätyn vihreän näytön ilmestyminen, joten aiomme nähdä, mitä se tarkoittaa ja kuinka se ratkaistaan.
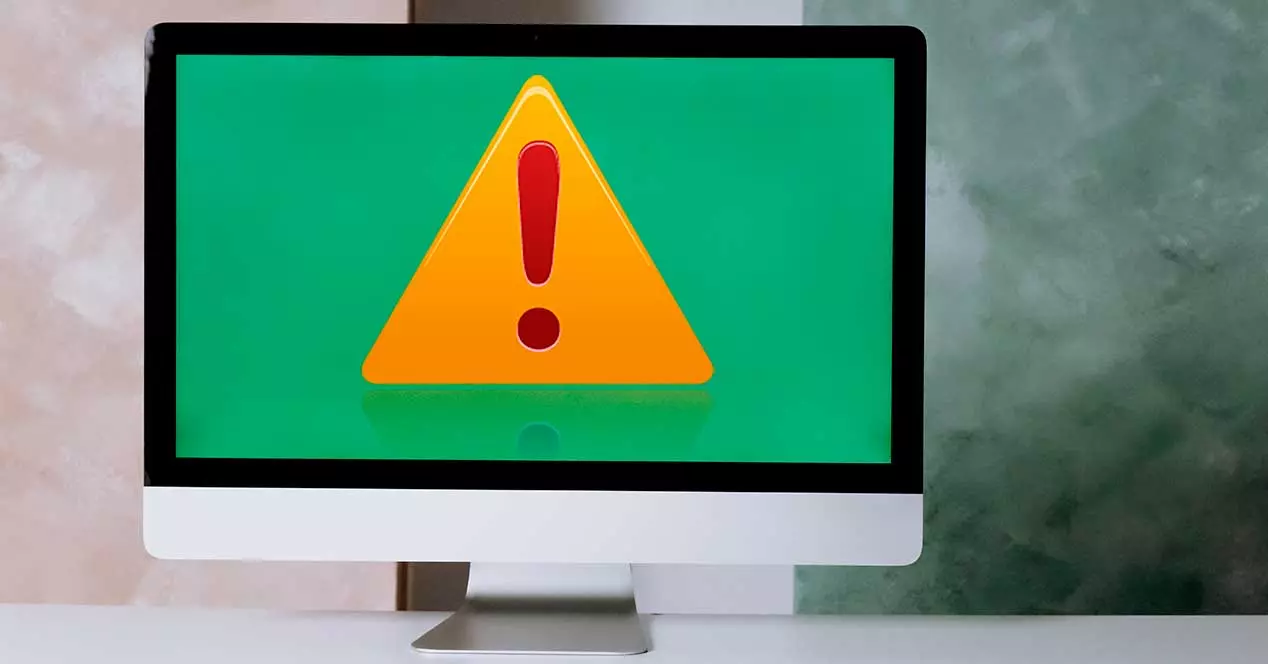
Mitä vihreä näyttö tarkoittaa?
Olemme varmasti joskus kärsineet lihassamme kuoleman pelätystä sinisestä kuvaruudusta. Se on yleisin virheilmoitus, joka ilmestyy käyttöjärjestelmän vastoinkäymisissä. No, voimme myös törmätä vihreään näyttöön, joka on myös vastuussa lähettää virhettä joka estää tietokonettamme toimimasta oikein. Tämä viesti ei ole mielivaltainen, mikä tarkoittaa, että se tulee aina jostain syystä näkyviin.
Yleensä tämä virhe johtuu ongelmasta meidän GPU mallinnus . Se tapahtuu yleensä riippumatta siitä, onko meillä NVIDIA or AMD näytönohjain. Mutta tämä ei ole ainoa syy, koska läsnäolo vanhentuneet ajurit tai vanhentunut flash-soitin voi myös olla syynä tähän ärsyttävään ongelmaan, joka ilmenee, kun yritämme toistaa videota, ja se voi ilmetä sekä Windows 10:ssä että Windows 10:ssä. Windows 11
Kuten muutkin virheilmoitukset, kuoleman vihreän näytön ilmestyminen voi olla melko turhauttavaa. Tapaus huomioon ottaen emme todellakaan tiedä, mitä tehdä välttääksemme sen, minkä aiomme alkaa käsitellä.
Kuinka korjata virhe
Seuraavaksi aiomme nähdä erilaisia toimenpiteitä, joita voimme tehdä lopettaaksemme vihreän näytön ilmestymisen, jolloin voimme toistaa videoita normaalisti.
Poista laitteiston kiihdytys käytöstä
Ensimmäinen asia, joka meidän on tehtävä, on poistaa käytöstä verkkoselaimemme laitteistokiihdytys. Se on yksinkertainen prosessi, ja se voidaan tehdä samalla tavalla kromi ja reuna, samoin kuin Firefox, suosituin ja käytetyin.
Chromessa ja Edgessä
Olimmepa Chromen tai Edgen käyttäjiä, ensimmäinen askel on avata selain ja napsauttaa oikeasta yläkulmasta löytyvää kolmen pisteen painiketta. Sitten valitsemme "Asetukset". Vieritämme uudella sivulla alas ja napsautamme vasemmasta sarakkeesta löytyvää "Lisäasetukset". Tämä näyttää luettelon, joten valitsemme "Järjestelmä"-vaihtoehdon.
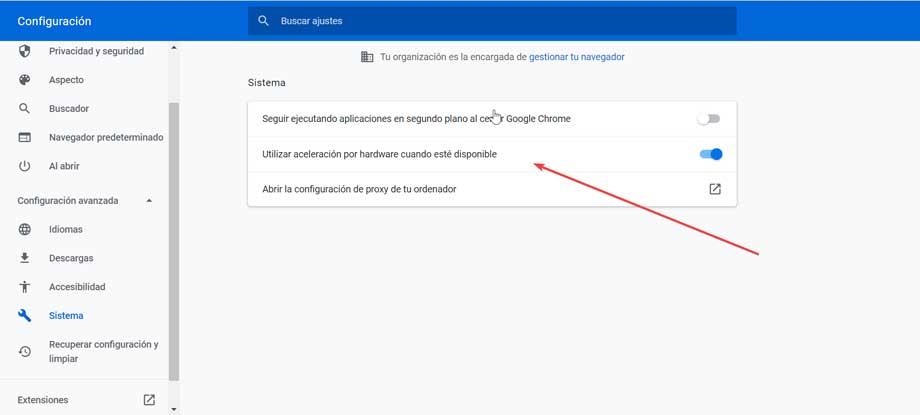
Jäljelle jää vain deaktivoida "Käytä laitteistokiihdytystä, kun se on käytettävissä" -osio , jonka löydämme näytön oikealta puolelta. Kun se on valmis, käynnistämme sen uudelleen, jotta muutokset tulevat voimaan, ja kirjoitamme osoitepalkkiin Chrome://gpu/ tai Edge://gpu/ käyttämämme selaimen mukaan ja paina Enter varmistaaksesi, että se on poistettu käytöstä oikein. .
Mozilla Firefoxissa
Jos käytämme Mozilla-selainta, meidän on käynnistettävä se ja avattava uusi ikkuna ja napsautettava kolmirivistä painiketta oikeassa yläkulmassa. Tämä tuo esiin valikon, jossa napsautamme "Asetukset". Uudessa näkyviin tulevassa ikkunassa "Yleiset"-välilehdellä meidän on vieritettävä näytön alareunaan "Suorituskyky"-osiossa.
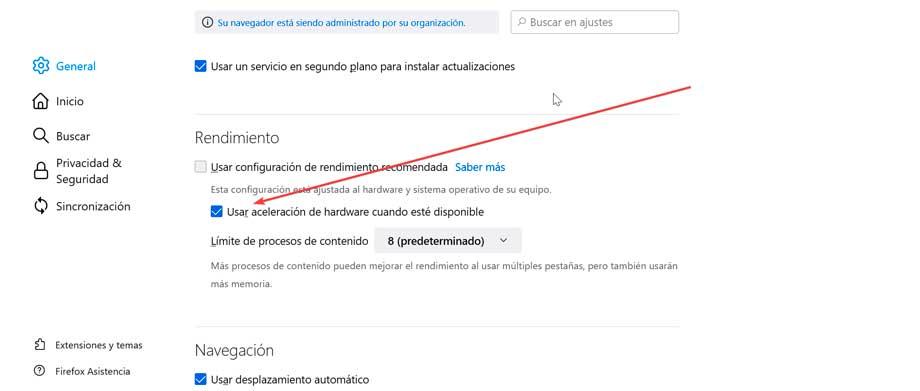
Kun olemme täällä, meidän on poistettava valinta "Käytä laitteistokiihdytystä, kun se on käytettävissä" -ruutu . Lopuksi käynnistämme selaimen uudelleen, jotta muutokset tulevat voimaan, ja tarkistamme, korjaako tämä virheen.
Päivitä näytönohjaimet
Toinen suositeltava vaihtoehto on päivittää näytönohjaimen ajurit. Tämän voimme tehdä Laitehallinnasta, johon pääsemme painamalla pikanäppäintä "Windows + X". Myöhemmin näytämme "Näyttösovittimet" -vaihtoehdon ja valitsemme näytönohjaimen. Sitten napsautamme sitä hiiren oikealla painikkeella ja napsautamme "Päivitä ohjain" , jolloin se voi etsiä automaattisesti uusimman saatavilla olevan version.
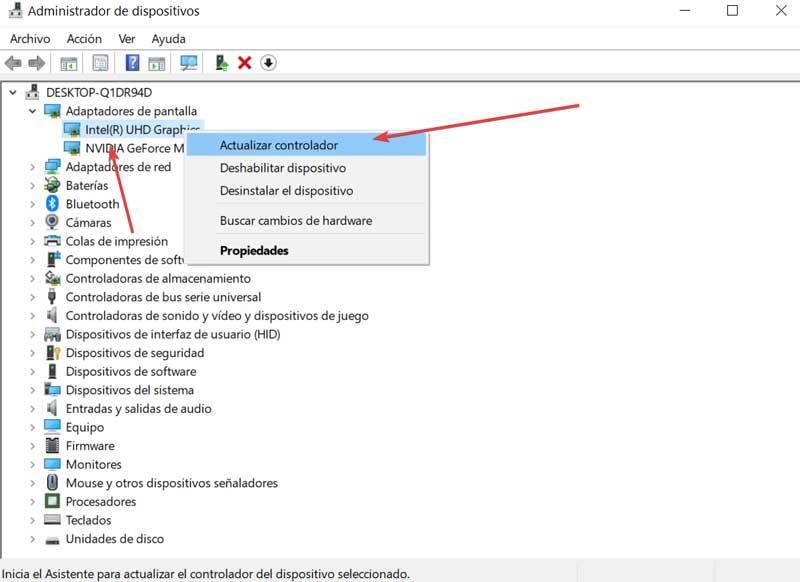
Voimme myös päivittää sen manuaalisesti lataamalla ohjaimet osoitteesta NVIDIA-sivulla tai AMD:n verkkosivuilla tapauksestamme riippuen. Myöhemmin päivitämme laitteen uudelleen, mutta tässä tapauksessa valitsemme vaihtoehdon "Selaa tietokonettani ohjaimia varten". Sitten valitsemme ladatut ohjaimet ja annamme niiden päivittää. Kun olet valmis, tarkistamme, estääkö tämä pelätyn vihreän näytön ilmestymisen.
Poista ei-toivotut sovellukset
Järjestelmäämme asennettujen sovellusten suuri määrä, joita emme lopulta käytä, voi vaikuttaa negatiivisesti tietokoneen suorituskykyyn ja jopa aiheuttaa pelätyn vihreän näytön ilmestymisen. Siksi se on kätevää poista kaikki ei-toivotut sovellukset tarkistaaksesi, ratkaiseeko tämä ongelman.
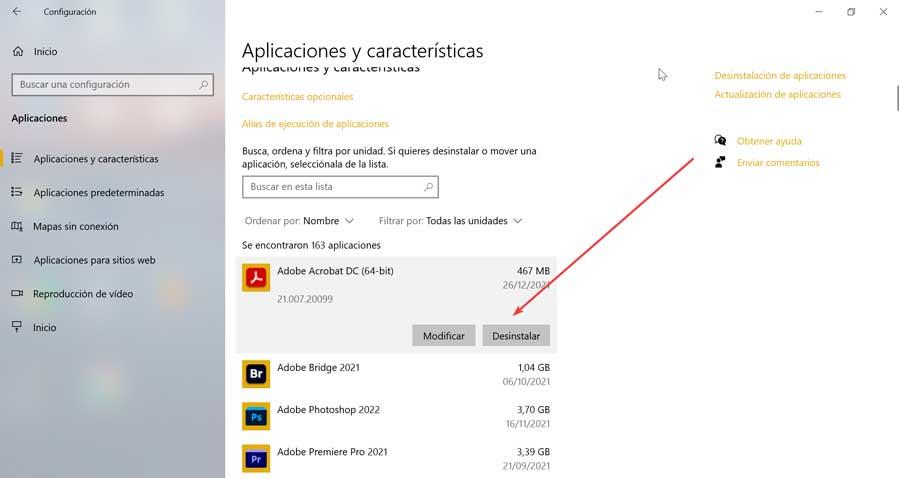
Tätä varten meidän on päästävä Asetukset-osioon painamalla pikanäppäintä "Windows + I". Tämän jälkeen napsautamme "Sovellukset"- ja "Sovellukset ja ominaisuudet" -osiota. Täältä löydämme poistettavan ohjelman ja napsautamme sitä. Lopuksi valitsemme "Poista asennus" ja odotamme prosessin päättymistä.
Palaa edelliseen palautuspisteeseen
Jos tähän mennessä mikään mahdollisista ratkaisuista ei ole päättynyt vihreän näytön ilmestymiseen videon toiston aikana, voimme valita palauta järjestelmä edelliseen versioon jossa kaikki toimi oikein. Näin tekemällä meidän ei pitäisi pelätä tallennettujen tiedostojemme menettämistä, sillä järjestelmä antaa meille mahdollisuuden valita, säilytetäänkö ne vai poistetaanko ne palautusprosessin aikana.
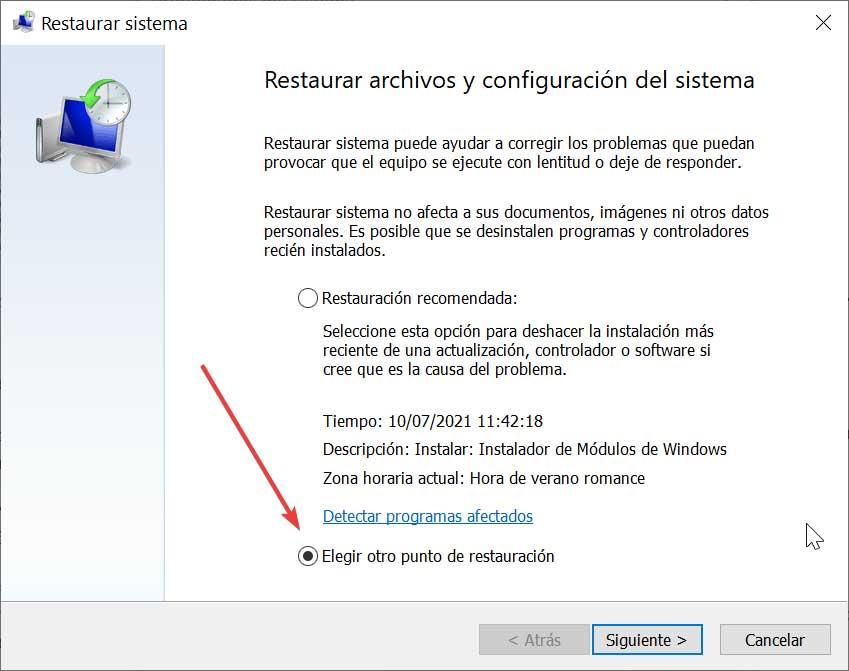
Tämän prosessin suorittamiseksi meidän on kirjoitettava järjestelmän palautus Käynnistä-valikon hakukenttään ja napsautettava "Palautus"-osiota. Tämä tuo esiin uuden ikkunan, jossa valitsemme "Avaa järjestelmän palautus". Tämä avaa Ohjauspaneelin, jossa valitsemme "Avoin järjestelmän palautus" vaihtoehto. Tämä avaa uuden ikkunan, jossa napsautamme "Valitse toinen palautuspiste", jonka avulla voimme käyttää viimeistä saatavilla olevaa päivämäärää, jolloin tämä virhe ei ollut vielä ilmestynyt. Valitsemme sen ja annamme sen käydä.

Kun se on valmis, järjestelmän pitäisi toimia oikein uudelleen, mikä lopettaa mahdolliset myöhemmät virheet, joten meidän ei pitäisi nähdä pelättyä vihreää näyttöä uudelleen.