Jos sinulla on pelaamista PC ja olet yksi niistä innostuneista käyttäjistä, jotka yleensä mittaavat suorituskykyä peleissä, olet todennäköisesti huomannut, että usein GPU ei toimi 100% sen kyvyistä, ja siksi se ei anna sinulle suurin suorituskyky että se voisi peleissä. Miksi näin tapahtuu?
On monia tilanteita, ja se riippuu pelistä, missä huolimatta siitä, että kaikki asetukset on jostain syystä optimoitu, GPU ei anna sinulle täyttä potentiaaliaan ja missä pelin suorituskyky ei ole huono, mutta se voisi olla parempi.

Ensimmäinen asia, jota suosittelemme, on poistaa kaikenlainen synkronointi näytön ja näytönohjaimen välillä V-SYNC, FreeSync tai G-SYNC , kaikki missä tahansa tilassaan. Teemme tämän määrittääksemme tietyn ongelman, emmekä saa FPS-nopeusrajaa estämättä näiden tekniikoiden takia ja pystymme siten arvostamaan kehysnopeuden kasvua, mutta ennen kaikkea se antaa meille mahdollisuuden tarkkailla prosessori ja GPU ilman rajoituksia ja ymmärtää siten ongelmat.
Miksi GPU:ta ei käytetä täysillä kaikissa peleissä?
Grafiikkakorttisi lisäksi monet muut tekijät vaikuttavat pelin suorituskykyyn: prosessori, RAM, tallennustila, lämpötila, pelin käyttämä grafiikkasovellusliittymä ja tietysti sen optimointi. Tästä syystä, jos haluat selvittää, miksi grafiikkasuoritin ei toimi 100-prosenttisesti joissakin peleissä, sinun tulee alkaa tutkia ensin muita komponentteja ja tietysti varmistaa, että sinulla on uusin versio grafiikkaohjaimet ja ilmeisesti käyttöjärjestelmän uusin versio sekä grafiikkasovellusliittymät.
Jos sinulla on yllä näytetyn kaltainen valvontatyökalu (se on Riva Tuner MSI Afterburnerin kautta), voit nähdä FPS:n ja GPU-kuorman lisäksi prosessorin lämpötilat ja kuormituksen. Tämä auttaa meitä ymmärtämään ongelman, koska jos GPU-kuorma ei ole 100%, mutta CPU on, sinulla on jo vastaus: prosessorisi on pullonkaula. Tässä esimerkissä syyt pitäisi selvittää, koska voi olla, että taustalla on toinen prosessi kuluttaa resursseja, tai muuten se on peli, joka vie prosessorin äärirajoille.
Toisin sanoen valvontatyökalu voi näyttää kaikkien prosessoriytimien kokonaiskuormituksen (esimerkissämme se on vain 27%), mutta sinun tulee tarkistaa, onko tämä jokaisen yksittäisen ytimen kohdalla.

Esimerkiksi prosessorissa, jossa on 8 ydintä, kaksi niistä voisi olla 100 %:ssa ja loput melkein tyhjäkäynnillä; Kokonaiskäyttö olisi 25 %, joten ilmeisesti prosessori ei olisi ongelma, mutta tämä olisi seurausta siitä, että peli tukee vain prosessorikäsittelyä kahdella ytimellä ja ne ovat maksimissaan, mutta tämä ei tarkoita vain sitä. Ja se, että kaksi tai useampia ydintä ladataan renderöimättä niitä kaikkia, voi myös tarkoittaa, että pelin grafiikkamoottori ei ole rinnakkainen tai se on huonosti suunniteltu ohjelmiston näkökulmasta.
Tämän on oltava selvää, koska peli ei edusta kaikkia tai suurta osaa niistä. Kun prosessori on pullonkaulassa, sen kuormitus on erittäin korkea yhdessä tai useammassa ytimessä, riippumatta siitä mitä peliä pelaamme (puhutaan aina "hyvin" optimoiduista peleistä) ja selitämme itsemme.
On nimikkeitä, jotka ovat vaatimuksiltaan erittäin edullisia mille tahansa tietokoneelle, ja toisaalta CPU on aina suuren kuormituksen alla yhdessä tai useammassa ytimessä. Tämä ei ole pullonkaula, se on huono optimointi, kuten CS:GO tai uusin WarZone, jossa oli korkea prosessorin käyttöongelma korjaustiedoston virheen vuoksi.
Huonon ohjelmiston optimoinnin ongelmat
Tässä tapauksessa se olisi a huono monisäikeinen optimointi pelistä etkä voinut tehdä paljon, paitsi päivittää prosessori sellaiseen, jonka suorituskyky on suurempi ydintä kohti, mutta vähän muuta. Toivottavasti voit alentaa grafiikkakuormitusta, mikä samalla parantaa FPS:ää, johon GPU pystyy, alentaa prosessorin kutsuvaatimuksia RAM-muistista ja grafiikasta sekä SSD.
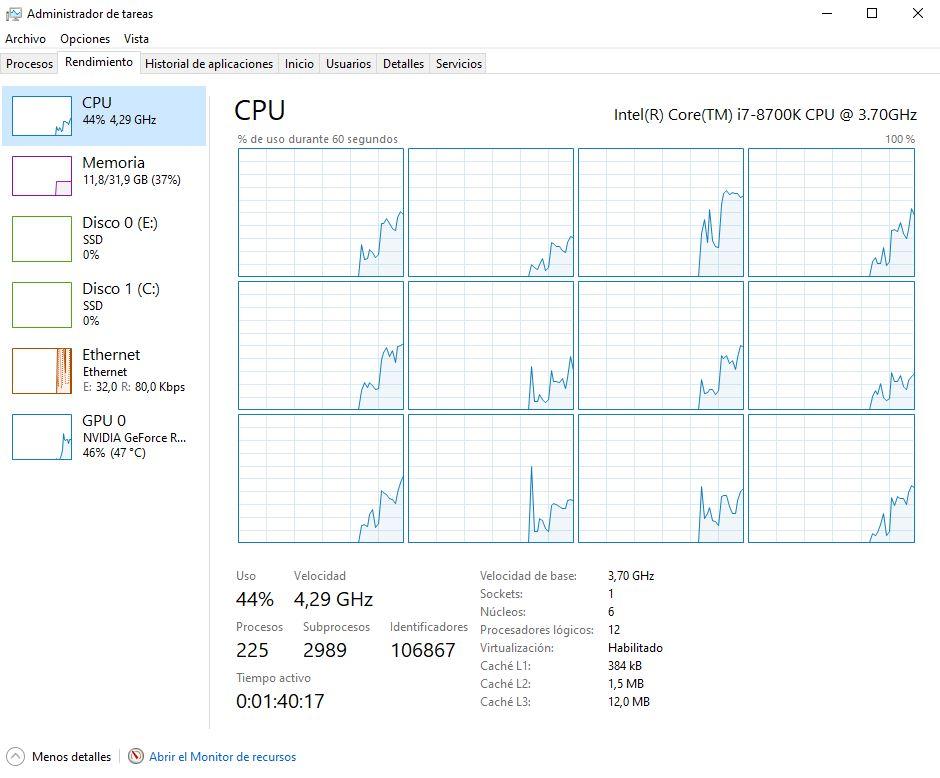
RAM-muistin suorituskyky saattaa myös aiheuttaa sen, että GPU ei toimi 100 %:sti joissakin peleissä, varsinkin jos niillä on korkeat vaatimukset. Voit tarkistaa tämän pienentämällä joitain pelin graafisia asetuksia, erityisesti polttoväliin ja tekstuurin laatuun liittyviä, ja katsoa, lisääkö niiden rentouttaminen FPS:n lisäämisen lisäksi GPU:n kuormitusta.
Jos näin on, tarkista, että RAM-muisti toimii oikealla nopeudella eikä pohjassa, ja varmista, että käytät sitä kaksi- tai nelikanavaisessa tilassa (järjestelmästäsi riippuen). Voit tarkistaa sen käyttämällä molempia Aida64 ja CPU-Z , Esimerkiksi.
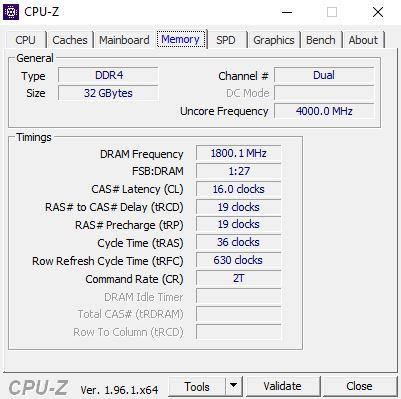
Toinen mahdollinen ongelma RAM-muistissa (pelit ovat yhä riippuvaisempia siitä, koska siihen tuodaan ja viedään tekstuureja SSD-levyltä) on sen vakaus. Se, että konfiguraatio on oikea, ei tarkoita, että muisti on fyysisesti oikea. Suosittelemme läpäisemään tietyt stressitestit, kuten Runmemtest Pro tai Karhu RAMTest, ja tarkistamaan 400 % läpäisyistä, etteivät ne tai BMI loogisesti epäonnistu.
SSD-ongelmat rajoittavat GPU:n 100 prosenttiin
On ongelma, josta puhutaan vähän ja joka vaikuttaa yhä useampiin käyttäjiin: PCIe SSD -levyjen suorituskyky. Olemme edenneet vain 500 Mt/s tekniikalla, joka on huomattavasti nopeuksia korkeampi, saavuttamaan nopeuksien teknisen rajan uusilla PCIe 4.0 -solid state -asemilla ja pian 5.0:lla.
Mitä heille tapahtuu? No, on kaksi avaintekijää, joissa toinen niistä on enemmän hallinnassa kuin toinen: lämpötila ja välimuistin tai ohjaimen romahtaminen. Ensimmäinen on se, jonka pitäisi olla optimaalisilla alueilla, joko johtuen emolevyoman jäähdytyselementin tai siksi, että ostamme sille erityisen jäähdytyselementin.
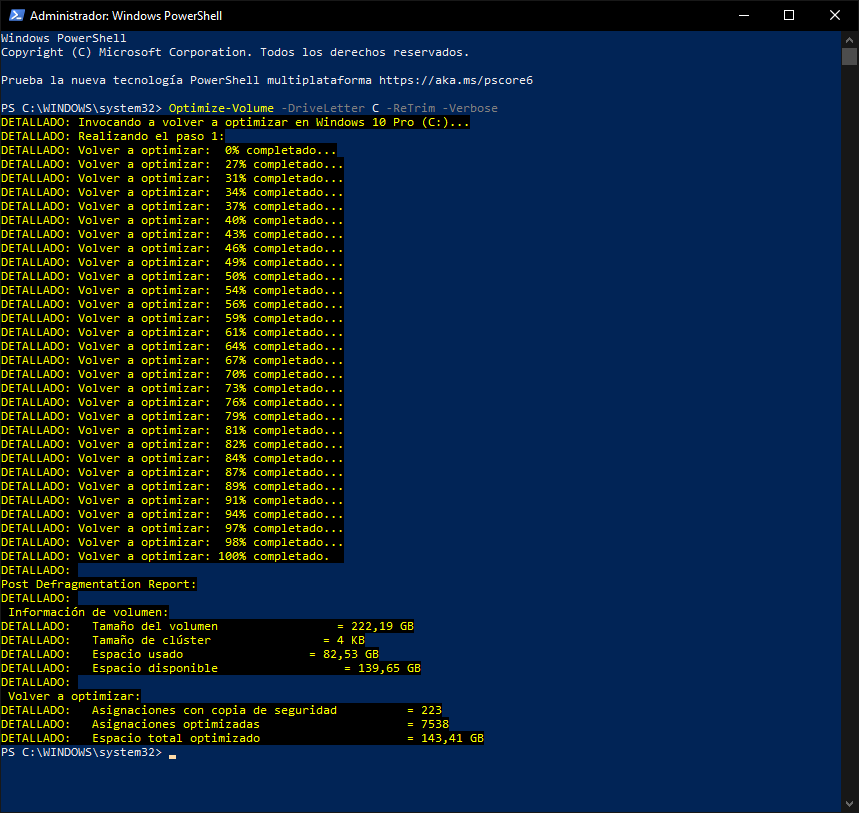
Mutta yleissääntönä on, että SSD-levyn kapasiteetin on oltava aina 50 % ja alle 70 ºC, jos haluamme sen maksimaalisen suorituskyvyn. Olemme jo selittäneet tämän muissa artikkeleissa, joten sen sijaan, että tekisimme sen uudelleen, sanomme yksinkertaisesti, että se on väistämätön ja liittyy itse NAND Flash -tekniikkaan, ei ole lievittävää ja se on täytettävä.
Toinen haitta on välimuisti tai SSD-ohjain. Muista, että melkein kaikki valmistajat jättävät sen Windows ja sen AHCI-ajurit ohjaavat ja hallitsevat tämän komponentin tuloja ja lähtöjä muun tietokoneen kanssa sekä PCIe:n hallintaa ja ohjausta.
Tämä tarkoittaa, että on tilanteita, joissa tietoja ei käsitellä ja lukea oikeissa sykleissä syklisten redundanssivirheiden vuoksi, jotka ohjainalgoritmin ja Windows TRIM:n pitäisi ratkaista, mutta ne eivät. Tämä aiheuttaa aikaviiveen, joka joissakin tapauksissa johtaa itse SSD-levyn liialliseen käyttöön, mutta useimmissa tapauksissa se tuottaa korkeita satunnaisia aikoja, jotka vähentävät luku-, kirjoitus- ja IOPS-suorituskykyä, erityisesti kaksi viimeistä.
TRIM-hallinta ja pelisuorituskyky
On aina sanottu, että SSD-levyn eheyttäminen ei ole välttämätöntä ja että se vaurioittaa sen käyttöikää, eikä tämä pidä ollenkaan paikkaansa. The TRIM-hallinta -algoritmi tietyissä ohjaimissa ja yleisillä Windows-ajureilla ei toimi niin kuin pitäisi, ja eheytys todella pakottaa TRIM:n toimimaan, mikä ratkaisee SSD-suorituskykyongelmia ja vaikuttaa oikeaan prosessorin hallintaan sekä järjestelmän RAM-muistiin, että sen käyttö laskee 100 %:sta optimaaliseen. tasot, joka voi olla 98 % pullonkaulan tapauksessa tai 2x %, jos jää yli tässä osiossa, kaikki on käsissämme olevan joukkueen kohteena.
Siellä on komento, joka auttaa optimoimaan TRIM:n ja joka voisi olla ratkaisu SSD:n ja siten CPU:n tai GPU:n suorituskykyyn, ja jota kannattaa kokeilla. Se ei ehkä korjaa ongelmia, tai voi korjata. Joka tapauksessa se on suoritettava Windows PowerShellistä järjestelmänvalvojana:
Optimoi-äänenvoimakkuus -DriveLetter C -ReTrim -Verbose
Kun olet optimoinut TRIM:n, voimme sulkea PowerShellin ja tarkistaa, onko meillä parempi suorituskyky ja CPU tai GPU alle 100%. Toivomme sitä näillä vinkeillä ja temppuilla