kromi on maailman eniten käytetty selain, mutta emme puhu täydellisestä tai virheettömästä työkalusta. Yksi sen käytetyimmistä toiminnoista on automaattinen kirjautuminen, jonka avulla voimme kirjautua useimmin vierailluille verkkosivustoille tallennettujen salasanojen avulla, jotta meidän ei tarvitse muistaa niitä. Joskus selain voi kuitenkin kaatua ja antaa toiminnon toimia oikein.
Chromen salasananhallinta vastaa verkkosivuston kirjautumistietojen tallentamisesta, jotta voimme kirjautua sisään nopeammin joka kerta, kun vierailemme sivustolla. Tämä tehdään täyttämällä tiedot niin, että ne täytetään automaattisesti, joten jos tämä toiminto lakkaa toimimasta, se voi olla erittäin ärsyttävää.

Syyt siihen, että Chrome ei tallenna salasanoja
Jos Google -selain näyttää virheen salasanojen tallentamisessa, löydämme useita mahdollisia skenaarioita. Jos esimerkiksi annamme kirjautumistietomme ensimmäistä kertaa verkkosivustolla, Chrome ei kysy meiltä, haluammeko tallentaa salasanan. Voi myös tapahtua, että et pysty muistamaan tilejä tai automaattisia kirjautumisia tai pyydät meiltä salasanaasi, mutta et voi tallentaa sitä.
Tämä on yksittäinen selainongelma, joka voi johtua eri syistä kuten kuten:
- Selaimen vanhentunut versio voi aiheuttaa sen kaatumisen.
- Chrome -profiilimme on vioittunut.
- Olemme poistaneet Chromen salasanojen tallennusominaisuuden käytöstä.
- Ristiriitainen laajennus on asennettu.
- Olemme kieltäneet sinua tallentamasta paikallisia tietoja.
Riippumatta mahdollisesta syystä, miksi Chrome ei pysty tallentamaan salasanojamme, aiomme nähdä, mitä mahdollisia toimia voimme tehdä tämän ärsyttävän ongelman lopettamiseksi.
Tapoja lopettaa salasanan tallennusongelmat
Seuraavaksi ehdotamme useita toimenpiteitä, joiden avulla voimme ratkaista ongelman salasanojen tallentamisessa Chromeen.
Tarkista, että salasanojen tallennusvaihtoehto on käytössä
Ongelman syy voi olla se, että meillä on aiemmin poistanut käytöstä salasanojen tallentamisen selaimen sisällä. Jos näin on, Chrome ei enää pyydä meitä tallentamaan kirjautumistietoja kirjautumisen yhteydessä. Voit tarkistaa sen napsauttamalla oikeassa yläkulmassa olevia kolmea kohtaa ja siirtymällä Asetukset -osioon.
Napsauta sitten näytön oikeassa reunassa, "Automaattinen täydennys" -valikon sisällä "Salasanat" -osiosta. Nyt emme korjaa sitä, että yläosassa oleva kohta "Kysy, haluanko tallentaa salasanat" on otettu käyttöön sinisellä painikkeella. Jos painike on harmaa, se tarkoittaa, että toiminto on poistettu käytöstä, joten meidän on painettava sitä aktivoidaksesi sen uudelleen. Kun tämä on tehty, Chromen pitäisi pyytää meitä tallentamaan salasana automaattisesti.
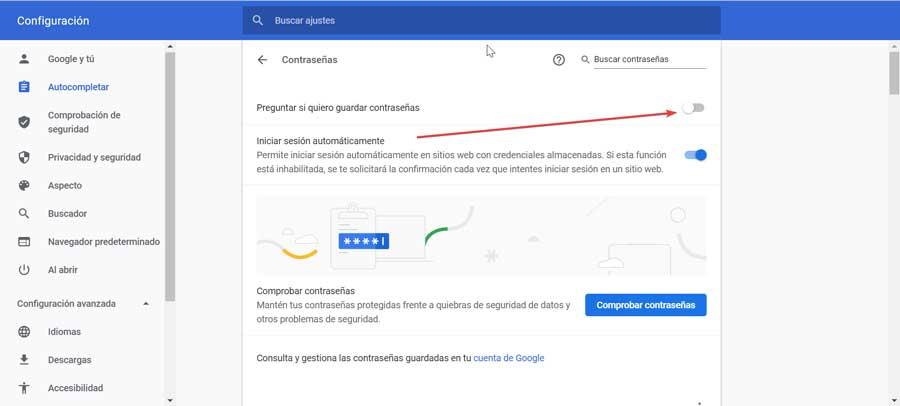
Päivitä Chrome uusimpaan versioon
Ongelma voi olla se, että käytämme Chromen vanhentunut versio . Tästä syystä on tärkeää pitää selain ajan tasalla, jotta voimme varmistaa, että käytössämme on uusin versio, joka on saattanut ratkaista aiemmat virheet tai virheet. Vaikka yleensä Google -selain päivittyy automaattisesti, jos meillä on mukautettu virransäästöasetus tai käytämme laajennuksia Chromen optimointiin, ne voivat estää sen päivittämisen.
Voit ratkaista sen napsauttamalla selaimen oikeassa yläkulmassa olevaa kolmen pisteen painiketta. Napsauta Ohje -osiota ja valitse Google Chromen tiedot -vaihtoehto. Jos uusi versio on saatavilla, se ladataan ja asennetaan automaattisesti. Kun olet valmis, napsauta "Käynnistä uudelleen" -painiketta ja meillä on uusin versio saatavilla, joten tarkistamme, onko ongelma ratkaistu.
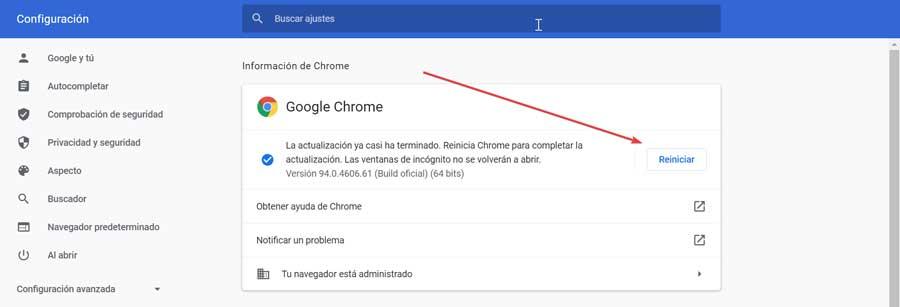
Salli paikallisten tietojen tallentaminen
Yleensä selain huolehtii paikallisten tietojen tallentamisesta oletuksena. Mutta siinä tapauksessa, että olemme poistaneet sen käytöstä , Chromen sulkeminen ei tallenna tietoja paikallisesti, mikä voi olla ongelman lähde. Voit tarkistaa tämän napsauttamalla selainikkunan oikeassa yläkulmassa olevia kolmea kohtaa ja valitsemalla Asetukset.
Valitsemme myöhemmin vaihtoehdon "yksityisyys ja turvallisuus ”vasemmassa sarakkeessa. Napsauta oikealla puolella ”Evästeet ja muut sivustotiedot”. Tässä varmistamme, että vaihtoehto "Poista evästeet ja sivustotiedot, kun kaikki ikkunat suljetaan" ei ole käytössä (sininen painike). Jos näin on, poista se käytöstä ja käynnistä selain uudelleen.
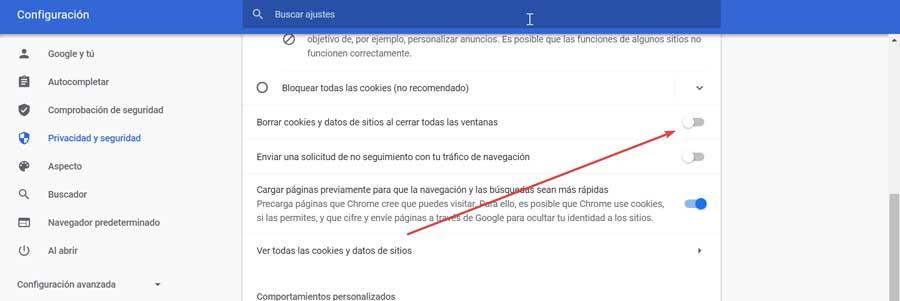
Tyhjennä välimuisti ja evästeet
Välimuisti ja evästeet voi myös olla ongelman syy salasanoja tallennettaessa. Tämä voi johtua siitä, että välimuistin ylikuormitus on häirinnyt Chromen salasananhallinnan normaalia toimintaa. Välimuistin ja tallennettujen evästeiden tyhjentämiseksi meidän on suoritettava seuraava toimenpide.
Napsauta kuvaketta, jossa on kolme pistettä selaimen oikeassa yläkulmassa, ja valitse vaihtoehdot "Lisää työkaluja" ja "Tyhjennä selaustiedot". Tämä tuo esiin ponnahdusikkunan. "Perus" -välilehdessä meidän on varmistettava, että vaihtoehdot "Selaushistoria", "Evästeet ja muut sivustotiedot" ja "Välimuistissa olevat tiedostot ja kuvat" on tarkistettu. Napsauta lopuksi "Poista tiedot" -painiketta.
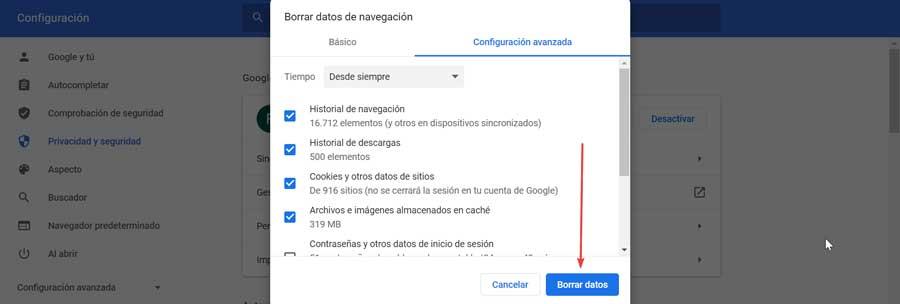
Poista mahdolliset haittaohjelmat
Chromella on kyky havaita kaikki haitalliset ohjelmat joita meillä on tietokoneessamme ja jotka voivat aiheuttaa ristiriidan selaimen kanssa. Selain pystyy tunnistamaan ne ja poistamaan ne. Tätä varten meidän on napsautettava kolmea kohtaa selaimen oikeassa yläkulmassa ja valittava "Asetukset". Napsauta uudella sivulla "Lisäasetukset" ja "Järjestelmä".
Napsauta "Palauta asetukset ja puhdista" -toiminnon oikeassa osassa "Puhdista tietokone" -painiketta. Seuraavaksi ilmestyy vaihtoehto "Etsi haitallisia ohjelmistoja" ja napsautamme "Etsi" -painiketta. Jos epäilyttävää ohjelmistoa löytyy, Chrome pyytää meitä poistamaan sen. Napsauta "Poista" poistaaksesi kaikki haitalliset ohjelmat automaattisesti. Kun olet valmis, käynnistämme tietokoneen uudelleen ja tarkistamme, ratkaiseeko se ongelman.
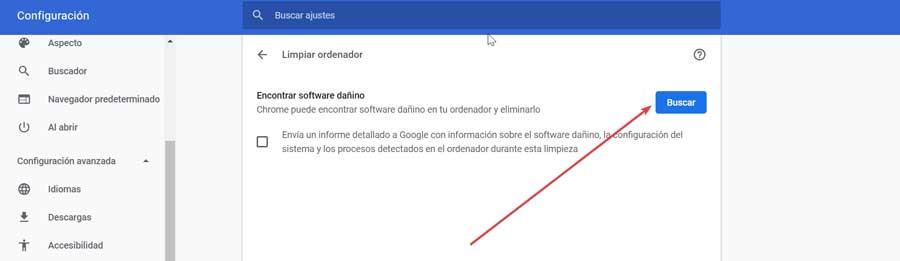
Poista laajennukset käytöstä
Voi olla, että jotkut laajennukset jonka olemme asentaneet selaimeemme ongelman syy . Varmistaaksemme meidän on poistettava kaikki asentamamme laajennukset käytöstä, jotta voimme tarkistaa, tallentaako Chrome salasanat. Jos näin on, otamme laajennukset uudelleen käyttöön yksitellen, kunnes tarkistamme, kumpi on ollut syyllinen.
Voit tehdä tämän napsauttamalla selaimen oikeassa yläkulmassa olevia kolmea kohtaa ja napsauttamalla "Lisää työkaluja" ja "Laajennukset". Luettelo kaikista asennetuista laajennuksista tulee uuteen ikkunaan, joten poistamme ne käytöstä ja käynnistämme Chromen uudelleen.

Palauta selaus oletusasetuksiin
Jos olemme tehneet selaimeen muutoksia, jotka voivat aiheuttaa salasananhallinnan toimimattomuuden tai teknisten ongelmien vuoksi, Chromen palauttaminen voi korjata sen . Ennen aloittamista on kätevää tehdä varmuuskopio tärkeimmistä tiedoistamme, kuten tallennetuista salasanoista tai kirjanmerkeistä.
Voit tehdä tämän napsauttamalla oikeassa yläkulmassa olevaa kolmen pisteen painiketta ja valitsemalla "Asetukset". Napsauta sitten "Lisäasetukset" ja "Järjestelmä". Napsauta "Palauta kokoonpano ja poista" -vaihtoehdon oikeassa osassa "Palauta oletusasetukset" ja lopuksi "Palauta kokoonpano".
