Kun on kyse parhaan selauskokemuksen hyödyntämisestä selaamisen aikana kromi, on välttämätöntä, että sinulla on hyvä Internet -yhteys. On muutamia Chromea ärsyttäviä asioita, jotka lakkaavat toimimasta, koska sillä on yhteysongelmia. Tämä ongelma voi johtua yksinkertaisesta verkko -ongelmasta tai jostain monimutkaisemmasta selaimelle, koska vaikka emme voi avata mitään sivua Chromessa, voimme tehdä sen muilla selaimilla.
Jos olemme tarkistaneet etukäteen, että meillä on vakaa Internet -yhteys ja onko mahdollista avata muita sovelluksia, jotka edellyttävät sen käyttöä ilman ongelmia, se tarkoittaa, että meillä on sisäinen ongelma Chromessa. Syitä voi olla useita, ja aiomme nähdä erilaisia tapoja ratkaista se.

Käytä yhteysdiagnostiikkaa löytääksesi ongelman
jotta ratkaista Internet -yhteysongelmat , Google Chromella on oma työkalunsa nimeltä Yhteysdiagnostiikka. Tämä työkalu on saatavilla laajennuksen muodossa, jonka voimme asentaa itse Chrome -verkkokaupasta. Se huolehtii verkko -ongelmien testaamisesta ja vianmäärityksestä nopeasti ja helposti. Tämä työkalu vastaa tietokoneemme verkkoyhteyden testaamisesta siten, että sen tehtävänä on tunnistaa yleisimmät ongelmat, porttien esto ja verkon viive, kun muodostetaan verkkoyhteys ja Internet -palvelut TCP: n, UDP: n, HTTP: n ja HTTPS: n kautta .
Kun laajennus on asennettu selaimeen, uusi Sovellukset -välilehti avautuu automaattisesti, jota voimme käyttää myös milloin tahansa kromi: // sovellukset / polku. Näkyvien sovellusten luettelosta valitsemme meistä kiinnostavan, Connectivity Diagnosticin, jonka löydämme kirjoitettuna englanniksi kromi Yhteysdiagnostiikka.
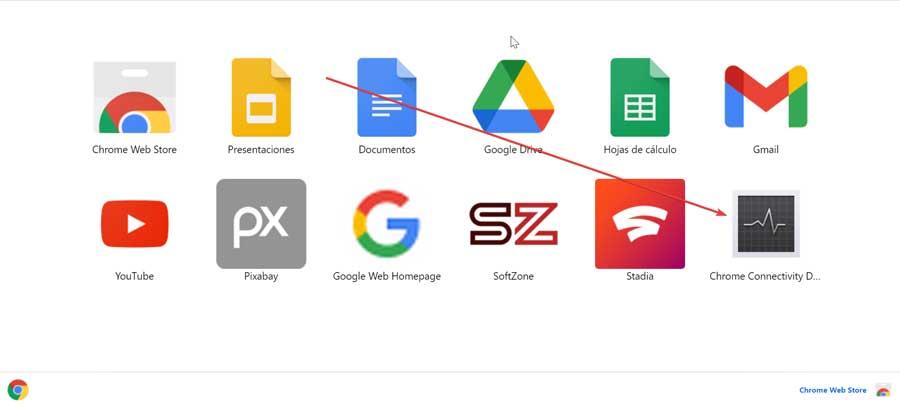
Kun napsautamme sitä, sovellus käynnistyy ja näkyviin tulee ruutu, joka osoittaa, että se suorittaa asianmukaiset testit ja että toiminta voi kestää muutaman minuutin. Kun olet valmis, testien tulokset tulevat näkyviin ja osoittavat, toimiiko yhteys oikein tai onko jokin vika, joka meidän on ratkaistava.
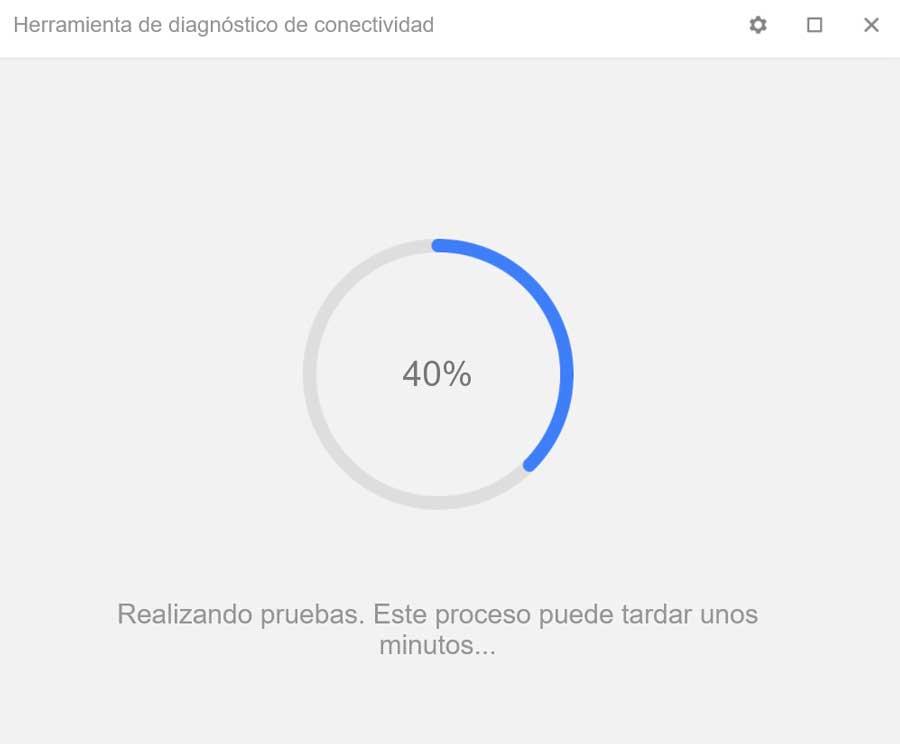
Suoritetuista testeistä voidaan tarkistaa, että Internet -yhteys ja DNS palvelin on käytettävissä. Että liikennettä ei estetä kaappaajaportaalin (HTTP) avulla, että DNS toimii oikein ja että ne eivät aiheuta viiveitä DNS: n ratkaisussa. Se tarkistaa myös portit 80 ja 443, ettei Googlen verkkosivustojen vastauksissa ole viiveitä, yhteys Hangouts -palveluun ja että Googlen verkkosivustot ovat käytettävissä.
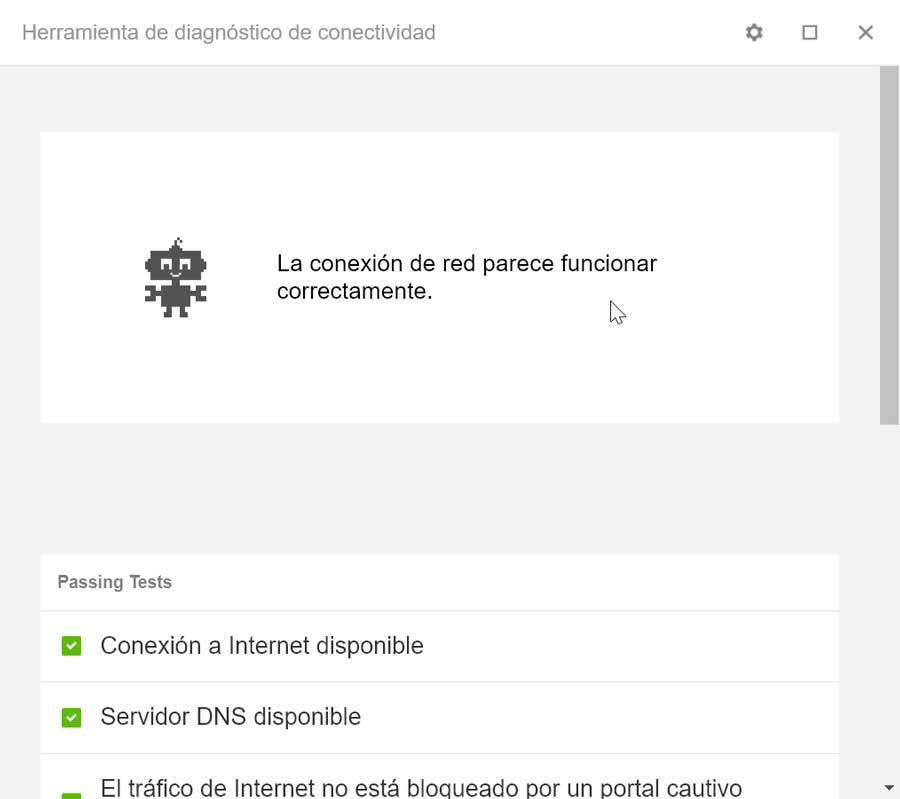
Jos se löytää ongelman, se merkitsee punaisella ne testit, jotka sisältävät virheitä, kun taas oikein toimivat testit merkitään vihreällä. Voimme napsauttaa kutakin suoritettua testiä saadaksemme lisätietoja näiden tulosten tuloksista ja tarjotaksemme tietoja, jotka auttavat meitä löytämään ratkaisun Internet -yhteysongelmiin.
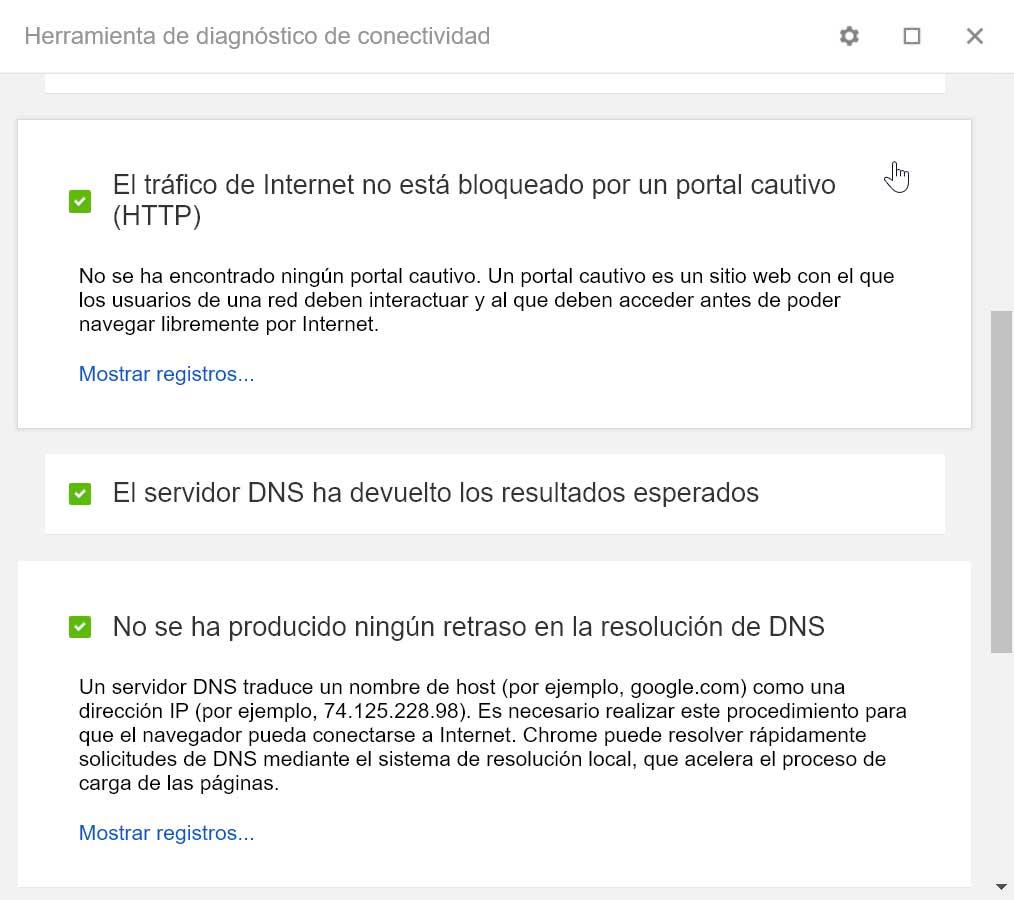
Muita tapoja korjata yhteysongelma
Jos yhteysdiagnostiikkatyökalun käyttö ei ole auttanut meitä löytämään ja ratkaisemaan Chrome -yhteysongelmaa, ehdotamme muita toimenpiteitä, joita voimme tehdä sen ratkaisemiseksi.
Pakota pysäyttämään ja käynnistämään Google Chrome uudelleen
Joskus yksinkertaisimmista toimista tulee tehokkaimpia ratkaisuja. Siksi ensimmäinen asia, jonka aiomme tehdä, on sulkea Chrome. Käynnistä sitten tietokone uudelleen ja käynnistä selain uudelleen nähdäksemme kärsimmekö ongelmasta edelleen. Sulje Chrome napsauttamalla X -kuvaketta oikeassa yläkulmassa.
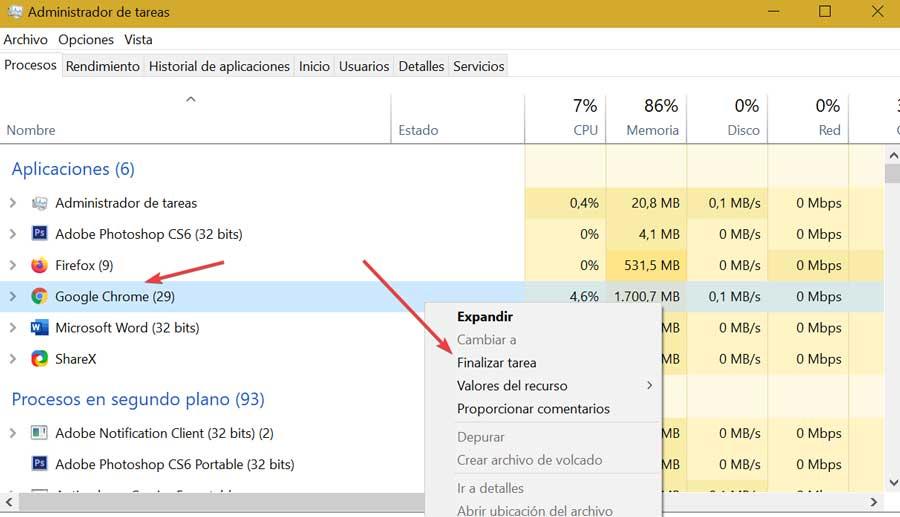
Jos selain estetään, voimme pakottaa sen sulkemaan. Voit tehdä tämän painamalla "Ctrl + Alt + Del" ja siirtymällä "Tehtävienhallintaan". Napsauta hiiren kakkospainikkeella Google Chromea ja valitse "Lopeta tehtävä". Lopuksi aloitamme uudelleen Windows ja avaa Chrome uudelleen nähdäksesi, onko ongelma ratkaistu.
Päivitä Google Chrome
Chromen yhteysongelmat voivat johtua siitä, että meillä on vanhentunut versio tai ongelmia olemassa olevan version kanssa ja että Google on ratkaistu päivityksellä . Yleensä selain päivittyy automaattisesti, ellemme ole aktivoinut manuaalista päivitystä.
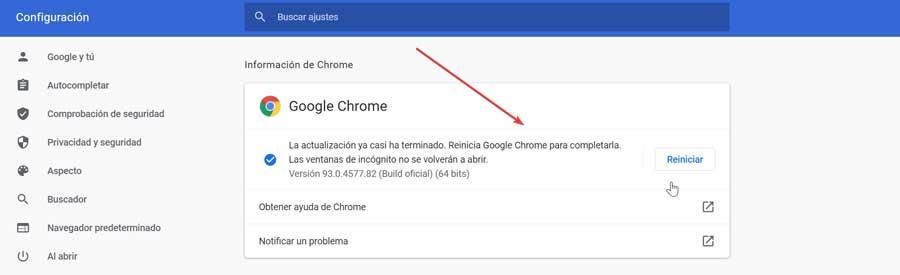
Voimme päivittää Chromen manuaalisesti napsauttamalla kolmipisteviivaa selaimen oikeassa yläkulmassa. Napsauta "Ohje" ja "Google Chromen tiedot". Uusin saatavilla oleva versio ladataan täältä. Kun se on asennettu, se ilmoittaa meille, että meidän on käynnistettävä selain uudelleen. Kun tämä on tehty, tarkistamme, pystymmekö lataamaan verkkosivuja.
Poista laitteiston kiihdytys käytöstä
Joskus ratkaisu tähän yhteysongelmaan voi olla itse selaimen asetuksissa. Laitteiston kiihdytys on otettu käyttöön Tämä voi olla syy siihen, miksi Chrome ei voi muodostaa yhteyttä Internetiin, kun muut selaimet toimivat, joten meidän on poistettava se käytöstä nähdäksesi, onko ongelma ratkaistu.
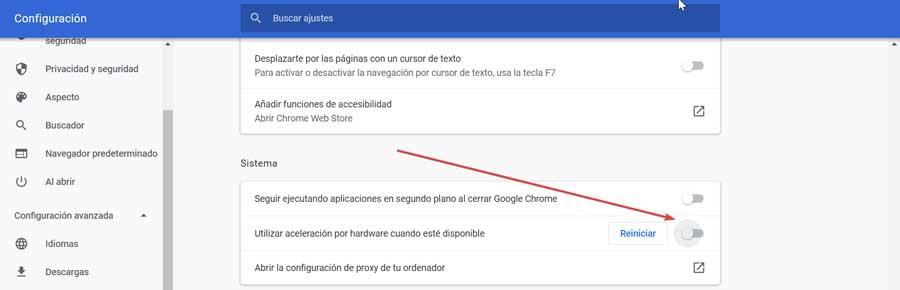
Voit tehdä tämän napsauttamalla kolmipisteviivaa selaimen oikeassa yläkulmassa ja napsauttamalla Asetukset. Napsauta sitten Lisäasetukset -välilehteä vasemmassa sarakkeessa alareunassa. Valitsemme Järjestelmä ja merkitsemme painikkeen Käytä laitteistokiihdytystä, kun se on käytettävissä sen poistamiseksi käytöstä.
Poista laajennukset käytöstä
Ongelma asennettu laajennus voi johtua siitä, että Chrome ei voi muodostaa yhteyttä Internetiin. Tarkistaaksemme tämän avaamme selaimen incognito -tilassa ja yritämme nähdä verkko -osoitteen. Jos se näkyy, on mahdollista, että laajennuksissa on virhe. Napsauta selaimessa kolmea kohtaa oikeassa yläkulmassa, valitse "Lisää työkaluja" ja "Laajennukset". Tästä lähtien meidän on poistettava laajennukset tilapäisesti tarkistaaksemme, mikä aiheuttaa ongelman. Meidän on yksinkertaisesti napsautettava Poista -painiketta, jotta ne poistetaan. Tämä on tehtävä erikseen, kunnes löydämme laajennuksen, joka saattaa aiheuttaa yhteysongelmia.

Palauta Chrome -asetukset
Jos jatkamme ilman Internet -yhteyttä Chromessa, voimme valita palauta se oletusarvoihin ongelman ratkaisemiseksi. Tämä on asia, jonka voimme tehdä napsauttamalla selaimen oikeassa yläkulmassa olevaa kolmen painikkeen riviä ja valitsemalla ”Asetukset”.
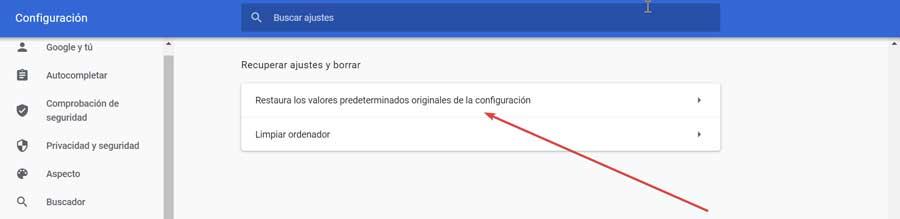
Valitse Asetukset -osion vasemmasta alakulmasta "Lisäasetukset" ja "Palauta asetukset ja poista". Napsauta lopuksi painiketta "Palauta kokoonpanon oletusarvot". Tämä saa Chromen poistamaan kaikki asetukset ja palaamaan tilaan, jossa se oli alun perin, kun asensimme sen. Tämän pitäisi pystyä korjaamaan Internet -yhteyden ongelma.